Восстановите утерянные / удаленные данные с компьютера, жесткого диска, флэш-накопителя, карты памяти, цифровой камеры и многого другого.
3 потрясающих процедуры для идеального восстановления данных на MacBook
 Обновлено Лиза Оу / 03 янв, 2023 09:00
Обновлено Лиза Оу / 03 янв, 2023 09:00Потеря данных на MacBook не редкость, хотя это устройство хорошо известно своей безопасностью данных и файлов. Бывают случаи, которых не избежать. Примеры включают человеческие ошибки и само устройство. Например, вы фильтруете данные с помощью MacBook Pro. К сожалению, вы нажали не ту опцию, а именно кнопку удаления. В этом случае устройство удалит данные мгновенно. Если это произойдет, не паникуйте! Вы можете использовать восстановление данных MacBook Pro, и это программное обеспечение — не единственный вариант. Вы также можете использовать другие инструменты, установленные на вашем Mac. Внимательно прочтите эту статью, чтобы получить лучшие результаты для потерянных данных.
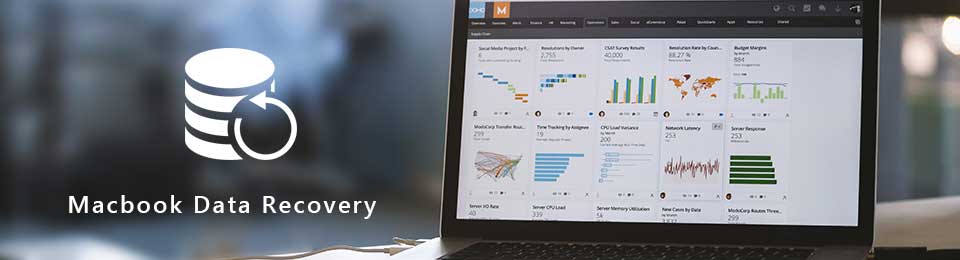

Список руководств
Часть 1. Как восстановить данные с MacBook с помощью FoneLab Data Retriever
Если вы не знаете, какие типы данных вы потеряли на своем MacBook, Mac FoneLab Data Retriever ваш лучший выбор. В соответствии с этим, это программное обеспечение поддерживает множество восстанавливаемых данных. Он включает в себя документы, изображения, видео, аудио, электронные письма и многое другое! Кроме того, он поможет вам восстановить файлы на любом устройстве, например на жестком диске, карте памяти, компьютере и т. д. В этом случае это также поможет вам изучить восстановление жесткого диска макбука. Вам не нужно беспокоиться, если вы новичок, использующий сторонние инструменты. Функции этого инструмента удобны для пользователя. Готовы ли вы попробовать этот инструмент восстановления? Его руководство следует.
FoneLab Data Retriever - восстанавливайте потерянные / удаленные данные с компьютера, жесткого диска, флэш-накопителя, карты памяти, цифровой камеры и многого другого.
- Восстановление фотографий, видео, документов и других данных с легкостью.
- Предварительный просмотр данных перед восстановлением.
Шаг 1Чтобы получить FoneLab Mac Data Retriever, нажмите кнопку Бесплатная загрузка кнопка с Apple значок слева. После этого вам нужно настроить инструмент на вашем Mac. Установите > Презентация > Run это, чтобы начать восстанавливать ваши данные мгновенно.
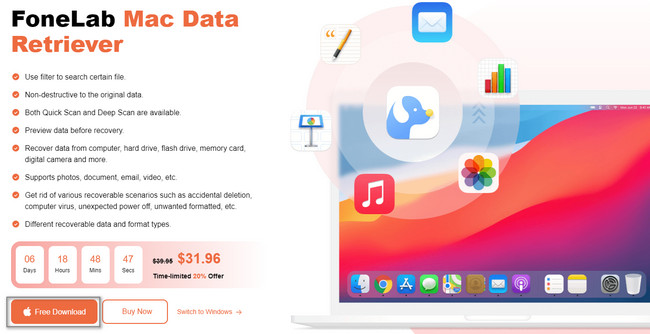
Шаг 2Устройство немедленно выведет программное обеспечение на ваш экран. Вы должны нажать на Start под Mac Восстановление данных раздел. Вы увидите простое описание, чтобы иметь краткую информацию о программном обеспечении.
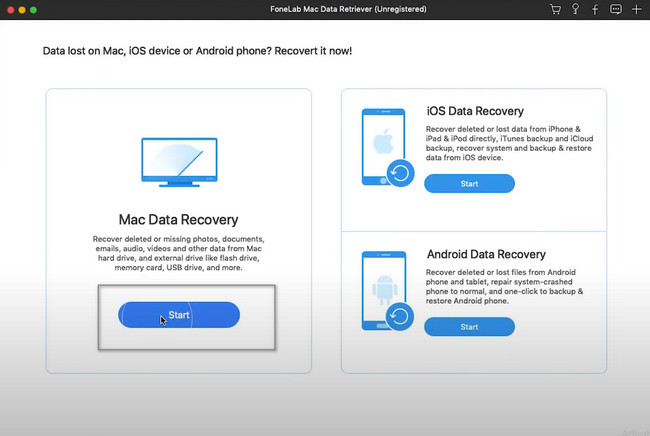
Шаг 3Инструмент восстановления требует выбора типов данных, которые вы хотите восстановить. Рекомендуется выбрать все из них. По этой причине у вас будет возможность восстановить все важные файлы, которые вы потеряли на своем Mac. Сделав выбор, нажмите кнопку Сканировать Кнопка в правом нижнем углу основного интерфейса.
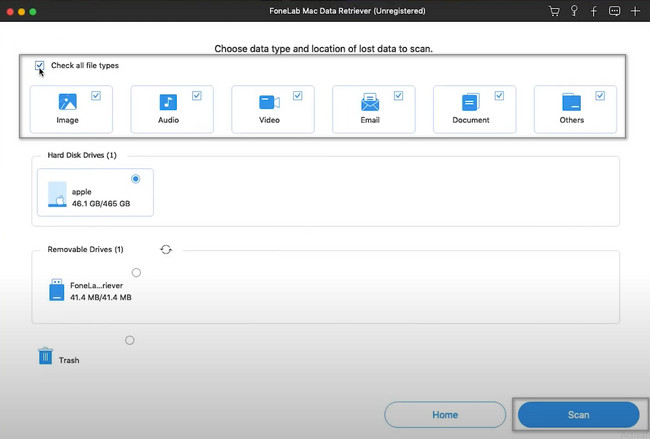
Шаг 4Инструмент сообщит вам, завершен ли процесс сканирования. Он покажет вам в верхней части найденные файлы. Если при быстром сканировании не были найдены все ваши файлы, нажмите кнопку Глубокий анализ кнопка. Вы потратите больше секунд, но это даст вам наилучшие результаты. Вы можете Stop и пауза процесс, нажимая кнопки.
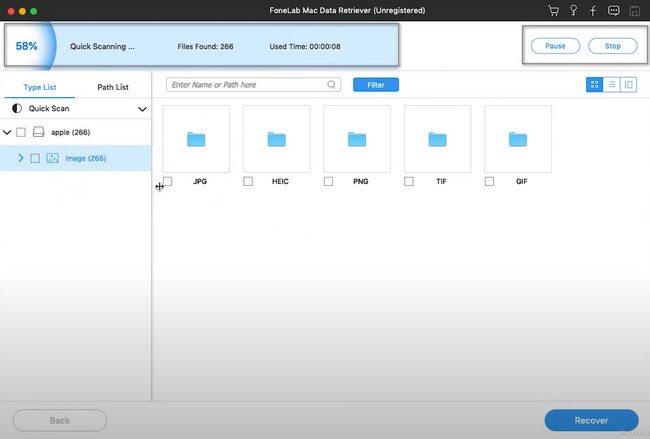
Шаг 5В левой части инструмента вы увидите количество найденных файлов в соответствии с их типом данных. Вы должны щелкнуть все из них и отфильтровать папки, которые вы хотите получить, особенно важные. Для этого поставьте галочки напротив каждого из них. Если вы закончили выбирать файлы, которые вы собираетесь получить, нажмите кнопку Recover кнопка. Нельзя прерывать процесс во избежание ошибок и ошибок. После этого шага вы мгновенно увидите потерянные данные на своем MacBook.
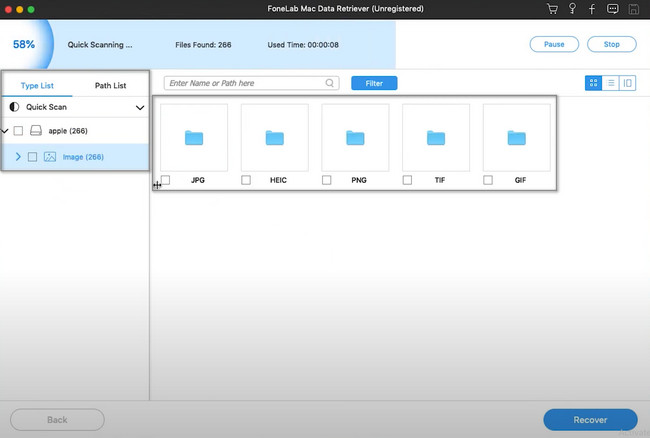
Mac FoneLab Data Retriever является ведущим программным обеспечением для восстановления данных с MacBook Air и других моделей. Если вы хотите узнать о различных способах получения данных, продолжайте.
FoneLab Data Retriever - восстанавливайте потерянные / удаленные данные с компьютера, жесткого диска, флэш-накопителя, карты памяти, цифровой камеры и многого другого.
- Восстановление фотографий, видео, документов и других данных с легкостью.
- Предварительный просмотр данных перед восстановлением.
Часть 2. Как восстановить данные с MacBook с помощью резервной копии iCloud
В MacBook есть множество инструментов или сервисов для резервного копирования, которые вы можете использовать. iCloud является одним из них. Например, вы сохраняете изображения с помощью своего MacBook. iCloud автоматически создаст резервную копию этих данных и сохранит их. В этом случае, если вы случайно удалите или испортите данные на своем устройстве, у вас будет их копия. iCloud предназначен не только для резервного копирования ваших файлов и данных. Это также позволит вам делиться своими фотографиями, заметками и многим другим с друзьями и семьей. Однако для выполнения восстановления данных MacBook Air и других моделей необходимо выполнить следующие действия.
Шаг 1Чтобы использовать свой iCloud, вам нужно перейти на его официальный сайт. В основном интерфейсе вы заметите, что вам потребуется войти в систему. Важно запомнить и знать Apple ID и код доступа вашей учетной записи. Без них вы не сможете использовать iCloud для восстановления недостающих данных.
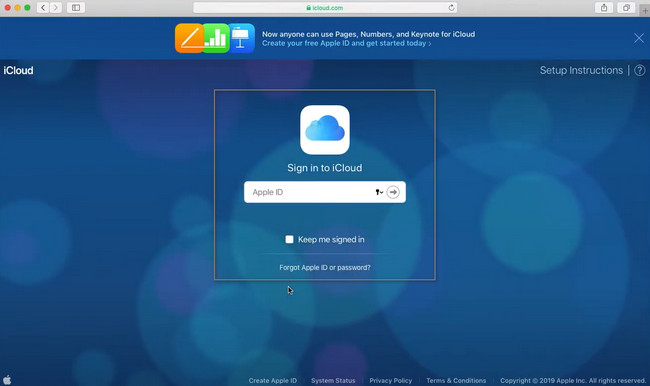
Шаг 2Вы увидите множество приложений, которые установлены на вашем MacBook. Вам нужно только выбрать данные, которые вы хотите восстановить. В этом случае это займет много времени, потому что вам нужно выбирать их индивидуально. После того, как вы выберете нужные типы данных, вам нужно только загрузить их и сохранить в предпочитаемой папке на вашем устройстве.
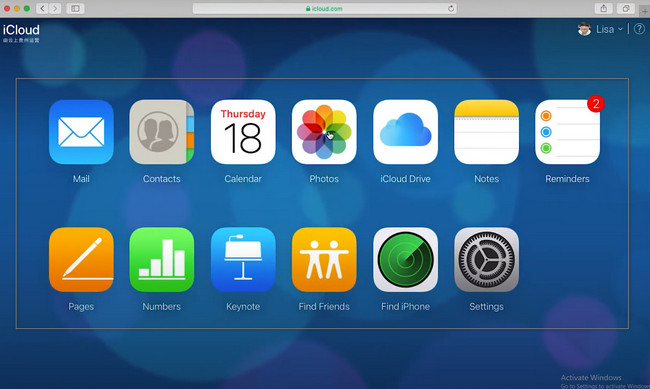
Часть 3. Как восстановить данные с MacBook с помощью Time Machine
Помимо iCloud, Time Machine также может служить механизмом резервного копирования на вашем MacBook. У вас не возникнет никаких трудностей с использованием этого встроенного инструмента на вашем устройстве. Его интерфейс управляем, так что вы можете работать как профессионал. Этот инструмент не устанавливается автоматически на вашем устройстве. Вам нужно активировать его, чтобы иметь резервную копию для ваших данных. Еще одна хорошая вещь об этом инструменте, это больше, чем резервное копирование ваших данных. Он может восстановить данные на MacBook Air и других моделях. Не стесняйтесь использовать этот фантастический инструмент. Чтобы узнать шаги, вам нужно только перейти ниже.
Шаг 1В главном интерфейсе найдите панель запуска MacBook. В строке поиска вам нужно ввести Time Machine. Как только инструмент появится на вашем экране, сразу щелкните его, чтобы запустить.
Примечание. Чтобы мгновенно создать резервную копию файлов, щелкните значок Автоматическое резервное копирование раздел на левой стороне инструмента. Вы увидите это, когда будете искать Машину времени в Finder.
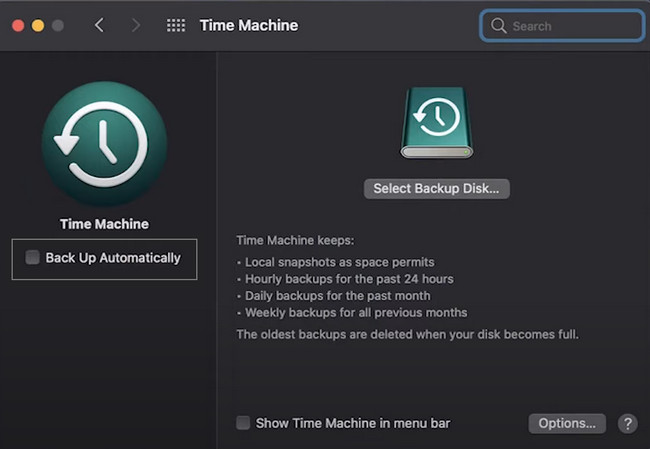
Шаг 2Найдите все типы данных, которые вы хотите восстановить. После этого нажмите кнопку Восстановить кнопку в нижней части инструмента. В этом случае инструмент устройства вернет ваши файлы в исходное расположение.
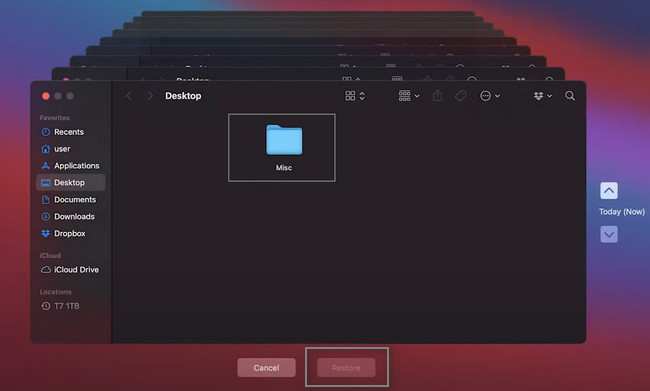
Часть 4. Часто задаваемые вопросы о восстановлении данных на MacBook
1. Как получить данные с жесткого диска MacBook Pro?
Чтобы восстановить файлы с жесткого диска MacBook Pro, запустите Дисковая утилита. Вам нужно только нажать кнопку Первая помощь раздел, затем следуйте Run кнопка. В этом случае инструмент проверит объем жесткого диска. Дождитесь окончания процедуры. Наконец, нажмите кнопку Готово .
2. Как восстановить удаленные разделы на MacBook?
Желательно использовать Mac FoneLab Data Retriever. Он поддерживает восстановление удаленных разделов. Вы можете использовать его функции, чтобы выполнить это. Если вы хотите узнать больше об этом инструменте, загрузите его прямо сейчас!
Восстановить данные на MacBook просто, потому что это устройство имеет встроенные инструменты восстановления. Однако, Mac FoneLab Data Retriever по-прежнему лучший Восстановление данных Mac инструмент для ваших недостающих данных. Он имеет замечательные функции, которые вам обязательно понравятся. Чтобы узнать больше, ознакомьтесь с ним, загрузив его на свой MacBook.
FoneLab Data Retriever - восстанавливайте потерянные / удаленные данные с компьютера, жесткого диска, флэш-накопителя, карты памяти, цифровой камеры и многого другого.
- Восстановление фотографий, видео, документов и других данных с легкостью.
- Предварительный просмотр данных перед восстановлением.
