- Screen Recorder
- Mac Video Recorder
- Windows Video Recorder
- Mac Audio Recorder
- Windows Audio Recorder
- Регистратор веб-камеры
- Рекордер игры
- Регистратор встреч
- Messenger Call Recorder
- Skype Recorder
- Запись курса
- Регистратор презентаций
- Chrome Recorder
- Firefox Recorder
- Снимок экрана в Windows
- Снимок экрана на Mac
2 известных и быстрых способа эффективно сохранить PowerPoint как видео
 Размещено от Лиза Оу / 11 янв, 2023 16:00
Размещено от Лиза Оу / 11 янв, 2023 16:00По всему миру есть влогеры, которые обучают своих подписчиков с помощью PowerPoint. Их видеоконтент предназначен для образовательных целей и учебных пособий. По этой причине они могут быстро помогать людям, записывая их презентации. Что делать, если вы хотите использовать эту технику для обмена презентациями, но не знаете, как сохранить PowerPoint в виде видео?
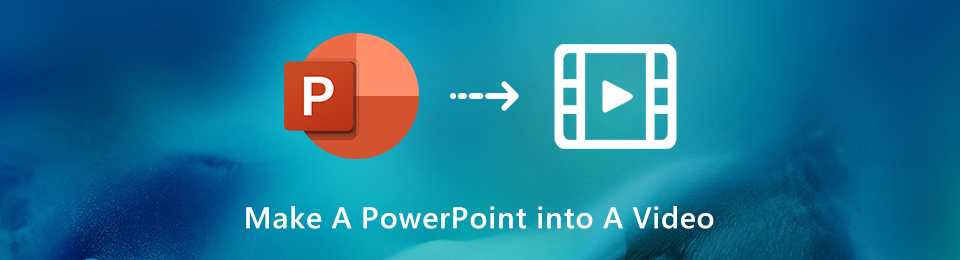
Эта статья научит вас экспортировать PowerPoint и сохранять его напрямую. Однако, если в вашей версии PowerPoint нет функции записи экрана, есть другой способ! Вы можете использовать FoneLab Screen Recorder для записи презентации. Он имеет функции, которые доступны только его пользователям, таким как вы. Чтобы лучше узнать эти инструменты, продолжайте чтение.
FoneLab Screen Recorder позволяет вам захватывать видео, аудио, онлайн-уроки и т. Д. На Windows / Mac, и вы можете легко настраивать размер, редактировать видео или аудио и многое другое.
- Записывайте видео, аудио, веб-камеру и делайте скриншоты на Windows / Mac.
- Предварительный просмотр данных перед сохранением.
- Это безопасно и просто в использовании.

Список руководств
Часть 1. Как сохранить PowerPoint как видео напрямую
Очень приятно редактировать видео в PowerPoint. Это позволит вам использовать предварительно разработанные шаблоны для создания презентаций. В этом случае вы не будете тратить больше времени на создание эстетической темы, чтобы сделать их более привлекательными. Что, если вы снимаете видеоролики с презентациями PowerPoint, чтобы использовать их в своей работе? Вы можете записать свою презентацию PowerPoint, чтобы загрузить ее или отправить кому-либо. Вы должны проверить, поддерживает ли PowerPoint, который вы используете, встроенную запись экрана. Если это так, вам повезло, потому что не все PowerPoint имеют средство записи экрана. Чтобы найти и использовать инструмент для сохранения PowerPoint в виде видео, двигайтесь дальше.
Шаг 1В главном интерфейсе найдите панель поиска Windows на вашем компьютере. После этого введите PowerPoint. Компьютер покажет вам возможные приложения, затем нажмите кнопку PowerPoint вы хотите записать. Нажмите на Откройте кнопку, чтобы запустить его на вашем устройстве.
Примечание. Вы также можете запустить инструмент, разместив его на главном экране вашего компьютера. Вы должны только дважды щелкнуть его и дождаться загрузки, пока компьютер не запустит его.
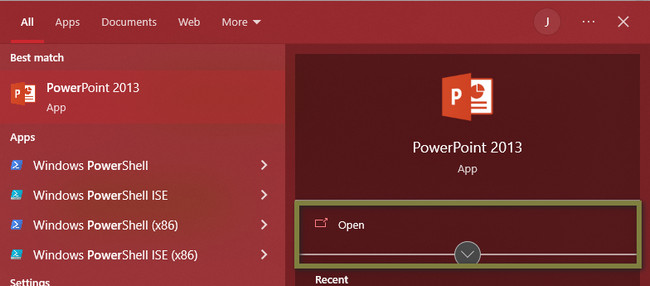
Шаг 2В левой части программы вы увидите последнюю созданную вами презентацию PowerPoint. Вы должны щелкнуть презентацию или слайды, которые хотите записать, с помощью встроенного инструмента. Если вы все еще не делаете презентацию, вы можете выбрать один из готовых шаблонов и создать новый.
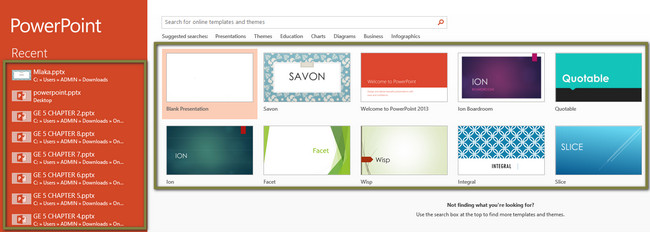
Шаг 3В интерфейсе PowerPoint найдите слайд-шоу вверху. В этом разделе найдите Запись слайд-шоу, Оно имеет Часы икона. В этом случае вам будет сложно найти его в программном обеспечении. Вы можете выбрать режим записи, который вы хотите. Вы можете нажать на Начать запись с начала и Начать запись с текущего слайда настройки.
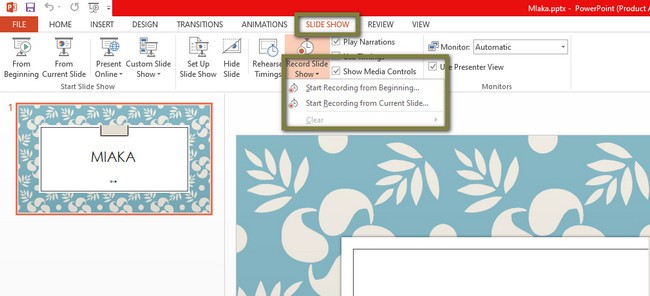
Шаг 4В левом верхнем углу инструмента вы увидите значок Запись, Stopкачества переигровка кнопки. Вы можете использовать эти кнопки в зависимости от их функций для вашей записи. После этого, если вы хотите остановить запись, нажмите кнопку Коробка Стоп икона. Позже устройство сохранит видео в одной из своих папок. Все, что вам нужно сделать, это найти и просмотреть свое видео.
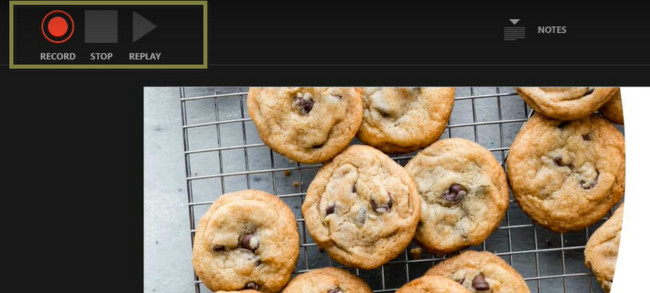
Описанный выше метод — лучший способ использовать встроенный инструмент PowerPoint. Однако что, если экспорт PowerPoint в видео не работает? Есть лучшая альтернатива этому. Вы можете разобраться ниже.
Часть 2. Как сохранить PowerPoint как видео с помощью записи с помощью FoneLab Screen Recorder
Есть много устройств записи экрана онлайн или офлайн, но FoneLab Screen Recorder является ведущим. Запись PowerPoint не должна быть размытой, поскольку ее содержание содержит слова, изображения и т. д. В этом случае читатели или зрители не смогут прочитать то, что на ней написано. К счастью, это программное обеспечение может записывать видео высокого качества. Кроме того, он поддерживает множество форматов для вашего выходного видео. Примеры: MP4, TS, MKV, AVI, FLV, MOV и другие! Еще одна хорошая вещь об этом инструменте, вы можете использовать его в автономном режиме без Интернета или подключения к Интернету. Нет сомнений, что это программное обеспечение является лучшей альтернативой, если экспорт видео из PowerPoint не работает. Просмотрите его шаги ниже.
FoneLab Screen Recorder позволяет вам захватывать видео, аудио, онлайн-уроки и т. Д. На Windows / Mac, и вы можете легко настраивать размер, редактировать видео или аудио и многое другое.
- Записывайте видео, аудио, веб-камеру и делайте скриншоты на Windows / Mac.
- Предварительный просмотр данных перед сохранением.
- Это безопасно и просто в использовании.
Шаг 1Чтобы получить лучшее средство записи экрана в PowerPoint, щелкните значок Бесплатная загрузка кнопку, в зависимости от вашего текущего устройства. Нажмите на Apple значок, если вы используете Mac. С другой стороны, щелкните значок «Окно», если вы используете Windows. После этого подождите, пока процесс загрузки завершится, а затем настройте его. Установите его мгновенно; затем, Презентация > Run это на вашем устройстве.
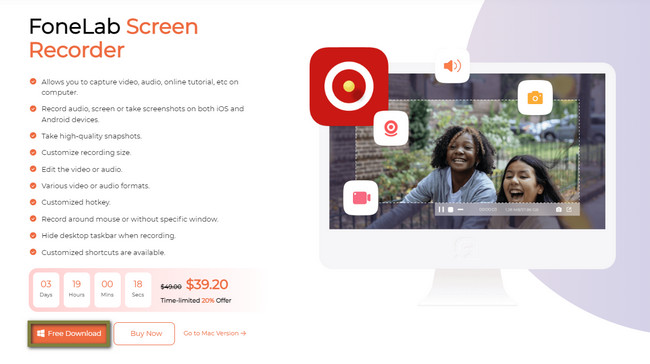
Шаг 2В левой части основного интерфейса выберите Видеомагнитофон среди режима записи инструмента. Кроме того, вы можете добавить водяной знак с помощью этого инструмента. Это желательно, так как вы создадите учебник или загрузите его в социальные сети в образовательных целях.
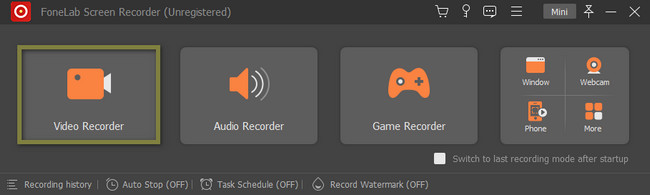
Шаг 3Запустите презентацию PowerPoint, которую хотите записать. После этого вы увидите варианты того, как вы хотите записать свой экран. Нажмите на В полностью вариант, если вы хотите захватить весь экран. С другой стороны, выберите На заказ вариант, если вы хотите записать только часть экрана вашего PowerPoint. После этого инструмент позволит вам отследить часть PowerPoint, которую вы хотите записать.
Примечание. Во время записи можно использовать функции веб-камеры, системного звука и микрофона. Вы должны только нажать кнопку On кнопка этих инструментов. Пока вы говорите, ваши слушатели будут видеть и слышать вас, одновременно обсуждая.
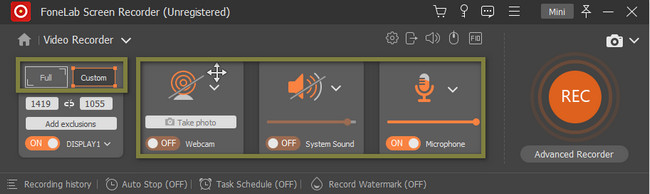
Шаг 4Когда PowerPoint будет готов к захвату, щелкните значок REC значок в левой части программного обеспечения. Он оранжевого цвета. После этого программное обеспечение позволит вам подготовиться не менее 3 секунд, потому что будет обратный отсчет. Вы не должны прерывать процесс, чтобы получить лучший результат и видео.
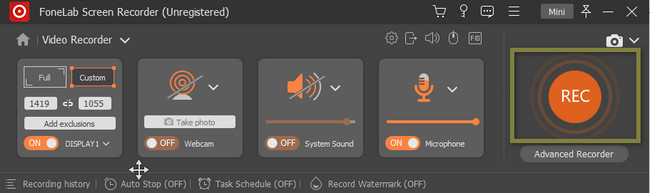
Шаг 5Вы можете нажать Ctrl, Alt и R клавиши, чтобы остановить запись на клавиатуре компьютера. Кроме того, вы также можете нажать кнопку Red Box. После этого инструмент появится с видео вашего PowerPoint. Нажмите кнопку «Готово» и сохраните его в папке устройства.
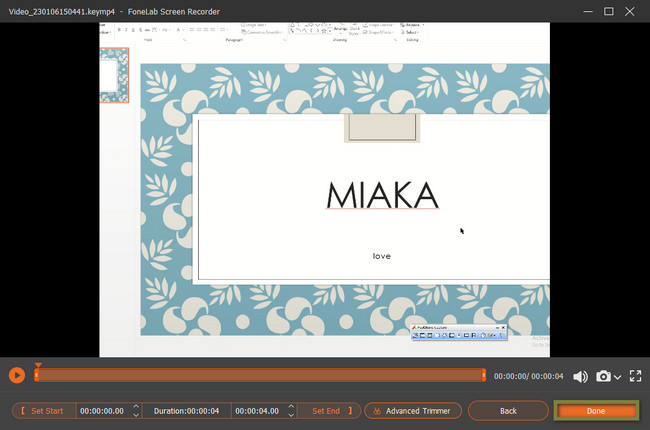
FoneLab Screen Recorder позволяет вам захватывать видео, аудио, онлайн-уроки и т. Д. На Windows / Mac, и вы можете легко настраивать размер, редактировать видео или аудио и многое другое.
- Записывайте видео, аудио, веб-камеру и делайте скриншоты на Windows / Mac.
- Предварительный просмотр данных перед сохранением.
- Это безопасно и просто в использовании.
Часть 3. Часто задаваемые вопросы Как сохранить PowerPoint как видео
1. Как вставить звук в PowerPoint?
Чтобы встроить звук в PowerPoint, вы должны сначала запустить программное обеспечение. После этого найдите Вставить кнопка. В раскрывающемся списке выберите значок «Аудио». Позже вам нужно активировать инструмент, щелкнув значок Аудио на моем ПК кнопка. После этого вы можете записать PowerPoint со звуком.
2. Как изменить формат выходного видео?
В программном обеспечении PowerPoint вы должны найти Профиль раздел. После этого выберите Выход Формат видео что вы предпочитаете. Вы также можете настроить качество видео. Вы должны только нажать Настройки и изменить Кодер-декодер > скорость передачи данных > Частота кадров и другие функции, которые вы хотели бы.
Ниже приведен видеоурок для ознакомления.


PowerPoint имеет встроенный инструмент для записи презентации PowerPoint. Однако есть разные инструменты для экспорта видео из PowerPoint, например FoneLab Screen Recorder. Он имеет функции, которые намного проще в использовании, чем встроенный инструмент Powerpoint. Чтобы использовать это программное обеспечение для записи экрана, загрузите его сейчас.
FoneLab Screen Recorder позволяет вам захватывать видео, аудио, онлайн-уроки и т. Д. На Windows / Mac, и вы можете легко настраивать размер, редактировать видео или аудио и многое другое.
- Записывайте видео, аудио, веб-камеру и делайте скриншоты на Windows / Mac.
- Предварительный просмотр данных перед сохранением.
- Это безопасно и просто в использовании.
