- Очистить корзину
- Удалить почтовое приложение
- Очистить кэш на Mac
- Получите больше места на Mac
- Заставьте Chrome использовать меньше оперативной памяти
- Где находится Дисковая утилита на Mac
- Проверить историю на Mac
- Control + Alt + Удалить на Mac
- Проверьте память на Mac
- Проверить историю на Mac
- Удалить приложение на Mac
- Очистить кэш Chrome на Mac
- Проверить хранилище на Mac
- Очистить кеш браузера на Mac
- Удалить избранное на Mac
- Проверьте оперативную память на Mac
- Удалить историю просмотров на Mac
Узнайте о Mission Control на Mac с помощью подробного руководства
 Обновлено Лиза Оу / 26 сентября 2023 г. 09:15
Обновлено Лиза Оу / 26 сентября 2023 г. 09:15Привет! Я выполняю школьный проект на своем Mac, и одновременно активны несколько окон. Из-за этого я иногда теряюсь среди открытых приложений. Чтобы лучше справляться со своими задачами, я исследовал и узнал о Центре управления полетами. Однако у меня недостаточно знаний, чтобы его использовать. Итак, вопрос в том, что такое Mission Control на Mac?
Mac имеет несколько функций, которые позволяют пользователям лучше ориентироваться на компьютере. Но иногда их слишком много для изучения, поэтому многие пользователи не знают об их существовании. Одним из примеров этого является функция Mission Control. Это полезная функция, но ее можно понять, если вы впервые обнаруживаете ее, особенно если вы не часто исследуете свой Mac. К счастью, подобные статьи существуют, чтобы дать вам представление о функциях, которые вы можете использовать, чтобы улучшить работу вашего Mac. Позже вы откроете для себя преимущества, которые Mission Control может предоставить, используя информацию, которую мы обсудили ниже. Более того, инструкции по его использованию будут впереди, поэтому вы сможете легко ориентироваться на своем Mac. Проверьте их сейчас, чтобы начать.
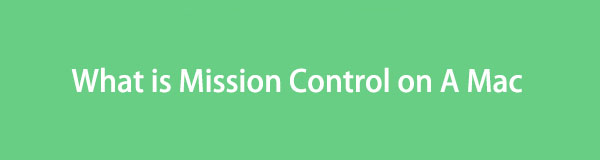

Список руководств
Часть 1. Что такое Mission Control на Mac
Mission Control — это полезная функция на Mac, которая позволяет вам лучше управлять активными окнами на вашем Mac. Если вы используете несколько приложений или программ одновременно, их одновременная обработка может запутать. Например, вам нужно просмотреть одно из ваших приложений, но, поскольку другие также находятся на экране, вам трудно его найти. В этом случае Mission Control — идеальная функция, поскольку она дает вам обзор всех активных приложений с высоты птичьего полета. Это позволяет вам быстрее просматривать и находить нужные приложения и переключаться между ними. Кроме того, он предоставляет места для рабочего стола, о которых вы узнаете больше позже.

С FoneLab Mac Sweep вы очистите систему, электронную почту, фотографии, ненужные файлы iTunes, чтобы освободить место на Mac.
- Управление похожими фотографиями и дубликатами файлов.
- Показать вам подробный статус Mac с легкостью.
- Очистите мусорное ведро, чтобы получить больше места для хранения.
Часть 2. Как использовать Mission Control на Mac
Теперь, когда вы открыли для себя Mission Control, знайте, что он имеет множество функций, которые вы можете использовать. Он включает в себя добавление пространств и переключение между ними, перемещение окон и удаление пространств. Все процедуры для них будут описаны ниже, так что продолжайте читать и посмотрите, как они работают.
Раздел 1. Открытие и закрытие Mission Control на Mac
Прежде чем изучать функции Mission Control, вы должны знать, как сначала открыть эту функцию, а затем закрыть ее. Отобразите рабочий стол Mac, на котором отображаются различные приложения, задачи и процессы. Затем выполните один из следующих вариантов, чтобы открыть и закрыть Mission Control на Mac.
На трекпаде: проведите четырьмя пальцами вверх по трекпаду, чтобы Mission Control открыть. Когда вы уйдете, снова проведите четырьмя пальцами, но на этот раз вниз.
На клавиатуре: Между тем, клавиатура имеет назначенный Mission Control клавишу, поэтому вам нужно будет нажимать ее только при открытии или закрытии функции.
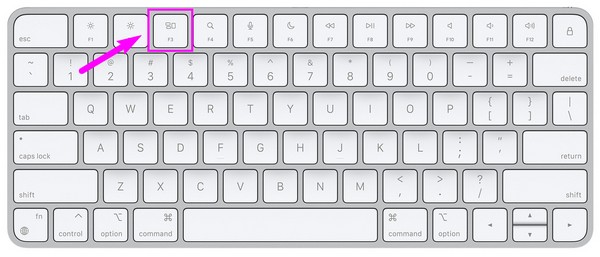
Раздел 2. Добавление пробелов и переключение между ними
Пространства рабочего стола — это поля на верхней панели после открытия Mission Control. Каждый из них содержит различные приложения, которые в настоящее время активны на Mac. Вы добавляете несколько нужных вам пространств и переключаетесь между ними всего несколькими щелчками мыши.
Следуйте приведенной ниже процедуре, чтобы добавлять пробелы и переключаться между ними в Mission Control на Mac:
Шаг 1Как только появится строка Mission Control отображается интерфейс, переместите курсор вверх, чтобы открыть пробелы на рабочем столе. Нажмите кнопку Значок плюса (+) в крайнем левом углу, чтобы добавить пробелы.
Шаг 2Если у вас есть два или более мест на верхней панели, переключайтесь между ними, щелкая их поля по отдельности, в зависимости от того, которое вам нужно каждый раз.
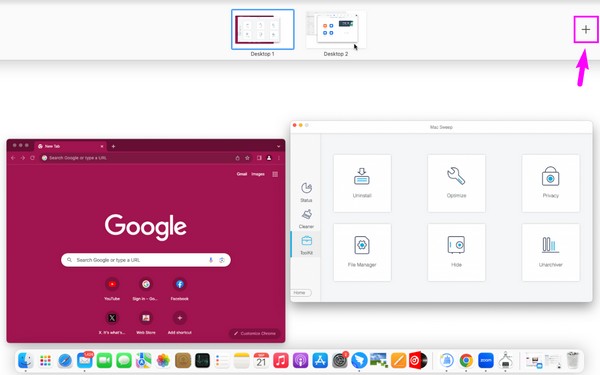
Раздел 3. Перемещение окон в пространства
С другой стороны, если вы считаете, что слишком много приложений уже находятся на одном рабочем столе, их можно перенести в другое, переместив их окна. Как и последняя процедура, навигация по этому методу также проста и не занимает много времени.
Выполните следующие простые шаги, чтобы переместить окна в места в Mission Control на Mac:
Использование трекпада: переместите курсор перед окном, которое вы перенесете, затем перетащите его в пространство рабочего стола, проведя тремя пальцами по трекпаду.
Использование мыши: нажмите и удерживайте окно и перетащите его в одно из мест рабочего стола на панели выше.
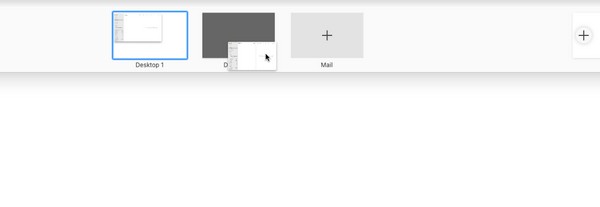

С FoneLab Mac Sweep вы очистите систему, электронную почту, фотографии, ненужные файлы iTunes, чтобы освободить место на Mac.
- Управление похожими фотографиями и дубликатами файлов.
- Показать вам подробный статус Mac с легкостью.
- Очистите мусорное ведро, чтобы получить больше места для хранения.
Раздел 4. Перемещение или удаление пробелов
Завершив работу с задачами или программами в одном из ваших пространств, вы можете удалить их с панели рабочего стола одним щелчком мыши. Между тем, если вы все еще используете приложения в этом пространстве, но открываете его лишь изредка, вы можете отодвинуть его в сторону, чтобы не запутаться при управлении всеми пространствами рабочего стола.
Следуйте удобным инструкциям ниже по перемещению или удалению пробелов в Mission Control на Mac:
Шаг 1Просмотрите полосу пробелов на рабочем столе, переместив курсор в верхнюю часть интерфейса управления полетами. Чтобы переместить пробелы, щелкните и перетащите их по панели.
Шаг 2Тем временем нажмите Опция на клавиатуре Mac и значок «xЗначки » появятся на каждом месте. Нажмите на те, которые вам больше не нужны, чтобы удалить их с панели.
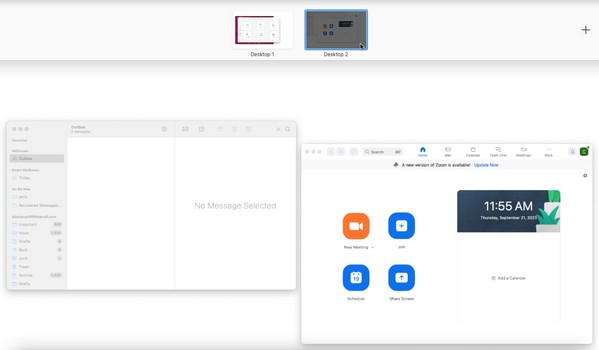
Часть 3. Как стереть данные на Mac с помощью FoneLab Mac Sweep
Поскольку вы собираетесь осуществлять организованные операции на Mac, вот Очистка FoneLab Mac в качестве бонуса. Этот инструмент представляет собой профессиональное средство для очистки различных аспектов Mac. Если вы хотите удалить ненужные данные, хранящиеся на вашем компьютере, его функция «Очистка» включает в себя стиратели данных, которые вы, возможно, захотите удалить. Кроме того, удаление данных может решить проблему, если ваш Центр управления полетами не работает. Если у вас есть поврежденные файлы или ненужные файлы, такие как кеши, файлы cookie, временные файлы и т. д., которые могли вызвать проблемы, их удаление с помощью FoneLab Mac Sweep устранит проблему. Более того, это позволяет вам лучше организуйте данные вашего Mac.

С FoneLab Mac Sweep вы очистите систему, электронную почту, фотографии, ненужные файлы iTunes, чтобы освободить место на Mac.
- Управление похожими фотографиями и дубликатами файлов.
- Показать вам подробный статус Mac с легкостью.
- Очистите мусорное ведро, чтобы получить больше места для хранения.
Воспользуйтесь приведенным ниже примером инструкций, чтобы исправить неработающую систему Mac Mission Control, удалив предположительно поврежденные данные с помощью Очистка FoneLab Mac:
Шаг 1Найдите в Интернете официальный сайт FoneLab Mac Sweep и нажмите Бесплатная загрузка как только его страница окажется в окне вашего браузера. После этого загрузится установщик, поэтому сохраните его в папке Приложения папку и запустите программу.
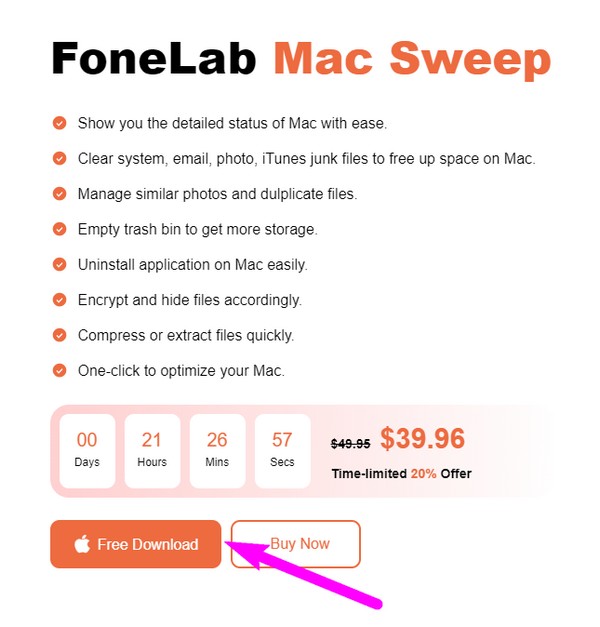
Шаг 2Выберите «Очиститель» в главном интерфейсе FoneLab Mac Sweep, но вы можете вернуться к другим параметрам и использовать их позже. Тем временем выберите мусорный ящик или тип данных, которые вы хотите удалить, затем нажмите Сканировать в следующем интерфейсе. Далее выберите Вид .
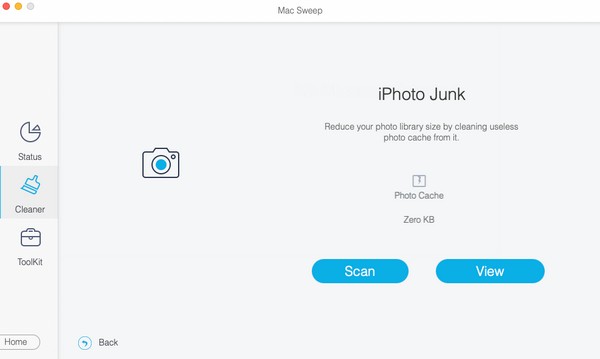
Шаг 3Ожидайте, что выбранная вами классификация данных будет отображаться в левой части интерфейса. Отметьте соответствующие пункты флажками и приступайте к выполнению Чистка кнопку, чтобы удалить их с вашего Mac.
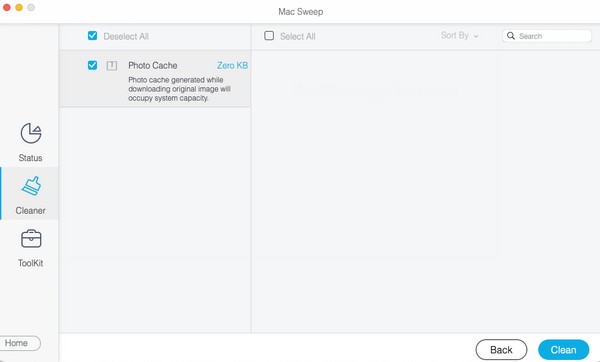
Часть 4. Часто задаваемые вопросы о Mission Control на Mac
1. Как посмотреть настройки Mission Control на Mac?
Вы увидите настройки Mission Control на Mac, нажав кнопку Меню Apple. После этого выберите Настройки и выберите Mission Control значок в появившемся окне. Затем вы можете управлять параметрами и устанавливать их в соответствии со своими предпочтениями.
2. Как разместить Mission Control на док-станции?
Если вы не видите или случайно удалили Mission Control на Mac Dock, вы можете вернуть его, открыв Приложения папка. Затем выберите и перетащите Mission Control значок в Dock.
Спасибо, что изучили функцию Mission Control вместе с нами! Если вам нужна дополнительная информация и рекомендации по другим проблемам macOS, просмотрите Очистка FoneLab Mac Веб-сайт.

С FoneLab Mac Sweep вы очистите систему, электронную почту, фотографии, ненужные файлы iTunes, чтобы освободить место на Mac.
- Управление похожими фотографиями и дубликатами файлов.
- Показать вам подробный статус Mac с легкостью.
- Очистите мусорное ведро, чтобы получить больше места для хранения.
