Восстановите утерянные / удаленные данные с компьютера, жесткого диска, флэш-накопителя, карты памяти, цифровой камеры и многого другого.
Восстановление файлов с внешнего жесткого диска с помощью Portable Drive Data Recovery
 Обновлено Валин Хуа / 26 фев, 2021 09:00
Обновлено Валин Хуа / 26 фев, 2021 09:00Когда вы заняты работой на вашем компьютере и должны получить документ, хранящийся на вашем портативном диске. Но после подключения к компьютеру вы больше не можете найти файлы. Какая должна быть проблема для портативного накопителя? Как восстановить файлы с внешнего жесткого диска, не обнаруженные или отформатированные?
На самом деле восстановить удаленные или потерянные файлы с внешнего жесткого диска может быть не так сложно, как ваше воображение. Просто узнайте более подробную информацию о причине заранее, вы сможете найти оптимальное решение для восстановления файлов с внешнего жесткого диска в различных ситуациях. Если вы столкнулись с той же проблемой, давайте разберемся с ней прямо сейчас.
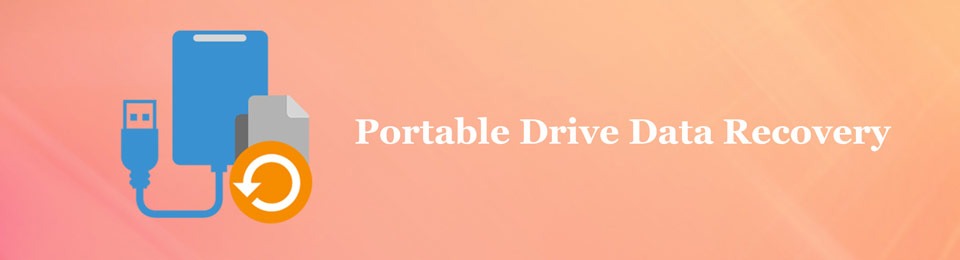

Список руководств
1. Почему файлы теряются или не обнаруживаются на внешнем жестком диске
Если вы больше не можете найти файлы на переносном диске, вот наиболее распространенные причины, которые вы должны знать перед восстановлением файлов с внешнего жесткого диска.
- Удаление файлов случайно. В большинстве случаев вы просто аккуратно нажимаете кнопку «Удалить». Тогда ваши файлы на внешнем жестком диске исчезли. Что еще хуже, вы не можете найти удаленные файлы в корзину в пути.
- Ошибка файловой системы. Например, файловая система внешнего жесткого диска превратилась в RAW из-за внезапного отключения диска. При попытке открыть жесткий диск, вам будет предложено отформатировать его.
- Форматирование внешнего жесткого диска по ошибке. Если вы просто нажмете опцию форматирования, чтобы стереть все файлы с внешнего жесткого диска, или неправильно используете диск, вы также можете потерять все файлы.
- Неисправности самого внешнего жесткого диска. Как и другие электронные компоненты, внешние жесткие диски сложны. Где-то вдоль линии, пока что-то пойдет не так. Когда происходит какая-либо форма сбоя, ваш компьютер не может обнаружить диск.
Как видите, причины потери файлов на внешнем жестком диске сложны. Если случится что-то неудачное, вы можете спросить, можете ли вы вернуть свои данные. Ответ зависит от вашего выбора. Если вы выберете профессиональное портативное устройство для восстановления данных, есть вероятность восстановления данных с вашего внешнего жесткого диска.

2. Как восстановить файлы с внешнего жесткого диска не обнаружены
FoneLab Data Retriever это профессиональное восстановление данных с портативных накопителей на восстановить удаленные или потерянные данные с внешнего жесткого диска. Это поможет вам восстановить неограниченное количество данных с различных типов внешних жестких дисков. Программа объединяет почти все функции, необходимые для восстановления потерянных файлов с внешнего жесткого диска.
- Восстановите файлы с внешнего жесткого диска в один клик.
- Верните все потерянные данные в исходном качестве и исходных форматах.
- Подходит для различных ситуаций, таких как удаление, форматирование и т. д.
- Обеспечьте два режима сканирования: быстрое сканирование и глубокое сканирование.
- Доступно для фотографий, документов, электронных писем, видео и многого другого.
FoneLab Data Retriever - восстанавливайте потерянные / удаленные данные с компьютера, жесткого диска, флэш-накопителя, карты памяти, цифровой камеры и многого другого.
- Восстановление фотографий, видео, документов и других данных с легкостью.
- Предварительный просмотр данных перед восстановлением.
Как восстановить файлы с внешнего жесткого диска
Шаг 1Загрузите и установите портативный привод для извлечения данных
FoneLab Data Retriever доступен как для Windows, так и для Mac. Вы можете скачать подходящую версию в соответствии с вашей операционной системой. Затем подключите внешний жесткий диск к компьютеру тоже. Запустите Data Retriever и выберите типы данных, которые вы хотите получить, например, Image. Затем выберите внешний жесткий диск в Съемные диски .

Шаг 2Сканирование вашего внешнего жесткого диска
Нажмите Сканировать Кнопка в правом нижнем углу. Когда появится окно результатов, вы можете просмотреть все потерянные файлы по типам и форматам. Например, выберите Изображение в левом столбце. Вам будет представлено несколько папок с именами JPEG, PNG и другими. Если вы не можете найти потерянный файл, переключитесь на Глубокий анализ модели.
Функции: ФИЛЬТР Функция рядом с панелью поиска в верхней части окна используется для поиска определенных файлов по расширению, размеру файла, дате создания и дате изменения.
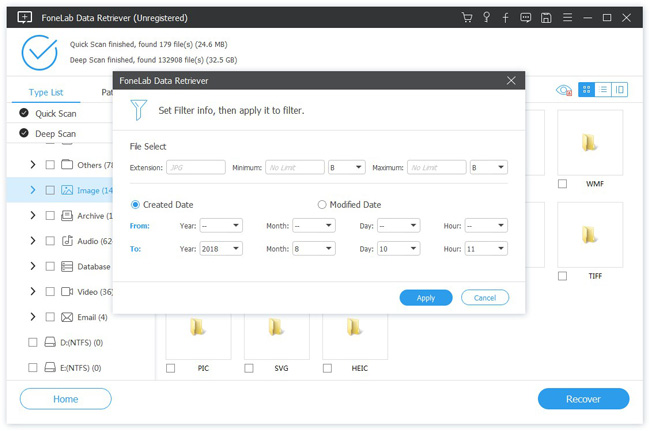
Шаг 3Восстановление файлов с внешнего жесткого диска
Как только вы найдете потерянные файлы, которые вы хотите восстановить, установите флажок рядом с каждым файлом. Ударь Recover Нажмите кнопку и дождитесь завершения процесса. Это может занять некоторое время в зависимости от того, сколько данных вы хотите восстановить. При появлении запроса вы можете использовать ваши файлы в обычном режиме.
ВниманиеData Retriever - это абсолютно безопасный способ восстановления файлов с внешнего жесткого диска. Он извлечет ваши файлы с внешнего жесткого диска в другое место. Таким образом, вы должны убедиться, что на вашем компьютере достаточно места.

3. Как восстановить удаленные данные с внешнего жесткого диска бесплатно
Когда вы сохраняете файл на внешнем жестком диске, он состоит из двух частей:
- Каталог, содержащий имя файла и информацию о блоках.
- Файл блокирует ваши данные.
Если файл удаляется из-за удаления или форматирования, будет удален каталог, но не блок файла. Это означает, что ваши данные скрыты от вашей операционной системы, но все еще на вашем жестком диске. Учитывая, что пользователям может потребоваться восстановить удаленные файлы на внешнем жестком диске, Microsoft представила команду восстановления данных в Windows. Честно говоря, процесс немного сложный, особенно для тех, кто не разбирается в технологиях.
Шаг 1Также подключите внешний жесткий диск к компьютеру. Удерживать Windows + R кнопки, чтобы открыть диалоговое окно поиска, а затем введите CMD, Затем запустите окно командной строки с учетной записью администратора.
Шаг 2Введите chkdsk [буква диска] / f и нажмите Enter ключ. Если буква диска вашего внешнего жесткого диска E, вы должны ввести чкдск е: / ф.
Шаг 3Нажмите Y пока командные строки не начнутся снова. Затем введите букву диска снова и нажмите Enter .
Шаг 4вход [буква диска] \> attrib -h -r -s / s / d *. * и нажмите Enter снова.
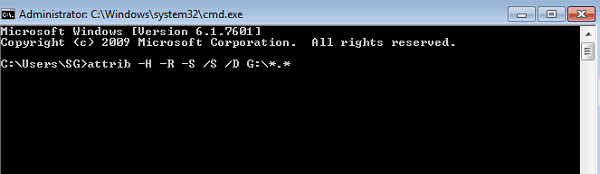
Внимание: Команды создадут новую папку на внешнем жестком диске для хранения восстановленных файлов. Кроме того, файлы будут в формате .chk. Чтобы использовать их, вы должны изменить формат файла и сохранить их в другом месте.
Заключение
В этом посте мы обсудили, как восстановить файлы с внешнего жесткого диска, когда он отформатирован или не обнаружен. Вообще говоря, существует два способа вернуть утраченные файлы: профессиональное программное обеспечение для восстановления данных и командная строка. Последний не может восстановить все удаленные файлы. FoneLab Data Retriever должен быть рекомендуемым средством восстановления данных, чтобы легко получить файлы. Это в состоянии восстановить фотографии, видео, документы и все другие форматы в один клик. Если у вас есть дополнительные вопросы о том, как восстановить файлы с помощью переносного диска, пожалуйста, оставьте свой комментарий ниже.
FoneLab Data Retriever - восстанавливайте потерянные / удаленные данные с компьютера, жесткого диска, флэш-накопителя, карты памяти, цифровой камеры и многого другого.
- Восстановление фотографий, видео, документов и других данных с легкостью.
- Предварительный просмотр данных перед восстановлением.
