- Screen Recorder
- Mac Video Recorder
- Windows Video Recorder
- Mac Audio Recorder
- Windows Audio Recorder
- Регистратор веб-камеры
- Рекордер игры
- Регистратор встреч
- Messenger Call Recorder
- Skype Recorder
- Запись курса
- Регистратор презентаций
- Chrome Recorder
- Firefox Recorder
- Снимок экрана в Windows
- Снимок экрана на Mac
Запись голосовых вызовов Google: 3 быстрых и простых подхода
 Обновлено Лиза Оу / 31 мая, 2022 16:00
Обновлено Лиза Оу / 31 мая, 2022 16:00В наши дни у нас есть множество способов связи по сравнению с предыдущими, с помощью которых вы можете удобно общаться со своими друзьями, семьей, коллегами по работе и другими людьми, где бы вы / они ни находились. Одним из таких каналов связи, которыми пользуются люди, является Google Voice — телефонная служба, разработанная Google. Тем не менее, некоторые пользователи хотят записывать свои звонки и разговоры во время разговора с кем-то с помощью приложения Google Voice, но не знают, как это сделать.
К счастью, вы узнали, какие методы можно использовать для записи вызовов Google Voice на вашем iPhone, Android и компьютере.
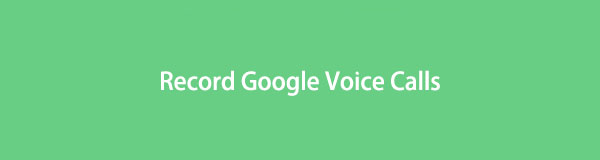

Список руководств
Часть 1. Запись звонков Google Voice на телефон Android
Многие пользователи Android знакомы с приложением Google Voice, поскольку в большинстве случаев оно предустановлено на их устройствах. При этом он позволяет пользователям совершать звонки через Интернет с помощью Google Voice. Фактически, используя это приложение, вы также можете получить доступ к голосовой почте, даже записывая свои звонки во время его использования. Если вы являетесь пользователем Android, который постоянно использует Google Voice для общения с людьми и одновременно хочет записывать свой разговор, следуйте инструкциям, которые мы подготовили для вас ниже.
Шаги о том, как записывать звонки Google Voice на телефоне Android:
Шаг 1Прежде всего, убедитесь, что он загружен на ваше устройство Android. Затем создайте учетную запись Google Voice на своем сайте. Если у вас уже есть учетная запись Gmail, используйте ее и войдите с ее помощью.
Шаг 2Когда вы закончите вход, коснитесь значка трехстрочный или трехточечный значок в верхнем левом углу экрана. Затем выберите Настройки из списка. И иди в Объявления и переключаться на Входящие звонки опцию.
Шаг 3Затем сделайте вызов в приложении Google Voice и вызовите клавиатуру. Затем нажмите кнопку 4 чтобы начать запись вашего звонка и разговора.
Шаг 4Теперь, если вы хотите остановить запись, коснитесь 4 снова на клавиатуре, и оно будет сохранено в вашем почтовом ящике.
Шаг 5Наконец, чтобы получить доступ к сделанным вами записям, перейдите в Меню и ударил Телефон: вкладка Играйте и слушайте его. Ну вот!
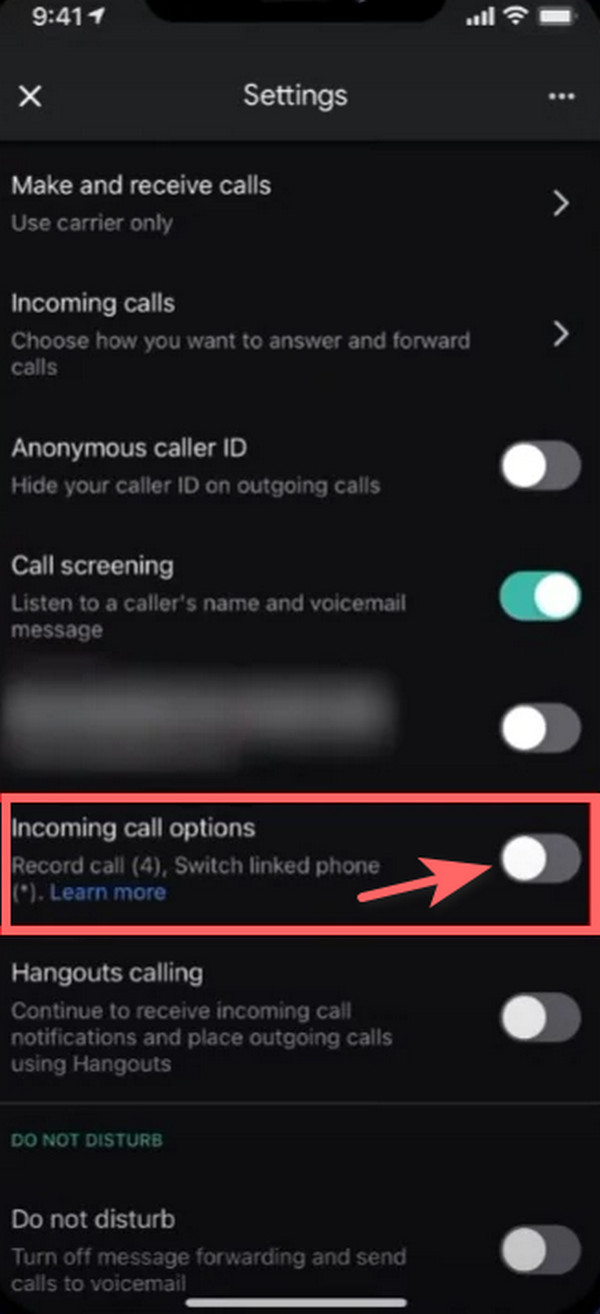
Что делать, если вы пользователь iPhone? Можете ли вы записать вызов Google Voice на своем устройстве iOS? Определенно да! Перейдите к следующей части этого поста, чтобы узнать, как вы можете это сделать.
FoneLab Screen Recorder позволяет вам захватывать видео, аудио, онлайн-уроки и т. Д. На Windows / Mac, и вы можете легко настраивать размер, редактировать видео или аудио и многое другое.
- Записывайте видео, аудио, веб-камеру и делайте скриншоты на Windows / Mac.
- Предварительный просмотр данных перед сохранением.
- Это безопасно и просто в использовании.
Часть 2. Телефонный звонок Google Voice Record на iPhone
Если вы являетесь пользователем iPhone, который постоянно использует Google Voice и хочет записать вызов на своем устройстве, не беспокойтесь, это возможно. На самом деле, это просто то же самое с телефоном Android. Вам просто нужно включить запись звонков, чтобы вы могли ее использовать. Проверьте и выполните шаги, которые мы предоставили ниже.
Шаг 1Прежде всего, убедитесь, что он загружен на ваше устройство Android. Затем создайте учетную запись Google Voice. Если у вас уже есть учетная запись Gmail, вы можете использовать ее и войти с ее помощью.
Шаг 2Когда вы закончите вход, перейдите к Настройки в верхней левой части экрана. И выберите вариант Объявления.
Шаг 3Затем прокрутите вниз, пока не найдете параметры входящего вызова. И включите его, нажав переключатель рядом с ним.
Шаг 4Затем, чтобы записать звонок, нажмите 4 на цифровой клавиатуре, чтобы начать его. Чтобы остановить его, просто коснитесь 4 снова с клавиатуры вашего устройства.
Шаг 5Наконец, записанный звук будет отправлен вам по электронной почте. И он появится на Google Voice список в Записи голосовой почты.
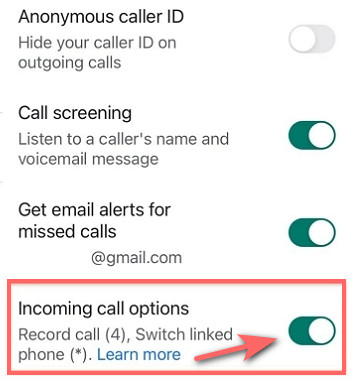
Теперь вы, наконец, знаете, как записывать вызовы Google Voice на своем мобильном устройстве. Вы также хотите узнать, как записать вызов Google Voice с помощью компьютера? Хорошая новость, это тоже возможно. И мы рады представить вам инструмент, который очень поможет вам записать что угодно на ваше устройство. Познакомьтесь с этой платформой в следующей части этого поста.
Часть 3. Запись голосовых вызовов Google на компьютере с помощью FoneLab Screen Recorder
Лучший способ записать вызов Google Voice на вашем компьютере — использовать FoneLab Screen Recorder. Инструмент позволяет вам захватить аудио, видео, онлайн-руководство и многое другое на вашем компьютере, как Mac, так и Windows. Более того, вы также можете делать скрин и аудио записи и делайте высококачественные снимки на своем устройстве Android или iOS с помощью этого приложения. С помощью нескольких щелчков мыши вы можете делать гораздо больше с этой программой. А теперь, чтобы записать вызов Google Voice на свой компьютер с помощью этого инструмента, вот как это сделать.
FoneLab Screen Recorder позволяет вам захватывать видео, аудио, онлайн-уроки и т. Д. На Windows / Mac, и вы можете легко настраивать размер, редактировать видео или аудио и многое другое.
- Записывайте видео, аудио, веб-камеру и делайте скриншоты на Windows / Mac.
- Предварительный просмотр данных перед сохранением.
- Это безопасно и просто в использовании.
Шаги о том, как записать голосовой вызов Google на компьютер с помощью записи экрана FoneLab:
Шаг 1Для начала загрузите правильную версию FoneLab Screen Recorder для своего компьютера и запустите инструмент.
Шаг 2Далее выбираем опцию Видеомагнитофон в основном интерфейсе программы.

Шаг 3После этого настройте Системные настройки в соответствии с вашими потребностями. Убедитесь, что вы включили Системное аудио и Микрофон так что он будет записывать и вас, и голос вашего контакта.
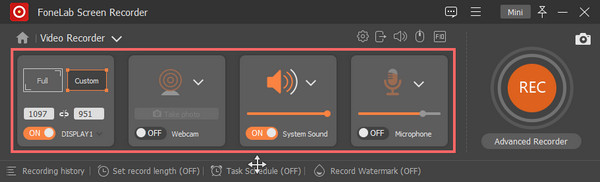
Шаг 4Затем запустите Google Voice и звоните или принимайте входящий вызов. И если вы готовы, нажмите кнопку REC кнопку, чтобы начать запись.

Шаг 5Когда вы закончите запись, просто щелкните значок «Стоп» и сохраните запись на своем компьютере. Вот оно!
FoneLab Screen Recorder это инструмент, который мы искренне рекомендуем вам использовать для ваших нужд записи, будь то на вашем компьютере, устройстве iOS или Android. Это простая в использовании и понятная платформа для записи экрана, даже если вы еще новичок. Наслаждайтесь этим инструментом, бесплатно установив его на свой компьютер.
FoneLab Screen Recorder позволяет вам захватывать видео, аудио, онлайн-уроки и т. Д. На Windows / Mac, и вы можете легко настраивать размер, редактировать видео или аудио и многое другое.
- Записывайте видео, аудио, веб-камеру и делайте скриншоты на Windows / Mac.
- Предварительный просмотр данных перед сохранением.
- Это безопасно и просто в использовании.
Часть 4. Часто задаваемые вопросы о том, как записывать звонки Google Voice
1. Записывает ли Google Voice исходящие вызовы?
К сожалению нет. Google Voice позволяет записывать только входящие вызовы, но не исходящие.
2. Как долго я могу записывать вызов Google Voice?
Google Voice позволяет звонить продолжительностью до 3 часов. Но обратите внимание, что это зависит от того, используете ли вы другой инструмент или платформу для записи своего звонка.
3. Могу ли я записать звонок Google Voice на свой iPad?
Конечно да! Просто следуйте тому же методу, который обсуждался при записи вызовов Google Voice на iPhone. Вы сможете записывать звонки Google Voice на своем iPad.
В заключение мы рассказали, как записывать вызовы Google Voice на Android, iPhone и компьютере. Теперь запись звонков с помощью этого приложения больше не будет сложной. Вы можете просто следовать обсуждаемым шагам всякий раз, когда вам нужно. Тем не менее, наиболее рекомендуемый метод FoneLab Screen Recorder; это универсальный и автономный инструмент, на который вы действительно можете положиться. Тем не менее, решение принимать вам.
FoneLab Screen Recorder позволяет вам захватывать видео, аудио, онлайн-уроки и т. Д. На Windows / Mac, и вы можете легко настраивать размер, редактировать видео или аудио и многое другое.
- Записывайте видео, аудио, веб-камеру и делайте скриншоты на Windows / Mac.
- Предварительный просмотр данных перед сохранением.
- Это безопасно и просто в использовании.
