- Screen Recorder
- Mac Video Recorder
- Windows Video Recorder
- Mac Audio Recorder
- Windows Audio Recorder
- Регистратор веб-камеры
- Рекордер игры
- Регистратор встреч
- Messenger Call Recorder
- Skype Recorder
- Запись курса
- Регистратор презентаций
- Chrome Recorder
- Firefox Recorder
- Снимок экрана в Windows
- Снимок экрана на Mac
Как записать звук на iPhone [4 основных метода]
 Размещено от Лиза Оу / 06 ноя, 2023 16:00
Размещено от Лиза Оу / 06 ноя, 2023 16:00Привет! Мой лучший друг прислал мне мелодию и мелодию песни, которую мы сочиняли. Она просит меня помочь с ее основным предметом, касающимся музыки. У меня есть опыт сочинения песен с 15 лет, потому что это мое хобби. Однако мне нужно записать файл со звуком, а я не знаю, как это сделать на своем iPhone. Вы можете помочь мне? Заранее спасибо!
Существует несколько способов продемонстрировать записи iPhone со звуком. Но мы отфильтровали некоторые инструменты, которые помогут вам записать звук iPhone в хорошем качестве. Давайте посмотрим на них, прокрутив этот пост ниже.
![Как записать звук на iPhone [4 основных метода]](https://www.fonelab.com/images/screen-recorder/record-sound-on-iphone/record-sound-on-iphone.jpg)

Список руководств
Часть 1. Как записать звук на iPhone с помощью встроенного инструмента
Плюс iPhone в том, что в нем есть встроенные инструменты, которые можно использовать для записи звука. Давайте углубимся в них, перечислив их ниже. Двигаться дальше.
Способ 1. Голосовые заметки
Голосовые заметки на Mac — это встроенное приложение для записи голоса и звука на вашем iPhone. Это лучший способ записать звук только на ваш iPhone. Плюс этого приложения в том, что им очень просто управлять.
Кроме того, встроенное приложение соответствующим образом управляет записанными голосовыми заметками. Он будет хранить и перечислять их в зависимости от даты их создания. Кроме того, он позволяет переименовывать записи. В этом случае вы не будете путаться в том, какую запись вы будете слушать.
Узнайте, как записывать звук с помощью голосовых заметок iPhone. Пожалуйста, выполните подробные шаги ниже.
Шаг 1Пожалуйста, откройте Голосовые заметки приложение на своем iPhone, разместив его на главном экране. После этого вы увидите список сделанных вами ранее записей, если они были. Пожалуйста, нажмите на Red Кнопка внизу, чтобы начать запись.
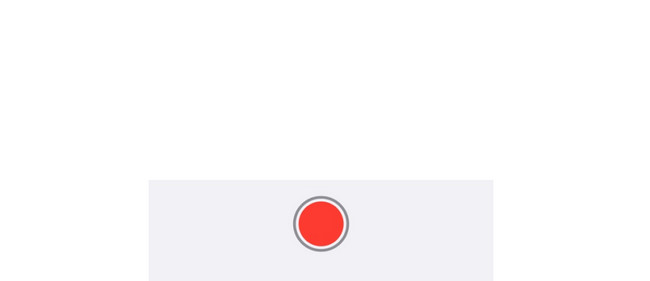
Шаг 2Записывайте столько, сколько хотите. После этого коснитесь значка Красный ящик значок внизу, чтобы остановить запись. После этого приложение автоматически сохранит записанный звук.
Способ 2. Встроенный рекордер экрана
Альтернативно, iPhone также имеет встроенную программу записи экрана. Делает запись экрана iPhone записанный звук? Да! Он может записывать ваш экран со звуком, включив функцию микрофона. Плюс этого инструмента в том, что вы можете снимать без каких-либо ограничений по времени. Единственными ограничениями являются аккумулятор вашего iPhone и место для хранения данных.
Однако встроенный инструмент создает записанный файл большого размера. Это зависит от модели iPhone и версии iOS. Хотите использовать этот встроенный инструмент, чтобы научиться записывать экран со звуком на iPhone? Подробные инструкции см. ниже. Двигаться дальше.
Шаг 1Пожалуйста, проведите пальцем вниз Центр управления в правом верхнем углу. После этого вы увидите активные плитки. Найдите Значок устройства записи экрана в нижней части основного интерфейса. Нажмите на него, а затем нажмите и удерживайте его, чтобы увидеть Микрофон икона. Коснитесь значка, чтобы позволить встроенному инструменту записывать звук iPhone.
Шаг 2Записывайте экран iPhone со звуком столько, сколько захотите. После этого снова проведите вниз по Центру управления, чтобы получить доступ к значку записи экрана. Коснитесь значка, чтобы остановить запись. После этого ваш iPhone автоматически сохранит запись.
FoneLab Screen Recorder позволяет вам захватывать видео, аудио, онлайн-уроки и т. Д. На Windows / Mac, и вы можете легко настраивать размер, редактировать видео или аудио и многое другое.
- Записывайте видео, аудио, веб-камеру и делайте скриншоты на Windows / Mac.
- Предварительный просмотр данных перед сохранением.
- Это безопасно и просто в использовании.
Часть 2. Как записать звук на iPhone с помощью Screen Recorder - V Recorder
С помощью App Store вы можете скачать приложение, чтобы научиться записывать звуки на iPhone. Мы нашли удобное приложение, которое вы можете использовать – Screen Recorder - V Recorder. Это один из самых высоких рейтингов записи экрана.
Однако вы можете использовать это приложение только в течение 3-дневной пробной версии. По истечении пробных дней вам необходимо подписаться, чтобы продолжить использование приложения, и заплатить определенную сумму. Хотите использовать этот инструмент? Пожалуйста, ознакомьтесь с подробными шагами, которые мы перечислили ниже.
Шаг 1Загрузите приложение в App Store, введя его название. После этого коснитесь значка Получить кнопку, чтобы начать процесс загрузки. Позже коснитесь значка Откройте кнопка для запуска инструмента. Пожалуйста, разрешите все разрешения, которые он запрашивает, на вашем iPhone.
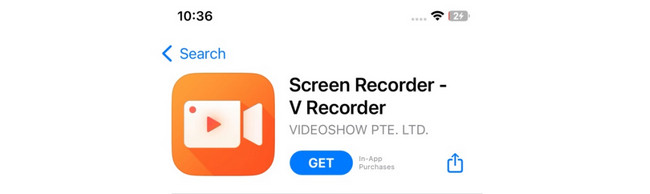
Шаг 2Нажмите Circle значок в центре. После этого нажмите кнопку Микрофон значок внизу, чтобы начать запись. С другой стороны, коснитесь значка Коробка значок, чтобы остановить запись.
Часть 3. Как записывать на iPhone с помощью FoneLab Screen Recorder
Устройство записи экрана Fonelab предназначен для запишите экран вашего компьютера. Но в этом инструменте есть функция «Телефон», которая позволяет вам сделать снимок экрана вашего iPhone или телефон Android. Плюс этого инструмента в том, что вы можете делать снимки во время записи экрана. Это удобно, правда? Если вы хотите использовать этот инструмент, см. подробные инструкции ниже. Двигаться дальше.
FoneLab Screen Recorder позволяет вам захватывать видео, аудио, онлайн-уроки и т. Д. На Windows / Mac, и вы можете легко настраивать размер, редактировать видео или аудио и многое другое.
- Записывайте видео, аудио, веб-камеру и делайте скриншоты на Windows / Mac.
- Предварительный просмотр данных перед сохранением.
- Это безопасно и просто в использовании.
Шаг 1Загрузите инструмент на свой компьютер. Нажмите на ссылку на программное обеспечение в этом посте, чтобы увидеть его официальный сайт. Нажмите кнопку Бесплатная загрузка кнопку позже. Позже настройте его и запустите инструмент.
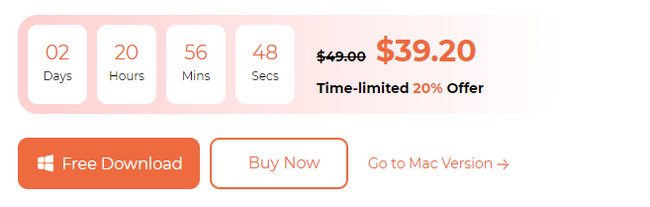
Шаг 2На экране будут показаны основные функции. Пожалуйста, выберите Телефон значок справа среди всех функций.
Шаг 3Выберите Рекордер iOS на следующем экране. Позже подключите iPhone к той же сети Wi-Fi, что и компьютер. Отметьте Экран Mirroring кнопка слева. На iPhone проведите вниз по Центру управления и коснитесь значка «Зеркало». Выбирать FoneLab Screen Recorder. После этого вы увидите экран iPhone в программном обеспечении.
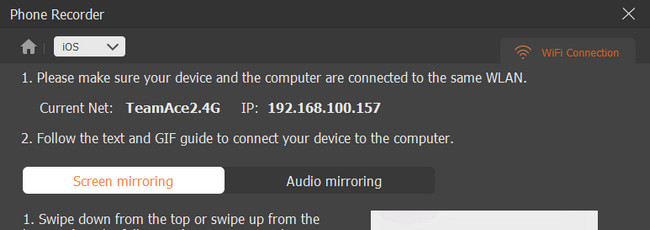
Шаг 4Нажмите Запись кнопку в программном обеспечении, чтобы начать запись. Чтобы завершить запись, нажмите кнопку Stop значок. Позже нажмите кнопку Готово кнопка, чтобы сохранить запись.
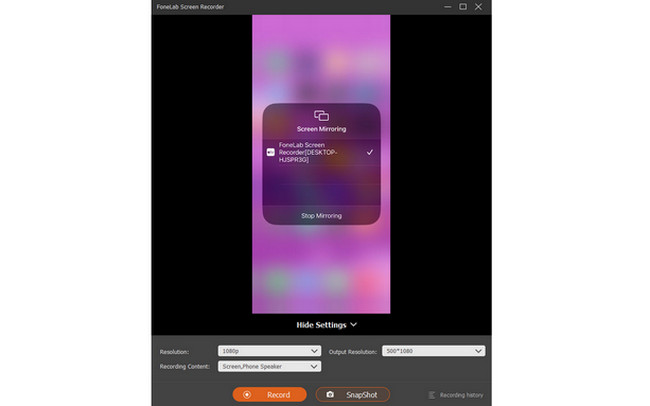
FoneLab Screen Recorder позволяет вам захватывать видео, аудио, онлайн-уроки и т. Д. На Windows / Mac, и вы можете легко настраивать размер, редактировать видео или аудио и многое другое.
- Записывайте видео, аудио, веб-камеру и делайте скриншоты на Windows / Mac.
- Предварительный просмотр данных перед сохранением.
- Это безопасно и просто в использовании.
Часть 4. Часто задаваемые вопросы о том, как записывать звук на iPhone
1. Почему на моем iPhone не отображается запись экрана?
Одно можно сказать наверняка. Эта проблема указывает на то, что функция записи экрана неактивна. Если да, включите его. Зайдите в приложение «Настройки» вашего iPhone. После этого выберите Центр управления кнопку после проведения вниз. Позже вы увидите активные плитки в верхней части основного интерфейса. Поскольку вы не видите функцию записи экрана, проведите пальцем вниз и коснитесь значка «Плюс» рядом с ней. Теперь вы можете получить доступ к Screen Recorder инструмент в Центре управления вашего iPhone.
2. Куда пропала запись экрана iPhone?
Обычно записи экрана сохраняются на iPhone. Фото приложение. Однако некоторые сторонние приложения не сохраняют записи на Фото приложение автоматически. Он сохранит их в списке записей; вы должны сохранить их вручную. Если да, вы можете выбрать, где хранить записи.
На данный момент это все о том, как научиться воспроизводить запись на iPhone со звуком! Мы надеемся, что вы узнали и получили удовольствие от процедур без стресса. Мы рекомендуем вам изучить Устройство записи экрана Fonelab также. Он может записывать ваш экран на iPhone, Android и компьютерах. Есть ли у вас еще вопросы по этой теме? Пожалуйста, оставьте их в разделе комментариев ниже. Спасибо!
FoneLab Screen Recorder позволяет вам захватывать видео, аудио, онлайн-уроки и т. Д. На Windows / Mac, и вы можете легко настраивать размер, редактировать видео или аудио и многое другое.
- Записывайте видео, аудио, веб-камеру и делайте скриншоты на Windows / Mac.
- Предварительный просмотр данных перед сохранением.
- Это безопасно и просто в использовании.
