- Часть 1. Проверьте версию macOS на вашем Mac
- Часть 2. Как понизить версию macOS из резервной копии Time Machine
- Часть 3. Переход с Big Sur на Mojave через загруженную версию macOS
- Часть 4. Как восстановить данные после понижения версии macOS с помощью FoneLab Mac Data Retriever
- Часть 5. Часто задаваемые вопросы о понижении версии macOS
Восстановите утерянные / удаленные данные с компьютера, жесткого диска, флэш-накопителя, карты памяти, цифровой камеры и многого другого.
Переход на Catalina и другие: 2 эффективных метода
 Обновлено Лиза Оу / 13 июля 2022 г., 09:00
Обновлено Лиза Оу / 13 июля 2022 г., 09:00Apple постоянно стремится повысить производительность своих устройств, в том числе Mac, путем обновления операционной системы. Обновление ОС действительно может помочь вам исправить некоторые ошибки и добавить новые функции на ваш компьютер. Однако некоторые пользователи сожалели об обновлении своей macOS, потому что у них не реагировали системы или приложения. Другие просто предпочитают предыдущую или более раннюю версию своей ОС. Какими бы ни были причины, хорошо, что вы здесь. В этом посте рассказывается, как перейти с Catalina на Mojave или любые другие версии. Наконец, вы узнаете, что можете восстановить свои данные после понижения версии ОС на компьютере Mac.
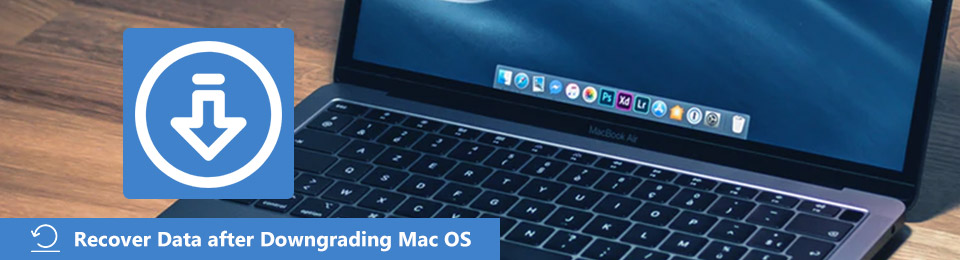

Список руководств
- Часть 1. Проверьте версию macOS на вашем Mac
- Часть 2. Как понизить версию macOS из резервной копии Time Machine
- Часть 3. Переход с Big Sur на Mojave через загруженную версию macOS
- Часть 4. Как восстановить данные после понижения версии macOS с помощью FoneLab Mac Data Retriever
- Часть 5. Часто задаваемые вопросы о понижении версии macOS
Часть 1. Проверьте версию macOS на вашем Mac
Очень важно знать, какие версии macOS могут работать на вашем компьютере Mac. Хотя Apple выпускает новую версию macOS каждый год, не все эти версии поддерживают и совместимы со всеми Mac. Это может быть немного сложно обнаружить.
FoneLab Data Retriever - восстанавливайте потерянные / удаленные данные с компьютера, жесткого диска, флэш-накопителя, карты памяти, цифровой камеры и многого другого.
- Восстановление фотографий, видео, документов и других данных с легкостью.
- Предварительный просмотр данных перед восстановлением.
Чтобы проверить версию macOS, которую вы можете использовать для своего Mac, сначала узнайте, какое у вас устройство Mac. Не волнуйтесь. Вы не будете проверять какие-либо технические характеристики, такие как номера моделей или что-то в этом роде. Вместо этого от фактического названия модели и года выпуска вашего компьютера Mac зависит, какую версию macOS вы можете запустить. Чтобы узнать название модели и год выпуска вашего компьютера, выполните следующие действия:
Шаг 1Зайдите в меню Apple.
Шаг 2Затем выберите Об этом компьютере из списка. И вы увидите название модели и год выпуска вашего Mac.
Шаг 3Наконец, найдите и найдите в Интернете, с какими версиями MacOS вашего Mac он совместим. Вот и все!
Когда вы закончите проверять, какая версия может поддерживать ваш Mac, узнайте, как понизить версию macOS после соблазна обновить ее операционную систему, особенно если вы предпочитаете предыдущую или более раннюю версию macOS, перейдите к следующим частям этого поста.
Часть 2. Как понизить версию macOS из резервной копии Time Machine
Первый подход, который вы можете попробовать, — это понизить версию macOS с помощью резервной копии Time Machine. Вместо форматирования устройства вы можете просто восстановить свой Mac с помощью этого инструмента. Но обратите внимание, что он полностью удалит загрузочный диск, хотя вы восстанавливаете свой Mac из резервной копии Time Machine. Таким образом, любые фотографии, музыка или работа, которые вы сделали и загрузили после создания первоначальной резервной копии, будут стерты. Чтобы предотвратить это, убедитесь, что вы сделали резервную копию всего, что хотите сохранить.
А вот как перейти с Catalina на High Sierra или с Big Sur на Catalina и т. д. с помощью Time Machine:
Шаг 1Во-первых, подключите диск Time Machine к вашему Mac.
Шаг 2Затем перезагрузите компьютер Mac. Для этого нажмите и удерживайте Command + R пока на экране не появится логотип Apple.
Шаг 3После чего, когда Recovery Mode нагрузки, выберите Восстановление из машины времени Резервное копирование и удар Продолжить.
Шаг 4Затем выберите диск, на котором хранится резервная копия Time Machine.
Шаг 5Теперь на следующем экране будут показаны все резервные копии. Наконец, выберите последний, который вы сделали перед обновлением до более новой версии macOS. Вот оно!
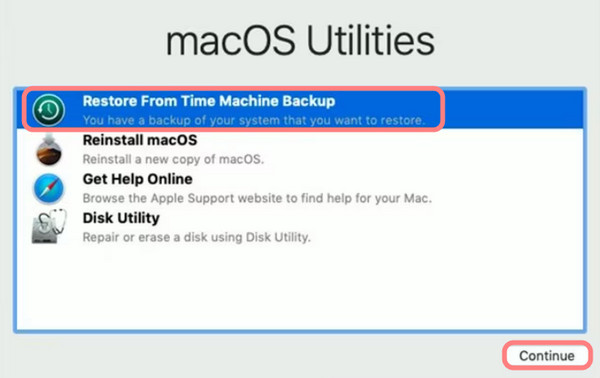
После выполнения описанных выше шагов ваш компьютер Mac должен быть готов к работе с более ранней версией macOS.
FoneLab Data Retriever - восстанавливайте потерянные / удаленные данные с компьютера, жесткого диска, флэш-накопителя, карты памяти, цифровой камеры и многого другого.
- Восстановление фотографий, видео, документов и других данных с легкостью.
- Предварительный просмотр данных перед восстановлением.
Часть 3. Переход с Big Sur на Mojave через загруженную версию macOS
До выпуска версии macOS Mojave пользователям Mac разрешается загружать старую версию напрямую через App Store. Но это больше невозможно с обновленным App Store для Mac. Тем не менее, их все еще можно загрузить через веб-сайт поддержки Apple. Когда на ваш Mac загружен установщик macOS, используйте его для создания загрузочного диска, после чего вы сможете переустановить macOS.
Для этого метода вам понадобится внешний жесткий диск объемом 16 ГБ или больше или USB-накопитель и отформатированный. Затем создайте установщик для более старой версии macOS. Вот как это сделать:
Шаг 1Подключите отформатированный внешний жесткий диск или USB-накопитель.
Шаг 2Затем запустите Терминал на вашем Mac. Затем вам нужно будет ввести команду в соответствии с версией Mac, которую вы используете. Если вы хотите заменить Big Sur на версию для macOS, например Mojave, используйте приведенную ниже команду.

Шаг 3Наконец, он создаст установщик с именем Untitled, который вы можете использовать в качестве загрузочного диска. Вот и все!
При понижении версии macOS высока вероятность потери данных. В следующей части мы представили инструмент, который поможет вам восстановить данные после понижения версии.
Часть 4. Как восстановить данные после понижения версии macOS с помощью FoneLab Mac Data Retriever
Если вы потеряли свои данные после понижения версии macOS, не переживайте! Вы по-прежнему можете выборочно и безопасно получить файл с помощью FoneLab Mac Data Retriever. Это самый превосходный и профессиональный инструмент для восстановления данных Mac. Даже после понижения версии macOS вы можете восстановить почти все типы и форматы, поддерживаемые инструментом. Он также предлагает вам два способа сканирования ваших данных: Быстрое сканирование и Глубокий анализ. Мало того, вы можете сканировать и восстановить файлы с жесткого диска, флешка или карта памяти, включая Дисковую утилиту.
FoneLab Data Retriever - восстанавливайте потерянные / удаленные данные с компьютера, жесткого диска, флэш-накопителя, карты памяти, цифровой камеры и многого другого.
- Восстановление фотографий, видео, документов и других данных с легкостью.
- Предварительный просмотр данных перед восстановлением.
Вот полное руководство по восстановлению потерянных данных и удаленных файлов со стертого жесткого диска Mac:
Шаг 1Прежде всего, скачайте и установите FoneLab Mac Data Retriever на вашем компьютере Mac. Затем запустите инструмент. Убедитесь, что вы загрузили правильную версию для своего устройства.
Шаг 2После чего в основном интерфейсе выберите и нажмите Mac Восстановление данных.
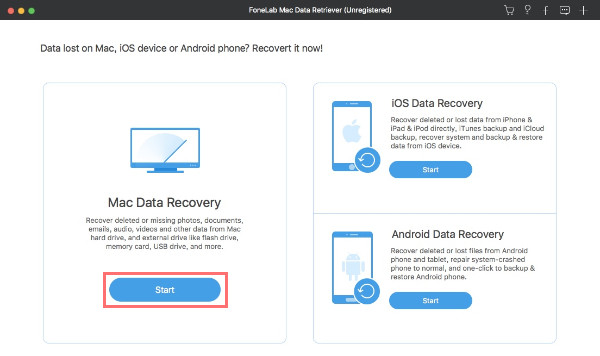
Шаг 3Затем выберите тип данных, который вы хотите восстановить. Когда вы закончите выбор, выберите системный жесткий диск Mac под Жесткие диски. Затем нажмите Сканировать .
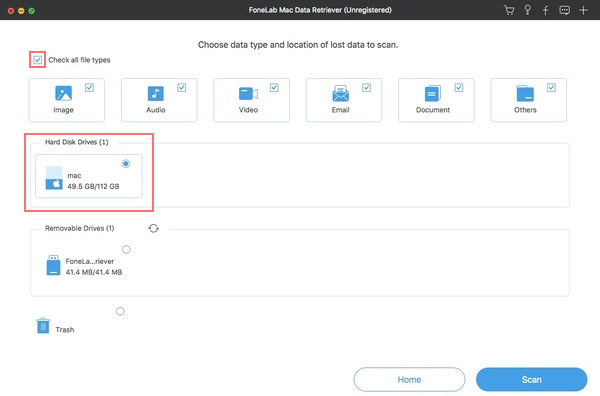
Шаг 4После завершения работы инструмента все ваши файлы и папки будут отображаться в категориях. Затем вы можете открыть эти папки, чтобы найти существующие, потерянные и удаленные данные. Если вы не можете их найти, попробуйте ввести имя файла и путь в поисковой системе.
Кроме того, вы можете использовать функцию фильтра инструмента, чтобы установить информационные данные фильтра расширения и измененные данные. И отметьте кнопку «Применить», чтобы легко найти все связанные данные.fonelab-mac-data-retriever-search-files-and-apply-filter.jpg
Шаг 5И последнее, но не менее важное: нажмите на Recover кнопку, чтобы начать восстановление файлов из более ранней версии macOS. И вот оно!
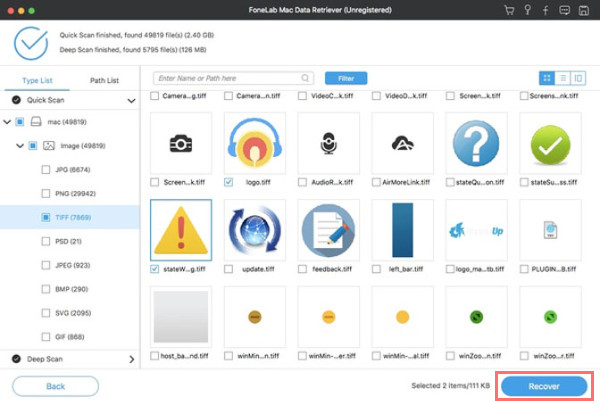
FoneLab Data Retriever — действительно лучшая программа, которую вы можете использовать для извлечения важных данных с вашего компьютера и других внешних дисков или устройств. Потеря данных никогда не будет проблемой при обновлении или понижении версии macOS.
Часть 5. Часто задаваемые вопросы о понижении версии macOS
1. При понижении версии macOS все удаляется?
Да. При понижении версии macOS вы наверняка потеряете все на своем компьютере. Вот почему важно сделать резервную копию всего с вашего компьютера перед понижением версии macOS.
2. Плохо ли понизить текущую версию macOS на моем компьютере?
На самом деле, когда вы понизите последнюю версию своей операционной системы на Mac, вы не обнаружите и не вызовете сразу никаких видимых проблем. Но со временем вы можете обнаружить, что ваш компьютер работает плохо при использовании Mac с более ранней версией macOS. Это неплохо. Однако со временем это может привести к ошибкам.
В заключение, обновление программного обеспечения macOS полезно для обеспечения безопасности вашего Mac и предоставления вам новых интересных функций. Но все же могут возникнуть некоторые проблемы, и они могут вас расстроить. Всякий раз, когда вы хотите понизить версию macOS на своем компьютере, упомянутые здесь методы могут помочь вам в достижении ваших потребностей. Также с помощью профессионального инструмента – FoneLab Mac Data Retriever, восстанавливайте свои данные после понижения версии эффективно и действенно.
FoneLab Data Retriever - восстанавливайте потерянные / удаленные данные с компьютера, жесткого диска, флэш-накопителя, карты памяти, цифровой камеры и многого другого.
- Восстановление фотографий, видео, документов и других данных с легкостью.
- Предварительный просмотр данных перед восстановлением.
