Восстановите утерянные / удаленные данные с компьютера, жесткого диска, флэш-накопителя, карты памяти, цифровой камеры и многого другого.
Восстановите данные после установки Mac OS на новый SSD с помощью простых методов
 Обновлено Лиза Оу / 07 декабря 2022 г. 09:30
Обновлено Лиза Оу / 07 декабря 2022 г. 09:30Планируете ли вы установить macOS на новый SSD? Независимо от того, обновите ли вы его до последней или более старой версии, возможность потери данных никогда не исчезнет. И одна только мысль о потере всех ваших файлов уже должна вызывать уныние. Помимо важных документов с работы или учебы, вы также можете потерять свои ценные личные данные. Файлы, которые вы храните, которые никто в мире никогда не сможет скопировать. Сюда входят видео, фотографии, заметки и голосовые записи, которыми вы делитесь со своими ценными людьми. Вам должно быть интересно, почему вы думаете об этом, если вы только собираетесь установить macOS, верно?
Ну, есть разные причины, по которым вы можете потерять данные. Иногда вы даже делаете это намеренно. Не потому, что вы этого хотите, а потому, что вам нужна чистая установка macOS, удалив почти все ваши файлы. Естественно, вы должны создать резервную копию для восстановления после завершения процесса. Но некоторые люди слишком полагаются на встроенную в Mac функцию резервного копирования Time Machine. Он автоматически создает резервные копии файлов, поэтому они думают, что нет проблем, если они удалят файлы в любое время. Однако это не так. Вы немедленно потеряете данные, если вдруг возникнет проблема.

К счастью, после этого у вас все еще есть шанс восстановить файлы. Если вы сделаете правильный процесс установки, вам не придется сталкиваться ни с одной из этих проблем. Поэтому мы решили предоставить простое руководство, которое поможет вам установить Mac OS на новый SSD. И на случай, если случится несчастье, мы также включили 2 надежных способа получить ваши данные. Пожалуйста, продолжайте читать ниже, чтобы начать.

Список руководств
Часть 1. Правильная установка Mac OS на новый SSD
Вариант 1. Установка Mac OS на новый SSD в режиме восстановления
Один из безопасных способов установки macOS на новый SSD — через режим восстановления. Вы, вероятно, захотите переключиться на SSD (твердотельный накопитель) с HDD (жесткий диск) из-за лучшей производительности. Когда дело доходит до ценообразования, HDD имеет более низкую цену, что делает его более доступным для многих людей. Но с SDD вы можете наслаждаться более высокой производительностью. Кроме того, он более прочный, легкий и поглощает меньше энергии по сравнению с другим.
Действуйте в соответствии с приведенными ниже инструкциями, чтобы научиться устанавливать Mac OS на новый SSD в режиме восстановления:
Шаг 1Первое, что вам нужно сделать, это установить новый SSD в отсек для дисков вашего Mac. После этого пришло время запустить или включить компьютер Mac.
Шаг 2Нажмите и удерживайте Command + R клавиши на клавиатуре, как только вы услышите звук запуска. Отпустите их только после Логотип Apple появляется.
Шаг 3Вскоре появится меню «Восстановление» под названием «Утилиты macOS». Выбирать Дисковые утилиты из вариантов. Оттуда нажмите Продолжить и выполните следующие инструкции, чтобы установить macOS после инициализации нового SSD.
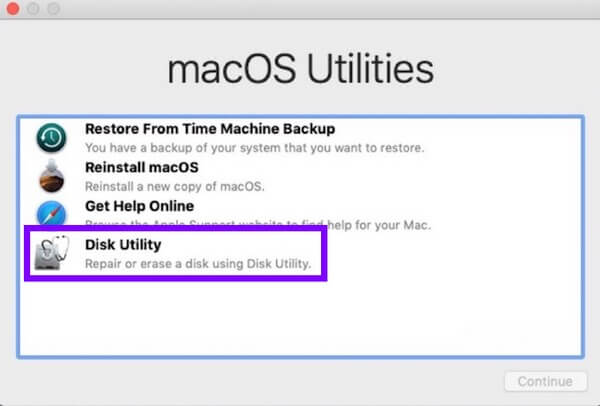
Вариант 2. Установка Mac OS на новый SSD через Time Machine
Если вы собираетесь установить более старую версию macOS, Time Machine — это метод, на который вы можете положиться. То есть, если вам повезет и никаких проблем не возникнет. Этот метод имеет тот же процесс, что и описанный выше, при переходе в режим восстановления. Однако, если вы не видите резервную копию на Time Machine, перейдите к следующему способу.
Действуйте в соответствии с приведенными ниже инструкциями, чтобы научиться устанавливать Mac OS на новый SSD через Time Machine:
Шаг 1Войдите в режим восстановления, удерживая кнопку Command + R клавиши, услышав звук запуска. Когда вы закончите инициализацию нового SSD, перейдите к Восстановление из резервной копии Time Machine опцию.
Шаг 2Выберите диск, на который вы сделали резервную копию файлов с помощью Time Machine. Выберите тот, который вы хотите восстановить в списке ваших резервных копий.
Шаг 3Наконец, выберите Продолжить и выполните следующие инструкции, чтобы переустановить старую версию macOS на новый SSD.
Часть 2. Восстановление данных после установки Mac OS на новый SSD с помощью FoneLab Mac Data Retriever
Теперь, возможно, что-то пошло не так в процессе. Или, возможно, вы не смогли заранее сохранить резервную копию. Если это так, помощь проверенного, надежного Восстановление данных Mac инструмент то что нужно. Восстановитель данных FoneLab Mac не требует наличия резервной копии перед восстановлением файлов. Вам нужно только инициализировать новый SSD, а этот инструмент впоследствии позаботится о ваших файлах и других данных.
FoneLab Data Retriever - восстанавливайте потерянные / удаленные данные с компьютера, жесткого диска, флэш-накопителя, карты памяти, цифровой камеры и многого другого.
- Восстановление фотографий, видео, документов и других данных с легкостью.
- Предварительный просмотр данных перед восстановлением.
Действуйте в соответствии с приведенными ниже инструкциями, чтобы восстановить файлы после установки Mac OS на новый SSD с Восстановитель данных FoneLab Mac:
Шаг 1Посетите веб-сайт FoneLab Mac Data Retriever и бесплатно загрузите установочный файл. Бесплатная загрузка вкладка расположена в левой нижней части страницы. Убедитесь, что вы нажали кнопку с логотипом Apple. Затем переместите его в папку «Приложения» после загрузки.
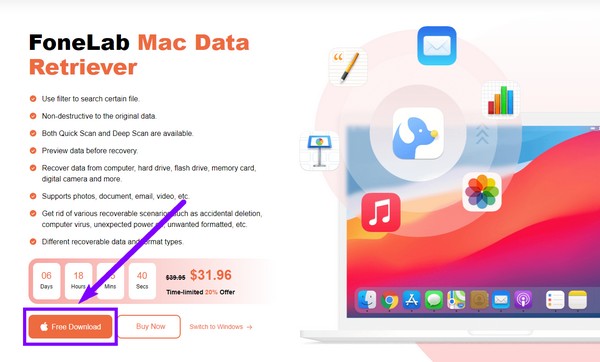
Шаг 2Нажмите Start вкладка под Mac Восстановление данных функция на основном интерфейсе. Вы также можете использовать другие функции в будущем, если они вам вдруг понадобятся.
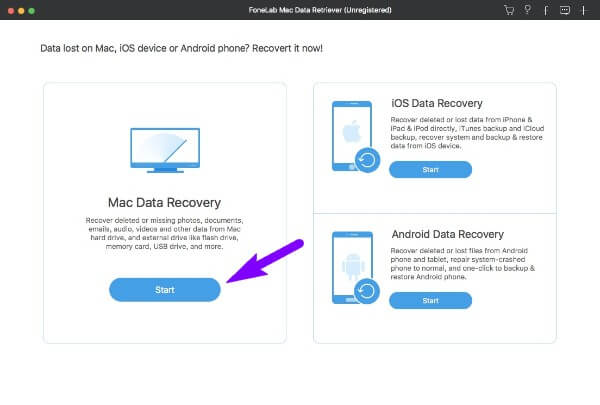
Шаг 3Выберите типы, которые вы хотите восстановить, из списка доступных типов данных. FoneLab Data Retriever поддерживает фотографии, аудио, видео, документы, электронные письма и многое другое. Затем ниже выберите место хранения данных, в котором хранятся нужные файлы. После этого нажмите Сканировать.
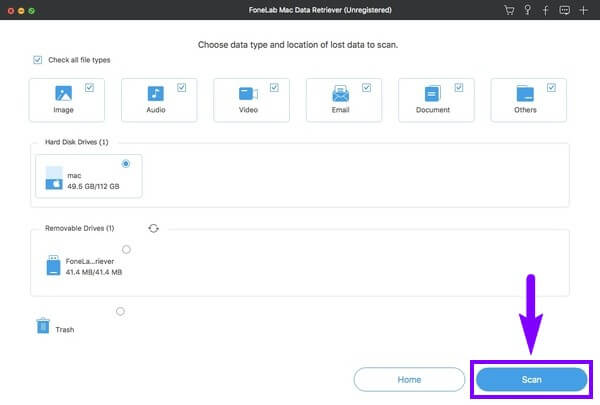
Шаг 4Выберите все файлы, которые вы хотите восстановить, отметив их флажками. Если вы не видите свои файлы, Глубокий анализ доступен для более полного просмотра. Вы также можете использовать другие дополнительные функции. После этого нажмите Recover чтобы восстановить ваши данные, наконец.
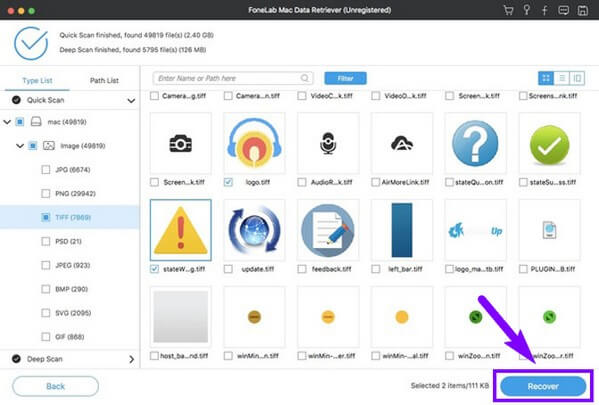
FoneLab Data Retriever - восстанавливайте потерянные / удаленные данные с компьютера, жесткого диска, флэш-накопителя, карты памяти, цифровой камеры и многого другого.
- Восстановление фотографий, видео, документов и других данных с легкостью.
- Предварительный просмотр данных перед восстановлением.
Часть 3. Часто задаваемые вопросы о восстановлении данных после установки Mac OS на новый SSD
1. Безопасна ли установка Mac OS на новый SSD?
Да, это так. Однако не рекомендуется делать это сразу после недавнего обновления. Лучше немного подождать перед повторной установкой.
2. Может ли FoneLab Mac Data Retriever восстановить файлы с флешки?
Да, оно может. Восстановитель данных FoneLab Mac способен восстанавливать файлы с различных устройств. При использовании вашего компьютера Mac или Windows вам нужно только подключить диск, который вы хотите восстановить. Затем программа просканирует его и восстановит файлы, которые вы выберете.
3. У меня слишком много файлов. Есть ли способ легко найти нужные мне файлы?
Да, есть. Выбор правильного инструмента — лучший способ удобного процесса восстановления. Если вы хотите быстро найти свои файлы и другие данные, используйте Восстановитель данных FoneLab Mac. Он имеет функцию панели поиска, которая позволяет вам найти конкретный файл по его имени. Между тем, ФИЛЬТР Функция позволяет вам установить информацию о фильтре и просматривать ваши файлы в соответствии с выбранной вами информацией.
FoneLab Data Retriever - восстанавливайте потерянные / удаленные данные с компьютера, жесткого диска, флэш-накопителя, карты памяти, цифровой камеры и многого другого.
- Восстановление фотографий, видео, документов и других данных с легкостью.
- Предварительный просмотр данных перед восстановлением.
Спасибо, что дочитали до этого места. Если у вас есть какие-либо вопросы, не стесняйтесь посетить Восстановитель данных FoneLab Mac веб-сайт для получения дополнительных решений.
