Восстановите утерянные / удаленные данные с компьютера, жесткого диска, флэш-накопителя, карты памяти, цифровой камеры и многого другого.
Восстановите данные с неисправного жесткого диска наиболее эффективными способами
 Обновлено Сомей Лиам / 18 ноя, 2022 09:30
Обновлено Сомей Лиам / 18 ноя, 2022 09:30Сталкивались ли вы с потерей данных из-за неисправного жесткого диска? Если да, вы должны знать, что вы только один из многих людей, которые имеют. Следовательно, вам не стоит беспокоиться, так как существует множество способов починить неисправный жесткий диск и восстановить данные с него. Так как же узнать, что у вас возникла проблема с неработающим жестким диском? Вы услышите какие-то странные звуки, исходящие от него. Другое дело, когда ваш компьютер выходит из строя. Или вы столкнулись с ошибками диска или потерей данных. Возможно, ваш компьютер не распознает диск. Если вы столкнулись с некоторыми из этих проблем, имейте в виду, что это уже признаки неисправного жесткого диска.
Некоторые распространенные причины отказа жесткого диска включают скачки напряжения, нагрев, повреждение прошивки, человеческий фактор, отказ оборудования, сбои и многое другое. При увеличении электрического тока в линиях электропередач происходят скачки напряжения. Слишком сильный нагрев также может повредить некоторые части дисковода. Или, если вы не выключите компьютер должным образом, это может привести к повреждению файлов, что может привести к повреждению жесткого диска. Другая возможная причина – производственный брак. Недостатки не учитываются, если производитель продает жесткий диск без его тестирования, в результате чего компьютер не распознает жесткий диск.
В этой статье мы перечислили некоторые решения для исправления вашего жесткого диска. Часто люди, которые сталкиваются с этой проблемой, также страдают от потери данных. Следовательно, мы также включили лучшие инструменты для восстановления данных с неисправного жесткого диска. Продолжайте читать, чтобы решить проблему, с которой вы столкнулись в данный момент.
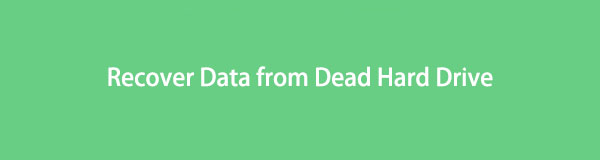

Список руководств
FoneLab Data Retriever - восстанавливайте потерянные / удаленные данные с компьютера, жесткого диска, флэш-накопителя, карты памяти, цифровой камеры и многого другого.
- Восстановление фотографий, видео, документов и других данных с легкостью.
- Предварительный просмотр данных перед восстановлением.
Часть 1. Исправление мертвого жесткого диска с помощью CHKDSK
Если вы потеряли свои файлы и другие данные из-за неисправного жесткого диска, вам сначала необходимо починить жесткий диск. Таким образом, будет намного проще восстановить данные. При использовании командной строки можно использовать команду CHKDSK или checkdisk для проверки логической целостности файловой системы. Он намеревается проверить диск на наличие ошибок, прежде чем исправлять их. CHKDSK доступен во всех версиях Windows, и вы также можете запустить его с помощью установочного диска Windows.
Следуйте приведенным ниже инструкциям, чтобы исправить неисправный жесткий диск с помощью CHKDSK:
Шаг 1Щелкните значок поиска рядом с кнопкой «Пуск» на рабочем столе. Тип "командная строка», затем запустите программу на своем компьютере. Убедитесь, что вы запускаете ее от имени администратора, чтобы иметь достаточные привилегии для доступа.
Шаг 2В командной строке введите CHKDSK, затем нажмите клавишу Enter на клавиатуре.
Шаг 3Затем программа автоматически просканирует жесткий диск на наличие ошибок. Затем он сообщит вам, если что-то нуждается в ремонте. Обратите внимание, что этот метод нельзя использовать для ошибок физического диска, так как он предназначен только для проверки логических ошибок.
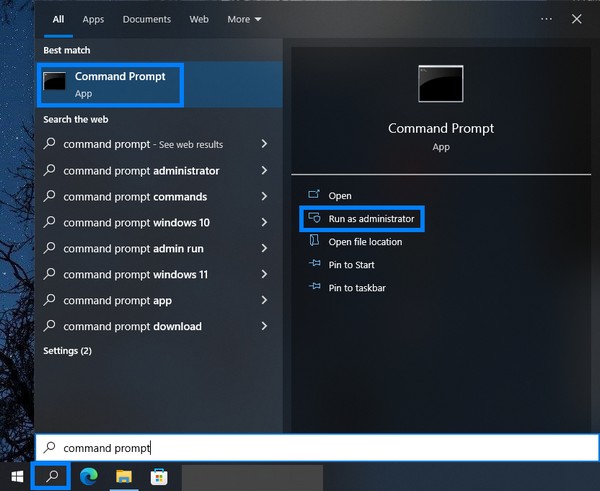
Часть 2. Восстановление данных с мертвого жесткого диска
После устранения проблемы пришло время восстановить данные с мертвого жесткого диска, если вы что-то потеряли. Есть несколько восстановление данных на жестком диске варианты и инструменты для восстановления, но только 2 добрались до вершины. Откройте для себя их ниже.
Метод 1. Восстановление данных с мертвого жесткого диска с помощью FoneLab Data Retriever
Пробуя различные инструменты восстановления, FoneLab Data Retriever это лучшее, на что вы можете положиться. Это позволяет вам восстановить фотографии, видео, аудио, документы, сообщения и многие типы данных. Независимо от того, были ли они с жесткого диска, компьютера, флешки, цифрового фотоаппарата, карты памяти и т. д. Нет проблем, если вы потеряете свои данные из-за мертвого жесткого диска. Также неважно, от случайного удаления или от компьютерного вируса. Неожиданное отключение питания? Нежелательный формат? Все эти сценарии не имеют значения, если у вас есть FoneLab Data Retriever. Он может восстановить ваши данные независимо от того, как вы их потеряли. Более того, он имеет дополнительные функции, которые сделают процесс восстановления более удобным. Это включает в себя глубокое сканирование, быстрое сканирование, предварительный просмотр и многое другое.
FoneLab Data Retriever - восстанавливайте потерянные / удаленные данные с компьютера, жесткого диска, флэш-накопителя, карты памяти, цифровой камеры и многого другого.
- Восстановление фотографий, видео, документов и других данных с легкостью.
- Предварительный просмотр данных перед восстановлением.
Следуйте инструкциям по восстановлению данных с неисправного жесткого диска с помощью FoneLab Data Retriever:
Шаг 1Первое, что вам нужно сделать, это зайти на официальный сайт FoneLab Data Retriever. Вы увидите некоторые функции программы, перечисленные в левой части веб-сайта. Затем ниже оранжевый Бесплатная загрузка кнопка с логотипом Windows. Щелкните ее, чтобы загрузить файл программного обеспечения на свой компьютер. Если вы пользователь Mac, нажмите кнопку Переключиться на Mac вариант версии, чтобы получить Mac Data Retriever кнопка с логотипом Apple. После этого откройте файл, чтобы начать процесс установки. Чтобы продолжить, разрешите программному обеспечению вносить изменения в ваше устройство. Затем запустите FoneLab Data Retriever на своем компьютере.
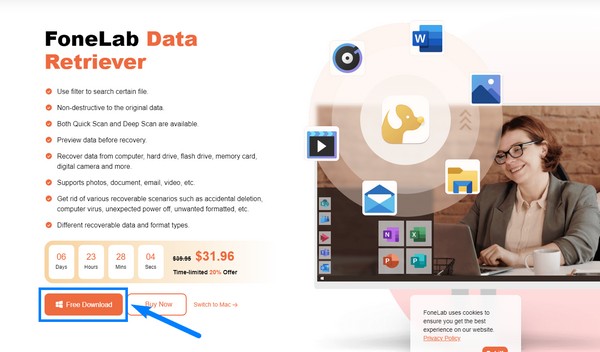
Шаг 2После запуска программного обеспечения вас приветствует основной интерфейс. Типы данных ваших потерянных данных находятся в верхней части. Сюда входят изображения, аудио, видео, электронная почта, документы и другие типы данных. Ниже приведены Жесткие диски, а именно: локальный диск (C:), потерянный раздел (*:), локальный диск (*:) с файловой системой FAT32 и локальный диск (*:) с файловой системой NTFS. Если у вас есть Съемные диски вставлены, они будут отображаться под списком жестких дисков. Вы также можете выбрать Корзину в качестве местоположения. Выберите все, что вам нужно, затем нажмите кнопку Сканировать вкладку в правом нижнем углу интерфейса.
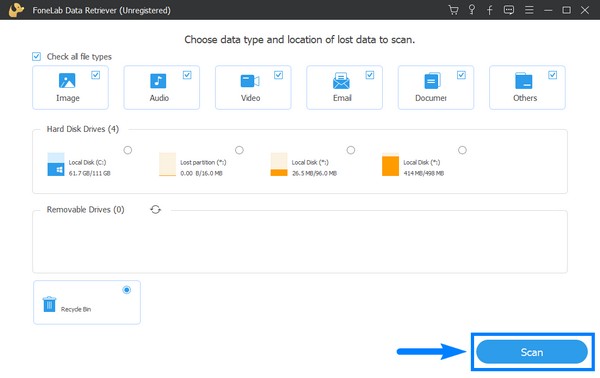
Шаг 3Ассоциация Быстрое сканирование автоматически запустится в программе. Это позволит просмотреть данные на вашем компьютере всего за несколько секунд. Поэтому, если вы все еще ищете важные данные, которые вы потеряли, вы можете попробовать Deep Scan для более полного просмотра данных. Это займет больше времени, но вы сможете увидеть файлы, которые вам не хватало какое-то время. Ниже Глубокий анализ на вкладке у вас есть возможность просматривать папки в виде миниатюр, списка или с содержимым. Позже вы можете открывать папки одну за другой, чтобы увидеть, доступны ли искомые файлы.
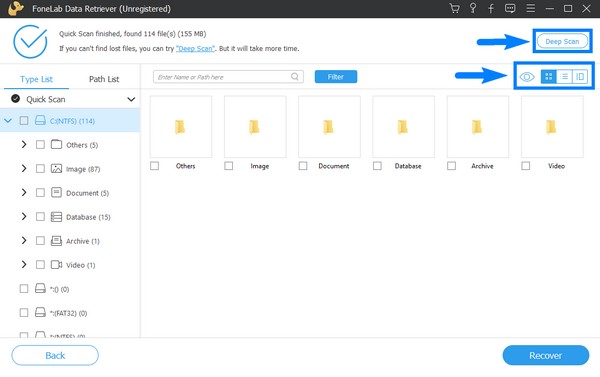
Шаг 4Исследуйте папки для каждого типа данных. Вы можете использовать список в левой колонке интерфейса для более удобного доступа. Для каждого типа данных существуют разные форматы файлов. В разделе «Изображение» находятся JPG, PNG и JFIF, а для документов — TXT и XLSX. Тип файла, доступный в разделе «Видео», включает MP4. Если вы ищете определенный файл, вы можете ввести его имя в строке поиска выше, чтобы увидеть его напрямую.
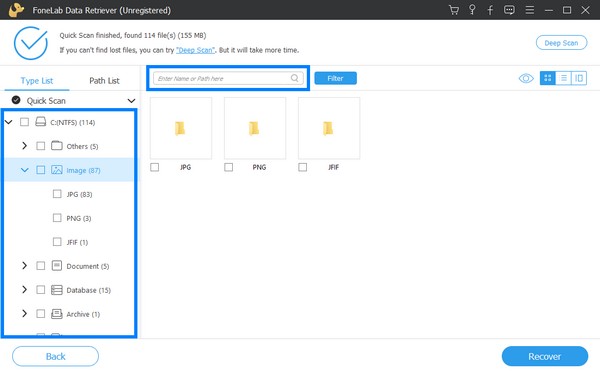
Шаг 5Затем, когда вы, наконец, выберете файлы, которые вы потеряли и хотите восстановить, нажмите кнопку Recover кнопку в нижней правой части интерфейса. Это автоматически восстановит данные с мертвого жесткого диска после потери данных.
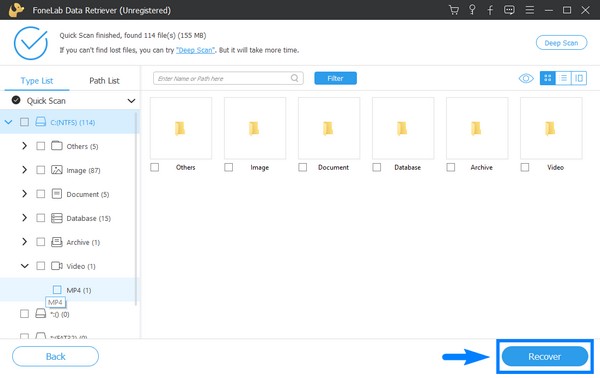
FoneLab Data Retriever - восстанавливайте потерянные / удаленные данные с компьютера, жесткого диска, флэш-накопителя, карты памяти, цифровой камеры и многого другого.
- Восстановление фотографий, видео, документов и других данных с легкостью.
- Предварительный просмотр данных перед восстановлением.
Способ 2. Восстановление данных с мертвого жесткого диска через облачный сервис Google
Одним из сервисов Google Cloud является облачное хранилище. Он разработан для хранения и извлечения данных в любое время на различных устройствах. Эта услуга — хороший способ сохранить ваши данные, так как она устраняет риски системных сбоев. Если вы загружаете свои файлы в облако, вам не нужно беспокоиться, когда возникает что-то вроде проблемы с мертвым жестким диском. Однако этот метод не для вас, если вы еще не сделали резервную копию. Это понятно, поскольку использование облачного сервиса не является бесплатным для достаточно большого хранилища. Следовательно, перейдите к описанному выше методу для восстановления данных.
Следуйте инструкциям по восстановлению данных с мертвого жесткого диска через Google Cloud Service:
Шаг 1Установите GCloud на свой компьютер и обновите его компоненты.
Шаг 2Поскольку у вас уже есть резервная копия, перейдите на страницу экземпляров Filestore и выберите идентификатор экземпляра, который вы хотите восстановить.
Шаг 3Нажмите Восстановить из резервной копии, затем следуйте инструкциям по загрузке данных.
FoneLab Data Retriever - восстанавливайте потерянные / удаленные данные с компьютера, жесткого диска, флэш-накопителя, карты памяти, цифровой камеры и многого другого.
- Восстановление фотографий, видео, документов и других данных с легкостью.
- Предварительный просмотр данных перед восстановлением.
Часть 3. Часто задаваемые вопросы о восстановлении данных с неисправного жесткого диска
1. Работает ли FoneLab Data Retriever?
Да, это так. Как пользователь компьютера, который много раз сталкивался с потерей данных, могу сказать, что FoneLab Data Retriever является гарантированной заставки данных. Он работает в любом сценарии и зарекомендовал себя как лучший инструмент восстановления. Он не только извлекает данные, но также позволяет предварительно просмотреть файлы перед их восстановлением, чтобы убедиться, что восстанавливаемый файл — это тот, который вы ищете.
2. Можете ли вы хранить и извлекать данные в Google Cloud без Интернета?
К сожалению нет. Google Cloud сильно зависит от подключения к Интернету. Независимо от того, нужно ли вам загружать новые файлы в облако, управлять своими данными или извлекать их, для этого вам необходимо подключение к Интернету.
3. Стирает ли удаление жесткого диска все?
Да, он удаляет вашу личную информацию и документы. Однако имейте в виду, что устройство останется, поэтому, если винчестер подключится к другому ПК, его увидит кто угодно. Следовательно, если вы больше не собираетесь возвращать свой Диск, самый безопасный способ устранить его — физически уничтожить.
Спасибо, и мы ценим, как вы зашли так далеко. Если вы ищете более надежное программное обеспечение, пожалуйста, посетите FoneLab Data Retriever Веб-сайт.
FoneLab Data Retriever - восстанавливайте потерянные / удаленные данные с компьютера, жесткого диска, флэш-накопителя, карты памяти, цифровой камеры и многого другого.
- Восстановление фотографий, видео, документов и других данных с легкостью.
- Предварительный просмотр данных перед восстановлением.
