Восстановите утерянные / удаленные данные с компьютера, жесткого диска, флэш-накопителя, карты памяти, цифровой камеры и многого другого.
Как исправить поврежденную SD-карту без форматирования и восстановить данные с нее
 Обновлено Сомей Лиам / 30 мая, 2022 10:00
Обновлено Сомей Лиам / 30 мая, 2022 10:00SD-карта небольшая, но это функциональное устройство, которое может помочь электронным устройствам пользователей увеличить объем памяти. Большинство пользователей Android значительно выиграли от этих SD-карт, потому что их устройства могут быть вставлены с этими портативными картами памяти. Но при ежедневном использовании этой SD-карты или карты памяти множество возможных причин могут привести к ее повреждению или повреждению. Кроме того, пользователи больше всего беспокоятся о своих файлах, сохраненных на нем.

Тем не менее, вам не о чем беспокоиться. Здесь мы покажем вам, почему ваша карта памяти повреждена, и решения, которые вы можете предпринять, чтобы исправить это. И, наконец, как восстановить файлы с поврежденной SD-карты.

Список руководств
Часть 1. Почему карта памяти повреждена?
Карты памяти могут быть повреждены по разным причинам. Это включает в себя неправильное использование SD-карты, проблемы с чтением и записью, вирусные инфекции, физическое повреждение карты памяти и многое другое. Таким образом, если вы находитесь в такой же ситуации и хотите узнать, как решить проблему такого рода на вашей SD-карте, но без форматирования, продолжайте читать и ознакомьтесь со следующими решениями, которые вы можете попробовать.
FoneLab Data Retriever - восстанавливайте потерянные / удаленные данные с компьютера, жесткого диска, флэш-накопителя, карты памяти, цифровой камеры и многого другого.
- Восстановление фотографий, видео, документов и других данных с легкостью.
- Предварительный просмотр данных перед восстановлением.
Часть 2. Как исправить поврежденную SD-карту без ее форматирования
Ниже приведены 5 исправлений, которые вы можете попробовать исправить поврежденной / поврежденной SD-картой, не форматируя ее.
Решение 1. Замените устройство чтения карт памяти или попробуйте другой USB-порт.
Иногда проблема не в самой SD-карте; вместо этого это может быть связано с неисправностью устройства чтения карт или USB-порта. См. следующие шаги, чтобы узнать, как сделать это решение.
Шаг 1Сначала извлеките устройство чтения карт и подключите его к другому порту USB на компьютере.
Шаг 2Затем, если проблема не исчезнет, подключите кард-ридер к другому компьютеру.
Шаг 3Наконец, вставьте SD-карту в другой кард-ридер.
Решение 2. Изменить или добавить букву диска
Когда SD-карта подключается к вашему компьютеру, Windows сразу же присваивает ей букву диска. Однако может возникнуть проблема, когда назначенная буква конфликтует с другим устройством, которое уже имеет такую же букву диска. И чтобы это исправить, вы можете изменить существующую букву диска или добавить новую. Чтобы сделать это, выполните следующие действия.
Шаг 1Для начала щелкните правой кнопкой мыши Start и выберите Управление дисками опцию.
Шаг 2Теперь щелкните правой кнопкой мыши объем SD-карты и выберите Изменить букву диска или путь к диску опцию.
Шаг 3Далее, если буква диска уже существует, нажмите кнопку Изменить кнопка. Если вы этого не сделаете, нажмите кнопку Добавить .
Шаг 4Наконец, из выпадающего списка выберите букву диска. И нажмите на OK кнопку и подтвердите это, поставив галочку OK опять таки. Вот и все!
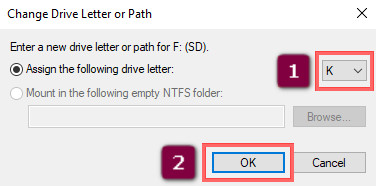
Решение 3. Сканируйте SD-карту с помощью CHKDSK
Вы также можете использовать утилиту восстановления системы в Windows, которая называется CHKDSK, для восстановления поврежденной карты памяти с помощью одной команды. Вот как это сделать.
Шаг 1Во-первых, откройте Командная строка нажав Пуск/Windows значок и введите CMD в строке поиска.
Шаг 2Далее введите chkdsk X:/r, замените X: с буквой диска, назначенной на вашей SD-карте.
Шаг 3Наконец, нажмите Enter ключ. И ждать, пока CHKDSK закончен.
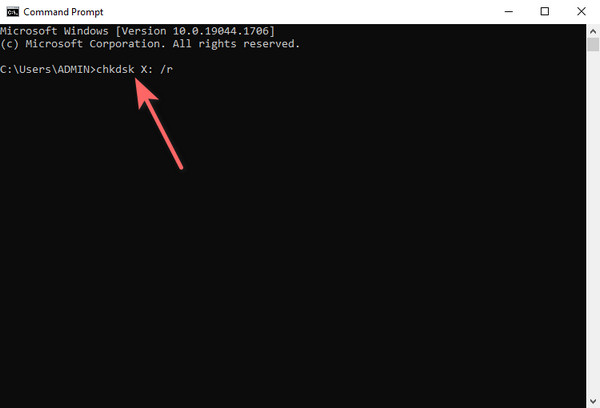
Решение 4. Переустановите/обновите драйверы
Драйверы должны работать правильно для каждого устройства, которое вы подключаете к своему компьютеру. Драйверы предназначены для настройки связи между вашей операционной системой и подключенным устройством. Если она повреждена, устарела или отсутствует, вы не сможете получить доступ к своей SD-карте или использовать ее. Попробуйте выполнить следующие шаги, чтобы обновить или переустановить драйверы, если они отсутствуют или повреждены.
FoneLab Data Retriever - восстанавливайте потерянные / удаленные данные с компьютера, жесткого диска, флэш-накопителя, карты памяти, цифровой камеры и многого другого.
- Восстановление фотографий, видео, документов и других данных с легкостью.
- Предварительный просмотр данных перед восстановлением.
Шаг 1Прежде всего, щелкните правой кнопкой мыши Пуск/Windows значок. Затем выберите Диспетчер устройств вариант из списка. Далее выбираем и нажимаем Дисковые накопители для его расширения.
Шаг 2После этого щелкните правой кнопкой мыши имя вашей SD-карты и выберите Объекты из выпадающего меню. Затем нажмите Драйвер > Обновить драйвер, И выбрать Автоматический поиск драйверов. Если обновление недоступно, нажмите кнопку Закрыть .
Шаг 3Теперь, чтобы переустановить драйверы, на Драйвер раздел, выберите Удалить устройство. И подтвердите его, нажав кнопку Удалить .
Шаг 4На этом этапе отключите SD-карту от компьютера и снова подключите ее. И это заставит драйвер переустановить. Вот и все!
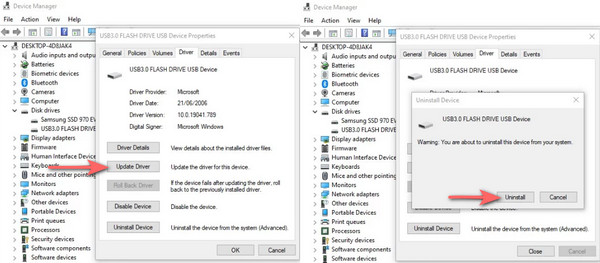
Решение 5. Запустите средство восстановления Windows
Другой способ исправить поврежденную SD-карту — использовать инструмент восстановления Windows или инструмент проверки ошибок для сканирования подключенного или внутреннего носителя на наличие немедленных проблем. На самом деле CHKDSK делает то же самое с этим инструментом проверки ошибок, но по-другому. Следуйте приведенным ниже инструкциям, чтобы узнать, как это сделать.
Шаг 1Начните с запуска проводника на вашем компьютере. И на левой панели выберите Этот компьютер.
Шаг 2После этого щелкните правой кнопкой мыши SD-карта под Диск и приводы, Затем выберите Объекты из раскрывающегося списка.
Шаг 3Затем, щелкните Инструменты на вкладке меню и нажмите кнопку Проверьте под Проверка ошибок .
Шаг 4Наконец, выберите вариант Сканирование и ремонт диска если появится сообщение. И подождите, пока инструмент закончит проверку вашей SD-карты на наличие проблем с файловой системой. Вот оно!
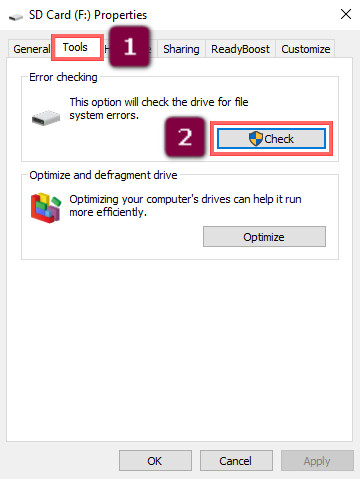
Часть 3. Как восстановить файлы с поврежденной SD-карты с помощью FoneLab Data Retriever
Ваша SD-карта повреждена и испорчена, и вы беспокоитесь о своих файлах и данных на ней? Не парься. FoneLab Data Retriever поможет вам восстановить ваши данные с поврежденной SD-карты. Эта платформа для восстановления данных позволяет извлекать данные с компьютера, флэш-накопителя, жесткого диска, цифровой камеры, карты памяти и многого другого. Он поддерживает документы, электронную почту, фотографии, видео и т. д. Вот руководство по восстановлению файлов с поврежденной SD-карты с помощью этой программы.
Шаги о том, как восстановить файлы с поврежденной SD-карты с помощью FoneLab Data Retriever:
FoneLab Data Retriever - восстанавливайте потерянные / удаленные данные с компьютера, жесткого диска, флэш-накопителя, карты памяти, цифровой камеры и многого другого.
- Восстановление фотографий, видео, документов и других данных с легкостью.
- Предварительный просмотр данных перед восстановлением.
Шаг 1Прежде всего, бесплатно загрузите и установите FoneLab Data Retriever на свой компьютер. Инструмент запустится автоматически после.
Шаг 2Затем выберите тип файла, который вы хотите получить с SD-карты, или вы также можете установить флажок рядом с Проверьте все типы файлов. Затем выберите SD-карту в Съемные дискии нажмите кнопку Сканировать, чтобы начать сканирование.

Шаг 3После чего, если вы не можете найти данные, которые хотите получить, вы можете нажать кнопку Глубокий анализ для тщательной проверки SD-карты.
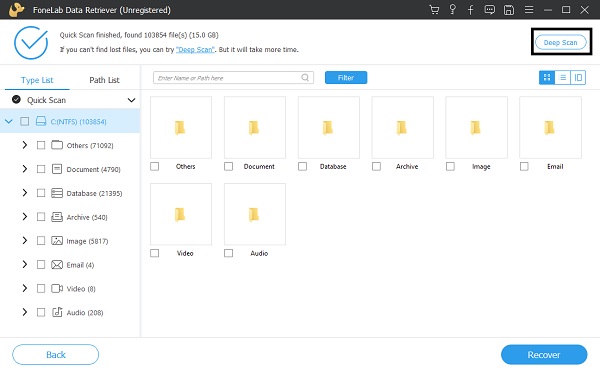
Шаг 4Затем выберите файлы, которые вы хотите восстановить, и, наконец, нажмите кнопку Recover кнопку, чтобы получить их. Ну вот!
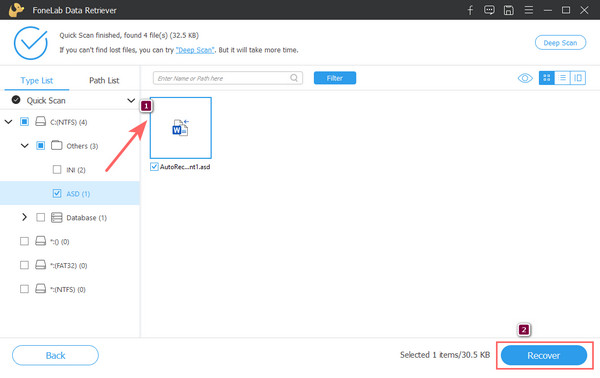
Когда дело доходит до восстановления удаленных и потерянных файлов с компьютера, вы всегда можете положиться на FoneLab Data Retriever. Это лучший инструмент и наиболее рекомендуемая программа для восстановления необходимых данных.
FoneLab Data Retriever - восстанавливайте потерянные / удаленные данные с компьютера, жесткого диска, флэш-накопителя, карты памяти, цифровой камеры и многого другого.
- Восстановление фотографий, видео, документов и других данных с легкостью.
- Предварительный просмотр данных перед восстановлением.
Часть 4. Часто задаваемые вопросы о том, как восстановить файлы с поврежденной SD-карты
1. Что происходит, когда ваша SD-карта повреждена?
Ну, это зависит от того, повреждена ли SD-карта логически или физически. Если это физические данные, может быть трудно исправить и восстановить данные из них. Если это произойдет логично, ваш файл может исчезнуть.
2. Как я узнаю, что SD-карта повреждена?
Некоторые признаки того, что ваша SD-карта повреждена, — это когда вы не можете ее обнаружить, некоторые файлы отсутствуют или не должны быть на вашей SD-карте, а емкость SD-карты не соответствует той, которую вы видите на своем компьютере при ее подключении. и многое другое.
В заключение, это решения для исправления поврежденной SD-карты и способы восстановления данных без их форматирования. Инструмент, который мы настоятельно рекомендуем вам использовать для восстановления ваших файлов, это FoneLab Data Retriever, где вы можете восстановить почти все типы файлов без особых хлопот. Вы можете смело положиться на этот инструмент.
