- Screen Recorder
- Mac Video Recorder
- Windows Video Recorder
- Mac Audio Recorder
- Windows Audio Recorder
- Регистратор веб-камеры
- Рекордер игры
- Регистратор встреч
- Messenger Call Recorder
- Skype Recorder
- Запись курса
- Регистратор презентаций
- Chrome Recorder
- Firefox Recorder
- Снимок экрана в Windows
- Снимок экрана на Mac
Как запланировать запись для автоматического запуска и остановки записи
 Размещено от Лиза Оу / 04 марта 2021 г. 16:00
Размещено от Лиза Оу / 04 марта 2021 г. 16:00Если вы заняты своей работой или видео / аудио файл, который вы хотите записать, занимает много времени, вам лучше выбрать запись по расписанию. Это метод, который заставляет устройство записи экрана запускать и останавливать запись автоматически. Вы можете оставить свой компьютер вместе. Запись видео или аудио будет осуществляться за одну остановку. Кроме того, вы можете сохранить файл записи, закрыть экранный диктофон или даже выключите компьютер после запланированной записи. Звучит неплохо, правда?
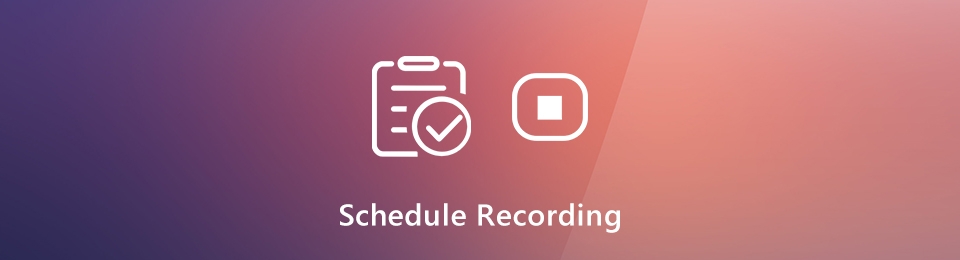
Так что, если вы ищете средство записи экрана с автоматическим планированием, вы попали в нужное место. Встроенная игровая панель и QuickTime не предлагают таймер для записи экрана. К счастью, эта статья покажет вам, какое видео или диктофон с таймером на выбор. Вы также можете получить подробные инструкции по планированию записи экрана здесь.

Список руководств
1. Лучший экран рекордер для записи по расписанию
Таймер может сообщить вашему устройству записи экрана, когда начинать и останавливать запись. Таким образом, нет необходимости все время сидеть перед компьютером. Вы можете записывать живое видео, плейлисты, телешоу, фильмы, лекции, онлайн-курсы и многое другое в течение нескольких часов или даже дней. Просто убедитесь, что достаточно места для хранения и заряда аккумулятора. это FoneLab Screen Recorder который предлагает таймер для видео и аудио записи. Вы можете с легкостью создать расписание записи задач.
Можно запланировать все типы записи. Вы можете установить таймер для записи на вашем компьютере с любым днем недели. Время начала и остановки записи можно указать в секундах. Позже вы можете начать запись в определенное время. Более того, вы также можете заранее установить настройки записи экрана. Поддерживается сохранение файла записи в формате MP4, MP3, AVI, M4V, GIF и др. Что можно получить от записывающего устройства MP4 или MP3 с таймером? Вот основные особенности.
- Запись видео с экрана, аудио и веб-камера с таймером на вашем компьютере.
- Запишитесь на запись в воскресенье, понедельник, вторник, среду, четверг, пятницу и субботу.
- Установите расписание задач с настраиваемым временем запуска и остановки.
- Завершите работу после окончания запланированной записи.
- Настройте параметры записи, эффекты мыши, горячие клавиши, параметры вывода и многое другое.
- Работайте с Windows 10 / 8.1 / 8/7 и Mac OS X 10.10 или выше.
FoneLab Screen Recorder позволяет вам захватывать видео, аудио, онлайн-уроки и т. Д. На Windows / Mac, и вы можете легко настраивать размер, редактировать видео или аудио и многое другое.
- Записывайте видео, аудио, веб-камеру и делайте скриншоты на Windows / Mac.
- Предварительный просмотр данных перед сохранением.
- Это безопасно и просто в использовании.
2. Как запланировать запись
Независимо от того, хотите ли вы начать запись видео или звука, вы можете установить таймер для начала записи по расписанию. Доступны все остальные функции записи экрана. После того, как вы укажете детали и расписание записи, программа автоматически сделает снимок экрана с автоматической остановкой. Вот подробные инструкции по запуску этого экранный диктофон с программным обеспечением таймера.
Шаг 1Бесплатно скачать, установить и запустить FoneLab Screen Recorder. Нажмите Видеомагнитофон установить запланированный снимок экрана. Или вы можете выбрать Audio Recorder для записи аудио на вашем компьютере.

Шаг 2Нажмите Дополнительные настройки настроить параметры для записи. Здесь вы можете изменить формат вывода видео / аудио, качество, папку назначения и многое другое.

Шаг 3Нажмите Расписание задач со значком таймера под REC, Нажмите огромный + значок, чтобы создать новую задачу записи расписания. Установите новое имя и нажмите OK двигаться дальше.
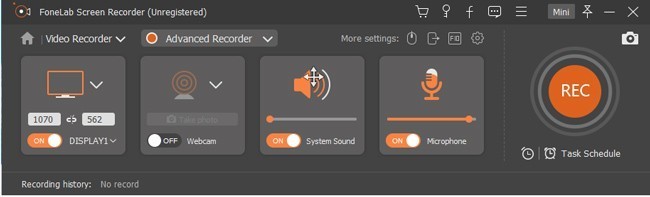
Шаг 4Под Начать набор, начать Время начала тебе нужно. Если вы хотите запланировать запись экрана в определенные дни, вы можете проверить это до будних и выходных. включить Повторить если необходимо.
Затем укажите Длина записи и Остановить время под Стоп установить, включить Остановить запись вручную если необходимо. Кстати, вы можете включить Выключите, когда закончите запись закрыть запланированный экран рекордер автоматически. щелчок OK сохранить детали записи по расписанию.
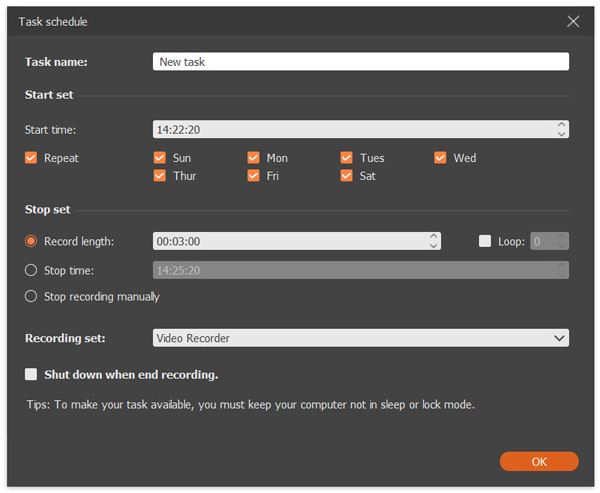
Шаг 5Нажмите REC начать запись видео с экрана по таймеру. Вы можете остановить запись вручную или автоматически остановить программу записи по расписанию. Наконец, просмотрите и сохраните запланированные файлы записи экрана.

Это все, чтобы запланировать перекодировку экрана с самого начала. Вы можете записывать любую область вашего компьютера часами или даже днями. Поддерживается запуск и остановка записи с определенной датой и временем. Просто держите компьютер не в спящем режиме или блокируйте его еще раз. Затем таймер записи экрана автоматически запустится и остановит запись на вашем компьютере. Прежде чем получить доступ к полной версии, вы можете бесплатно скачать FoneLab Screen Recorder с таймером, чтобы попробовать в первую очередь.
FoneLab Screen Recorder позволяет вам захватывать видео, аудио, онлайн-уроки и т. Д. На Windows / Mac, и вы можете легко настраивать размер, редактировать видео или аудио и многое другое.
- Записывайте видео, аудио, веб-камеру и делайте скриншоты на Windows / Mac.
- Предварительный просмотр данных перед сохранением.
- Это безопасно и просто в использовании.
