- Screen Recorder
- Mac Video Recorder
- Windows Video Recorder
- Mac Audio Recorder
- Windows Audio Recorder
- Регистратор веб-камеры
- Рекордер игры
- Регистратор встреч
- Messenger Call Recorder
- Skype Recorder
- Запись курса
- Регистратор презентаций
- Chrome Recorder
- Firefox Recorder
- Снимок экрана в Windows
- Снимок экрана на Mac
3 простых и фантастических способа записи видео на MacBook
 Размещено от Лиза Оу / 16 янв, 2023 16:00
Размещено от Лиза Оу / 16 янв, 2023 16:00В некоторых случаях вы не можете загрузить видео на свой MacBook. Возможно, файлы имеют большой размер или проблема на ваших устройствах. Какой бы ни была причина, вам не нужно напрягаться. Есть еще один способ сохранить это видео на вашем MacBook. Вам нужно только научиться записывать видео на MacBook. Это самый быстрый способ получить копию видео. Для этого вам понадобятся ведущие устройства записи экрана. В этой статье вы познакомитесь с ними, включая средство записи экрана и встроенные инструменты на ваших устройствах.
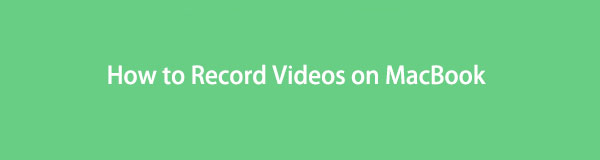

Список руководств
Часть 1. Как записать видео на MacBook с помощью FoneLab Screen Recorder
Есть много типов видео, которые вы можете записывать на свой MacBook. В этом случае вам не нужно беспокоиться о длине видео, которое вы снимаете. FoneLab Screen Recorder не имеет предела запись вашего видео! Еще одна хорошая вещь заключается в том, что вы можете записывать в автономном режиме или без подключения к Интернету или передаче данных. Этот инструмент является лучший экранный рекордер для записи видео в автономном режиме. Кроме того, запись видео позволяет вам выбрать формат, который вы хотите для вашего файла. Это программное обеспечение легко управлять для новичка, как вы. Узнайте, как сделать запись экрана на MacBook Air и других моделях ниже.
FoneLab Screen Recorder позволяет вам захватывать видео, аудио, онлайн-уроки и т. Д. На Windows / Mac, и вы можете легко настраивать размер, редактировать видео или аудио и многое другое.
- Записывайте видео, аудио, веб-камеру и делайте скриншоты на Windows / Mac.
- Предварительный просмотр данных перед сохранением.
- Это безопасно и просто в использовании.
Шаг 1Загрузите FoneLab Screen Recorder, нажав кнопку «Бесплатная загрузка» со значком Apple слева. В этом случае устройство загрузит версию инструмента для MacBook. После этого щелкните файл инструмента, затем настройте его. Установите > Презентация > Run это на вашем устройстве.
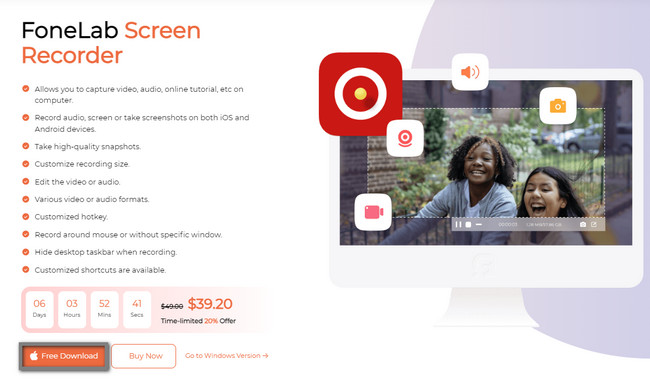
Шаг 2Выберите Видеомагнитофон среди всех функций на экране вашего устройства. В этом случае программа предоставит вам инструменты, связанные с записью видео.
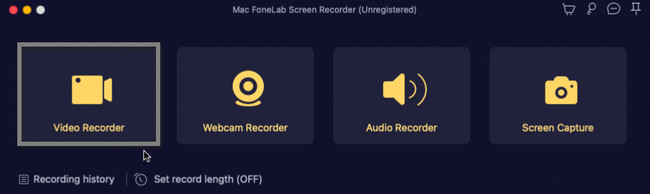
Шаг 3В левой части основного интерфейса нажмите кнопку На заказ кнопка. В этом случае вы будете отслеживать видео, используя Регулируемая рама инструмента. После этого включите системный звук, чтобы записать звук видео на свой MacBook. После этого, как только вы будете готовы записать видео, нажмите кнопку REC кнопка. Программное обеспечение начнет обратный отсчет, прежде чем захватит ваш экран.
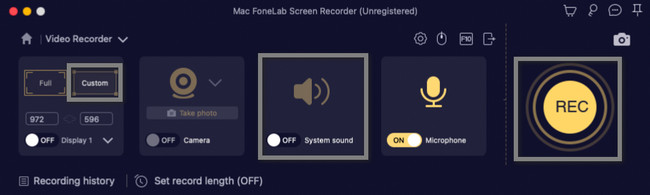
Шаг 4Когда вы решите закончить запись, нажмите кнопку Красный ящик кнопка. Программное обеспечение немедленно остановит сеанс записи. После этого вы можете отредактировать видео, прежде чем сохранить его в папке вашего устройства. Сохраните видео на своем MacBook, нажав кнопку Сохранить кнопку в правом нижнем углу инструмента.
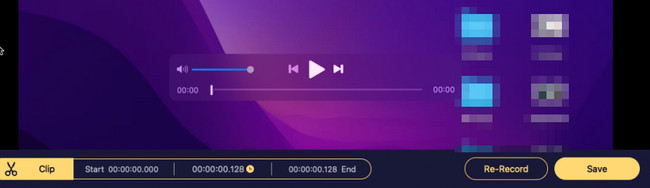
Вы не найдете другого средства записи экрана после использования FoneLab Screen Recorder. Он имеет все инструменты и функции, которые вам понадобятся для записи. Однако, если вы хотите изучить само устройство, как записывать на Macbook, это возможно. К сожалению, после того, как вы воспользуетесь встроенными инструментами, вам будет сложно найти их на своем устройстве. Не волнуйся. В этой статье подготавливаются шаги, чтобы избежать ошибок.
FoneLab Screen Recorder позволяет вам захватывать видео, аудио, онлайн-уроки и т. Д. На Windows / Mac, и вы можете легко настраивать размер, редактировать видео или аудио и многое другое.
- Записывайте видео, аудио, веб-камеру и делайте скриншоты на Windows / Mac.
- Предварительный просмотр данных перед сохранением.
- Это безопасно и просто в использовании.
Часть 2. Как записать видео на MacBook с помощью панели инструментов для снимков экрана
Помимо вышеуказанного программного обеспечения, панель инструментов для снимков экрана может помочь вам для записи видео на MacBook. Если вы не знаете, где его найти, есть альтернативный метод. Вам не нужно его искать и тратить много времени на свой MacBook. Вы можете использовать сочетания клавиш на клавиатуре для запуска и запуска этого инструмента. Однако было бы лучше, если бы вы по-прежнему осторожно использовали сочетания клавиш. Есть много случаев, когда люди используют неправильные сочетания клавиш, что приводит к ошибкам на их MacBook. Чтобы этого не произошло на вашем устройстве, выполните следующие действия.
Шаг 1На этом этапе вы должны убедиться, что будете нажимать правильные сочетания клавиш, чтобы избежать ошибок. На клавиатуре нажмите кнопку Ctrl + Shift + 5 ключи. В этом случае на вашем MacBook появится всплывающее окно. Вы должны наблюдать за ним и запоминать инструменты, которые у него есть.
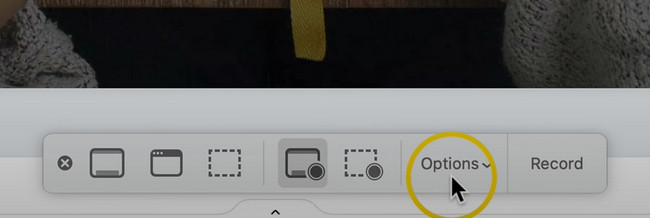
Шаг 2Вы можете нажать Опции кнопку, чтобы настроить запись до того, как она начнет работать лучше. Используя эти функции, вы можете добавить Микрофон и Видео Таймер. Кроме того, вы можете указать место или место назначения видео, которое вы будете записывать. Вы также можете сделать снимок экрана во время записи видео, в зависимости от ваших предпочтений. После этого нажмите кнопку Запись кнопку, чтобы начать запись.
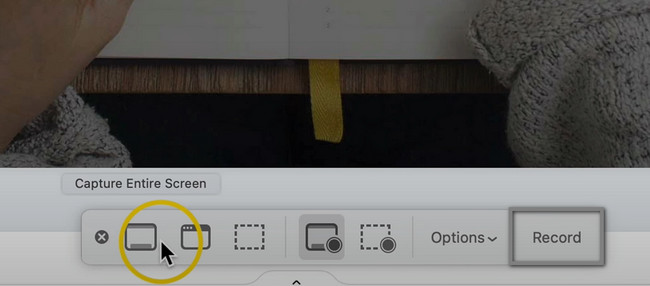
Шаг 3В верхней части экрана устройства вы увидите значок Круг с коробкой внутри икона. Это одна из кнопок инструмента. Нажмите ее, чтобы закончить запись. После этого устройство автоматически сохранит видео.
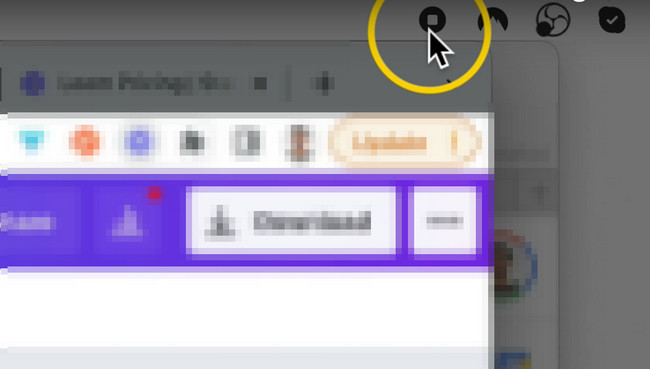
Часть 3. Как записать видео на MacBook с помощью QuickTime
Большинство людей используют QuickTime, когда смотрят фильмы. Он поддерживает множество форматов видео, которые вы можете конвертировать или использовать. Знаете ли вы, что QuickTime — это больше, чем просто просмотр видео? Этот встроенный инструмент MacBook поможет вам снять видео на MacBook. Этот инструмент является лучшим встроенным на вашем устройстве для вас, особенно если вы новичок. Это не сложно использовать, потому что после запуска встроенного инструмента вам нужно только найти верхнюю часть устройства. После этого вы успешно запишете экран плавно. Чтобы узнать, как использовать этот инструмент, двигайтесь дальше.
Шаг 1Перейдите на панель запуска вашего MacBook. После этого введите QuickTime. Как только QuickTime Player появится в верхней части устройства, вы успешно запустите инструмент.
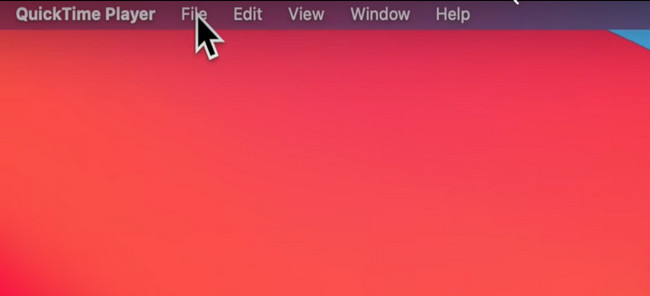
Шаг 2Рядом с QuickTime Player выберите Файл кнопку, затем выберите Новая экранная запись. В этом случае сеанс записи начнется мгновенно. Как только вы остановите запись, устройство немедленно сохранит видео в одной из своих папок.
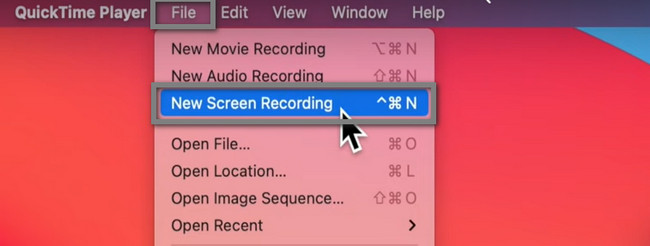
FoneLab Screen Recorder позволяет вам захватывать видео, аудио, онлайн-уроки и т. Д. На Windows / Mac, и вы можете легко настраивать размер, редактировать видео или аудио и многое другое.
- Записывайте видео, аудио, веб-камеру и делайте скриншоты на Windows / Mac.
- Предварительный просмотр данных перед сохранением.
- Это безопасно и просто в использовании.
Часть 4. Часто задаваемые вопросы о записи видео на MacBook
1. Как записать видео с камеры MacBook?
Нажмите Просмотр фотографии кнопка на Photobooth чтобы увидеть Сфотографировать кнопка. Однажды Запись видео раздел не отображается, нажмите кнопку Запись движущегося клипа кнопка. Чтобы начать запись, нажмите кнопку Записать видео и остановить кнопки для завершения сеанса.
2. Как сделать запись экрана на MacBook Pro с помощью сенсорной панели?
На вашем устройстве нажмите кнопку Command + Shift + 4 клавиши на клавиатуре. Выбрать Запись кнопку на правой стороне инструмента. Отследите видео, которое вы хотите захватить, и запись начнется автоматически.
Ниже приведен видеоурок для ознакомления.
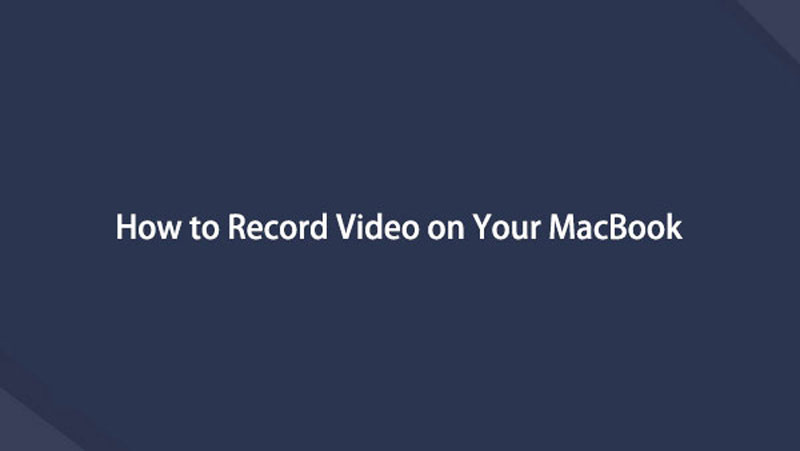

Заключение
В этой статье рассказывается о ведущем устройстве записи экрана для записи видео на MacBook и других моделях. FoneLab Screen Recorder это лучший инструмент, рекомендуемый для любой записи. Если вы хотите изучить этот инструмент, используйте его сейчас на своих устройствах Mac и Windows.
FoneLab Screen Recorder позволяет вам захватывать видео, аудио, онлайн-уроки и т. Д. На Windows / Mac, и вы можете легко настраивать размер, редактировать видео или аудио и многое другое.
- Записывайте видео, аудио, веб-камеру и делайте скриншоты на Windows / Mac.
- Предварительный просмотр данных перед сохранением.
- Это безопасно и просто в использовании.
