- Очистить корзину
- Удалить почтовое приложение
- Очистить кэш на Mac
- Получите больше места на Mac
- Заставьте Chrome использовать меньше оперативной памяти
- Где находится Дисковая утилита на Mac
- Проверить историю на Mac
- Control + Alt + Удалить на Mac
- Проверьте память на Mac
- Проверить историю на Mac
- Удалить приложение на Mac
- Очистить кэш Chrome на Mac
- Проверить хранилище на Mac
- Очистить кеш браузера на Mac
- Удалить избранное на Mac
- Проверьте оперативную память на Mac
- Удалить историю просмотров на Mac
Диспетчер задач на Mac: самое простое руководство
 Обновлено Лиза Оу / 14 сентября 2023 г. 09:15
Обновлено Лиза Оу / 14 сентября 2023 г. 09:15Привет, ребята! Вчера я купил свой новый Mac, потому что на следующей неделе начнется наш онлайн-класс. Я практикуюсь, используя программы, которые мы будем использовать на наших занятиях. Я хочу закрыть программы после их использования. Поскольку я был пользователем Windows, я пытался получить доступ к диспетчеру задач на своем Mac, используя Control+Alt+Delete. Однако на моем экране ничего не появляется. Можете ли вы помочь мне найти и использовать его здесь, на Mac? Я ценю любую помощь, которую вы можете оказать!
Глаза здесь! Этот пост — одно из самых информативных руководств по Диспетчеру задач на Mac, которые вы когда-либо читали. Прокрутите вниз, чтобы увидеть фрагменты информации.
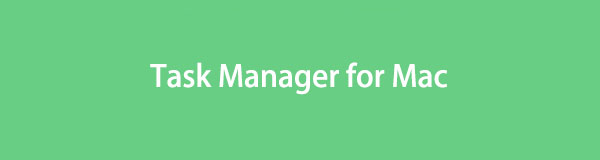

Список руководств
Часть 1. Что такое диспетчер задач на Mac
Диспетчер задач — это тот, который позволяет видеть программы, работающие в фоновом режиме Windows. На Mac нет программы под названием «Диспетчер задач», но вы можете получить к ней доступ с помощью командных клавиш Control+Alt+Delete, чтобы запустить альтернативную версию под названием «Монитор активности».
Activity Monitor — это программа, которая также может отслеживать производительность и задачи программ, работающих на Mac. Он может показать вам использование процессора, памяти, диска, энергии и сети. Фактически, вы можете использовать его для закрытия приложений, которые в данный момент работают. Кроме того, Activity Monitor может показать вам доступное и используемое хранилище вашего Mac.
Часть 2. Как открыть диспетчер задач на Mac
После того, как вы узнаете об основных функциях Activity Monitor на Mac, вам также необходимо знать, как им пользоваться. Если доступ к диспетчеру задач на Mac можно получить с помощью сочетания клавиш, Activity Monitor можно открыть через панель запуска, поскольку это программа.
Ознакомьтесь с подробным руководством ниже, чтобы узнать, как открыть Activity Monitor на Mac. Пожалуйста, продолжайте.
Пожалуйста, нажмите панель запуска на вашем Mac. После этого введите Мониторинг системы в строке поиска. Как только вы увидите его значок, щелкните его, чтобы запустить. После этого вы увидите программы, работающие на вашем Mac.
Либо нажмите и быстро отпустите кнопку Command + Space командный ключ. После этого вы увидите значок поиска Spotlight. Тип Мониторинг системы и щелкните первый результат, чтобы запустить программу.
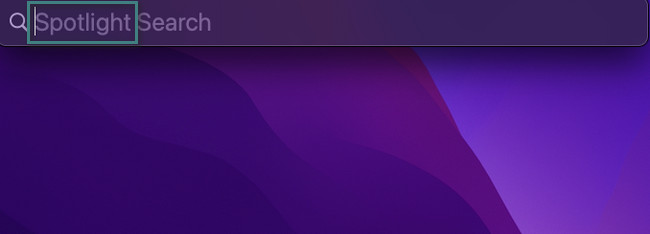

С FoneLab Mac Sweep вы очистите систему, электронную почту, фотографии, ненужные файлы iTunes, чтобы освободить место на Mac.
- Управление похожими фотографиями и дубликатами файлов.
- Показать вам подробный статус Mac с легкостью.
- Очистите мусорное ведро, чтобы получить больше места для хранения.
Часть 3. Как очистить оперативную память на Mac
Монитор активности и диспетчер задач для проверки оперативной памяти вашего компьютера. Если вам нужно очистить оперативную память на вашем Mac, это хорошая идея. Уменьшение оперативной памяти на Mac может повысить его производительность.
К счастью, ниже мы перечислили 3 простых метода уменьшения использования оперативной памяти на вашем Mac. Пожалуйста, потратьте немного времени, чтобы увидеть их ниже.
Вариант 1. Используйте Монитор активности
Этот раздел статьи о Мониторе активности — последнее, что вам следует знать. Речь идет о том, как с его помощью уменьшить объем оперативной памяти на Mac. Используя его, вам нужно всего лишь закрыть неиспользуемые запущенные программы на фоне вашего Mac, которые используют слишком много оперативной памяти. Чтобы узнать, как это сделать, внимательно прочитайте инструкции ниже.
Чтобы быстрее найти Монитор активности, нажмите кнопку Прожектор значок вверху. После этого на экране появится строка поиска. Введите название программы и щелкните его, как только увидите его в результатах. Позже вы увидите программы, работающие на вашем Mac. Удерживая клавишу Control, щелкните программы, которые хотите закрыть. После этого нажмите кнопку X значок вверху, чтобы принудительно выйти из них.
Вариант 2. Принудительное завершение приложений
Сталкивались ли вы с программами, которые невозможно закрыть, пока они зависли? Вероятно, вы применяете технику принудительного прекращения курения. Если нет, вот что вам нужно знать! Как только программа зависнет, она будет потреблять слишком много оперативной памяти вашего Mac. Чтобы этого не произошло и прежде чем это повлияет на производительность вашего Mac, принудительно закройте программу. Для этого вам нужно всего лишь использовать Mac Dock.
Мы надеемся, что это звучит для вас легко. В любом случае, вы можете следовать подробным инструкциям ниже, чтобы узнать, как принудительно закрыть приложения на Mac.
Найдите программы, которые вы хотите принудительно закрыть на своем Mac. После этого нажмите на них глубоко, и вы увидите варианты действия. Пожалуйста, выберите Выход кнопка закрытия программ.
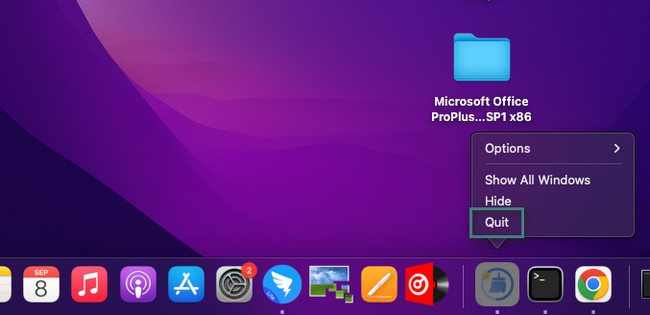
Вариант 3. Используйте FoneLab Mac Sweep
Если вы недостаточно квалифицированы для использования вышеперечисленных методов, мы предлагаем Очистка FoneLab Mac удалить редко используемые приложения на вашем Mac. В этом случае количество программ, использующих оперативную память вашего Mac, будет уменьшено. Кроме того, при желании вы также можете очистить некоторые дополнительные данные программ.

С FoneLab Mac Sweep вы очистите систему, электронную почту, фотографии, ненужные файлы iTunes, чтобы освободить место на Mac.
- Управление похожими фотографиями и дубликатами файлов.
- Показать вам подробный статус Mac с легкостью.
- Очистите мусорное ведро, чтобы получить больше места для хранения.
Кроме того, этот инструмент можно использовать для проверки памяти вашего Mac. Вам нужно только использовать ту функцию, которую он предлагает.
Если вы хотите узнать полное описание этого инструмента, посетите его официальную веб-страницу! В любом случае, давайте расставим приоритеты как удалить программы на Mac в освободить оперативную память с помощью этого программного обеспечения. Прокрутите вниз.
Шаг 1Загрузите инструмент, как указано выше, нажав кнопку Бесплатная загрузка кнопка. Он оранжевого цвета и содержит значок Apple. Нажмите на загруженный файл вверху. Перетащите его в папку приложения. Запустите инструмент вручную, найдя его на панели запуска Mac.
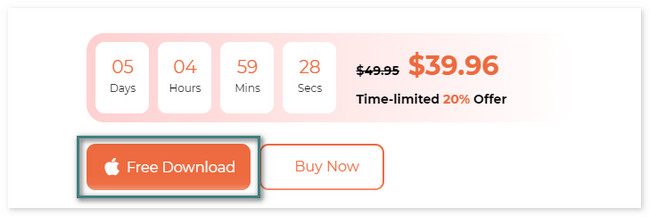
Шаг 2На экране внутри программного обеспечения будут размещены 3 значка. Выбрать Инструментарий значок справа. После этого, пожалуйста, выберите Удалить .
Если Вы хотите проверьте память вашего MacВы можете нажать Статус: .
Шаг 3Пожалуйста, прочтите описание выбранной вами функции. После этого нажмите кнопку Сканировать кнопка под ним. Пожалуйста, подождите, пока он остановится, и нажмите кнопку Вид кнопка. Инструмент направит вас к другому интерфейсу.
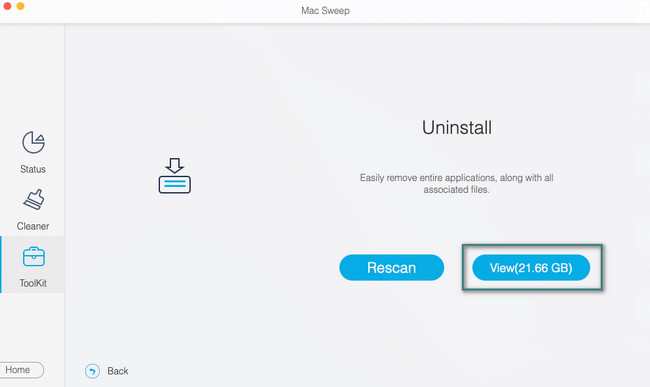
Шаг 4Слева вы увидите все загруженные программы на вашем Mac. Выберите все программы, которые вы хотите удалить. Если вы хотите удалить их, используйте Выбрать все кнопка вверху. После этого нажмите кнопку Чистка кнопка. Если устройства зашифрованы, введите учетные данные администратора, чтобы получить разрешение на удаление программ. Нажмите Enter, чтобы завершить процесс удаления.
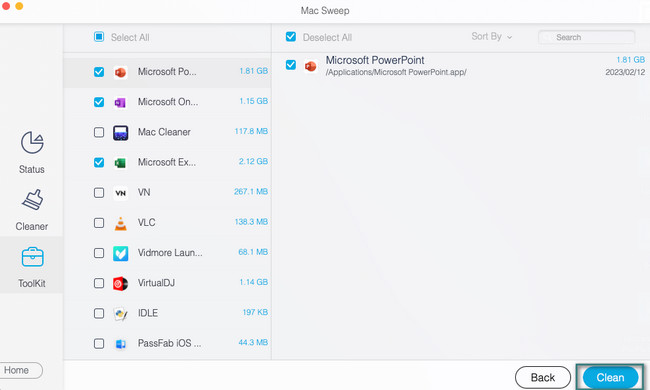

С FoneLab Mac Sweep вы очистите систему, электронную почту, фотографии, ненужные файлы iTunes, чтобы освободить место на Mac.
- Управление похожими фотографиями и дубликатами файлов.
- Показать вам подробный статус Mac с легкостью.
- Очистите мусорное ведро, чтобы получить больше места для хранения.
Часть 4. Часто задаваемые вопросы о диспетчере задач на Mac
1. Могу ли я выйти из Activity Monitor?
Да. Вы можете выйти из Монитора активности на Mac. Однако ничто не может помешать этой программе контролировать запущенные программы на вашем Mac. Он будет продолжать наблюдать за программами, работающими в фоновом режиме вашего Mac, особенно за их оперативной памятью и использование процессора.
2. Как проверить наличие вредоносного ПО на мониторе активности?
Откройте приложение Мониторинг системы на вашем Mac. После этого выберите ЦП вкладка в верхней части основного интерфейса. Пожалуйста, нажмите кнопку % ПРОЦЕССОР раздел. Найдите программу или файлы, которые потребляют наибольшее количество ресурсов ЦП. После этого проверьте код в Google, чтобы узнать, содержит ли файл вредоносное ПО.
Мы узнали все, что вам нужно знать о мониторе активности Mac! Если вы не уверены в этой теме, оставьте их в разделе комментариев ниже.

С FoneLab Mac Sweep вы очистите систему, электронную почту, фотографии, ненужные файлы iTunes, чтобы освободить место на Mac.
- Управление похожими фотографиями и дубликатами файлов.
- Показать вам подробный статус Mac с легкостью.
- Очистите мусорное ведро, чтобы получить больше места для хранения.
