- Очистить корзину
- Удалить почтовое приложение
- Очистить кэш на Mac
- Получите больше места на Mac
- Заставьте Chrome использовать меньше оперативной памяти
- Где находится Дисковая утилита на Mac
- Проверить историю на Mac
- Control + Alt + Удалить на Mac
- Проверьте память на Mac
- Проверить историю на Mac
- Удалить приложение на Mac
- Очистить кэш Chrome на Mac
- Проверить хранилище на Mac
- Очистить кеш браузера на Mac
- Удалить избранное на Mac
- Проверьте оперативную память на Mac
- Удалить историю просмотров на Mac
Невозможно расширить ZIP-файлы на Mac [Полное руководство]
 Обновлено Лиза Оу / 08 ноя, 2023 09:15
Обновлено Лиза Оу / 08 ноя, 2023 09:15Привет, ребята! Я продолжал получать сообщение об ошибке «Невозможно развернуть» на экране моего Mac всякий раз, когда хотел разархивировать файлы. Эта проблема меня напрягает. Я хочу разархивировать свои файлы, потому что они мне нужны прямо сейчас. Они о моей работе, это одна из основ. Они нужны мне завтра утром. Можете ли вы помочь мне понять, что происходит? Заранее спасибо!
Если ваш Mac не может распаковать ZIP-файлы, наверняка, в процессе сжатия возникли ошибки. Также возможно, что Mac неисправен. Вы узнаете больше информации, как только прокрутите вниз. Итак, идем дальше.
![Невозможно расширить ZIP-файлы на Mac [Полное руководство]](https://www.fonelab.com/images/mac-sweep/unable-to-expand-zip-mac/unable-to-expand-zip-mac.jpg)

Список руководств
Часть 1. Почему невозможно расширить ZIP на Mac
Слишком много неизвестных неисправностей происходит в Mac. Одной из них является ошибка «Невозможно расширить», которая постоянно возникает в ваших файлах Mac. Ниже приведены некоторые из возможных причин.
- Поврежденный архив. Файлы, которые вы пытаетесь разархивировать, повреждены.
- Неподдерживаемый формат файла. Вы не сможете развернуть ZIP на Mac, это неподдерживаемый формат.
- Недостаточно места для хранения. На Mac недостаточно места для обработки или хранения файлов. Возможно, файлы имеют слишком большой размер.
- Ошибки имени файла. Имя или расширение файла содержит неподдерживаемые символы.
- Проблемы с программой. Ошибка вызвана программой, которую вы используете для распаковки файла.
Часть 2. Как исправить невозможность расширения ZIP на Mac
После того, как вы прочтете и узнаете причины ошибки 1 «Невозможно развернуть ZIP Mac», мы надеемся, что вы предотвратите ее в следующий раз. Но поскольку проблема существует в ваших сжатых файлах, давайте сначала ее устраним. В этом случае вам понадобится инструмент «Терминал» на Mac. Правильный кодек, который вы введете во встроенный инструмент, позволит вам восстановить ZIP-файлы и впоследствии напрямую разархивировать их.

С FoneLab Mac Sweep вы очистите систему, электронную почту, фотографии, ненужные файлы iTunes, чтобы освободить место на Mac.
- Управление похожими фотографиями и дубликатами файлов.
- Показать вам подробный статус Mac с легкостью.
- Очистите мусорное ведро, чтобы получить больше места для хранения.
Однако неправильный кодек превратится во что-то другое. Конечно, вы должны избегать этого ради безопасности ваших файлов Mac. Чтобы убедиться в этом, выполните подробные шаги ниже, чтобы исправить ошибку 79 «Mac Unable to Expand Zip». Двигайтесь дальше.
Шаг 1Запустить Finder инструмент на вашем Mac. Обычно он расположен в левом нижнем углу экрана. Нажмите на нее, чтобы сделать это. После этого нажмите кнопку Go кнопку в строке меню. Появятся раскрывающиеся параметры, в которых выберите Приложения кнопка. Позже экран Finder покажет вам его Приложения папка. Выбрать Утилиты папку справа и нажмите Терминал чтобы запустить его.
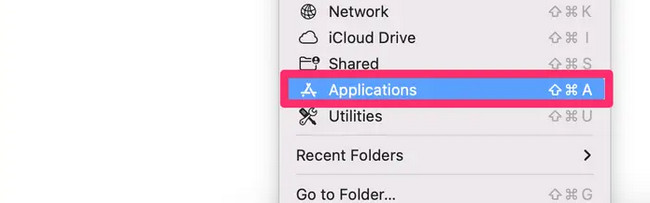
Шаг 2Введите код распаковки Терминал и перетащите ZIP-файл, в котором возникла проблема. После этого нажмите кнопку Enter клавишу на клавиатуре, чтобы выполнить действие. После этого инструмент расширит ZIP-файл, и он будет сразу же исправлен.
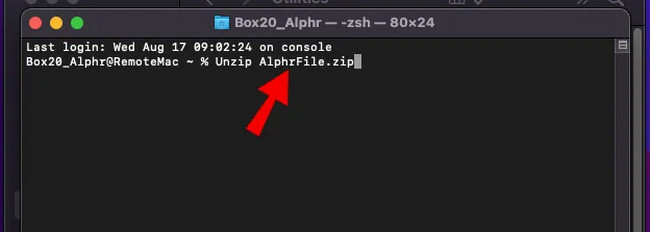
Часть 3. Как расширить ZIP-файлы на Mac
После исправления ZIP-файлов пришло время найти альтернативный инструмент, чтобы узнать, как расширить ZIP-файл на Mac. Еще один инструмент, который мы будем использовать, — это утилита архивирования. Это встроенный инструмент по умолчанию, который позволяет сжимать и разархивировать файлы на вашем Mac.
Более того, инструментом очень удобно работать. Клавиатура Mac будет единственным, что вам понадобится в этом процессе. Кроме того, когда вы разархивируете файлы, инструмент сохранит их в исходных местах. Если да, то найти их не составит для вас труда.
Узнайте, как расширить ZIP-файл на Mac с помощью утилиты архивирования, следуя подробным инструкциям ниже. Двигаться дальше.
Найдите расположение ZIP-файлов, которые вы хотите развернуть. Этот инструмент может распаковывать ваши файлы где угодно на вашем Mac. Вы можете найти их на своем Mac Finder, главный экран и другие пути. Удерживая клавишу Control, щелкните ZIP-файлы. Опции появится на экране. Пожалуйста, выберите Архивная утилита кнопка, чтобы развернуть файл.
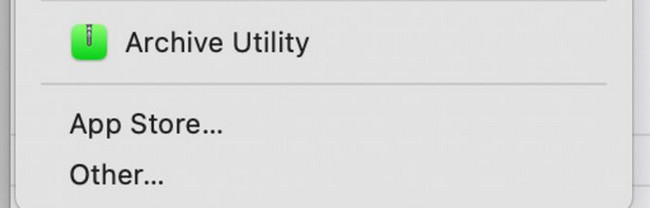
С другой стороны, вы также можете использовать утилиту архивирования для сжатия файлов и папок на вашем Mac. Процесс сжатия и распаковки одинаков. Если да, вы можете имитировать описанный выше процесс, чтобы сжать файлы на Mac.
Часть 4. Как распаковать файлы RAR на Mac с помощью FoneLab Mac Sweep
Вот бонусный совет распакуйте файлы RAR на вашем Mac, Обнаружить Очистка FoneLab Mac! Он имеет более 10 функций, которые могут управлять вашими файлами Mac. Но цель этого раздела – познакомить вас с Unarchiver особенность. Эта функция представляет собой бесплатное средство открытия RAR для Mac. Он помогает вам сжимать и распаковывать файлы из RAR.

С FoneLab Mac Sweep вы очистите систему, электронную почту, фотографии, ненужные файлы iTunes, чтобы освободить место на Mac.
- Управление похожими фотографиями и дубликатами файлов.
- Показать вам подробный статус Mac с легкостью.
- Очистите мусорное ведро, чтобы получить больше места для хранения.
Кроме того, он позволяет вам удалить приложения, очистить файлы кэша браузера, удалять личную информацию и более легко и эффективно.
Более того, преимущество Очистка FoneLab Mac По сравнению с другими программами открытия RAR, вы сначала увидите путь распаковки файлов. Если это так, вам будет легко найти распакованные файлы.
Шаг 1Пожалуйста, посетите веб-сайт FoneLab Mac Sweep. После этого найдите Бесплатная загрузка кнопку и нажмите ее, чтобы начать процесс записи. Позже настройте его после процедуры и щелкните его значок, чтобы запустить.
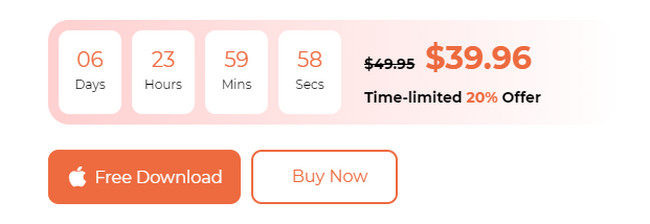
Шаг 2Выберите Инструментарий среди всех перечисленных основных функций программного обеспечения на экране вашего Mac. После этого функция появится слева и покажет вам дополнительные инструменты.
Шаг 3Выберите Unarchiver кнопка на 6-м значке. После этого вы увидите процесс, который будет производиться. Прочтите инструкции на экране. Позже загрузите файл RAR, перетащив его в поле «Сломанный» слева.
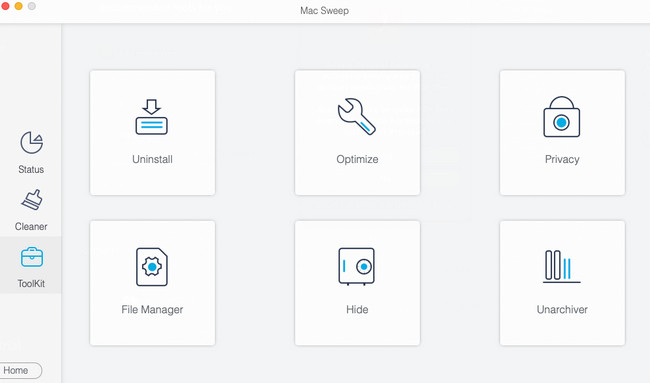
Шаг 4Вы увидите место назначения распакованного файла в вашем Путь декомпрессии раздел. После этого запустите процесс распаковки, нажав кнопку Распаковка в нижней части.
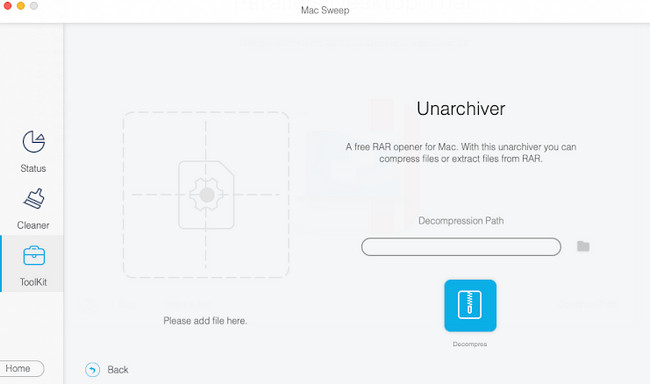
Часть 5. Часто задаваемые вопросы о невозможности развернуть ZIP на Mac
1. Что такое ошибка 22 на Mac, не удается распаковать zip-архив?
Ошибка 22 на Mac возникает, когда имя файла архива содержит неалфавитный язык. Имя файла архива сохраняется как MBCS, также известное как набор многобайтовых символов. Кроме того, инструмент Mac Finder не может извлечь такой архив.
2. Что приводит к повреждению zip-файла?
Основными причинами, которые могут повлиять на поврежденные сжатые файлы, являются вирусы и вредоносные программы. Также это может быть результатом ошибки передачи. Это происходит, когда вы загружаете ZIP-файл из Интернета с очень медленным подключением к Интернету. Наконец, причиной могут быть и механические проблемы с дисководами.
Вот и все! Отсутствие возможности расширить ZIP на Mac расстраивает. Мы надеемся, что вы исправите и распакуете поврежденные файлы. Есть ли у вас еще проблемы с данными Mac? Дайте нам знать о них, перечислив их в разделе комментариев ниже. Наконец, мы надеемся, что вы тоже попробуете наш инструмент. Очистка FoneLab Mac, для очистки памяти вашего Mac. Спасибо!

С FoneLab Mac Sweep вы очистите систему, электронную почту, фотографии, ненужные файлы iTunes, чтобы освободить место на Mac.
- Управление похожими фотографиями и дубликатами файлов.
- Показать вам подробный статус Mac с легкостью.
- Очистите мусорное ведро, чтобы получить больше места для хранения.
