- Очистить корзину
- Удалить почтовое приложение
- Очистить кэш на Mac
- Получите больше места на Mac
- Заставьте Chrome использовать меньше оперативной памяти
- Где находится Дисковая утилита на Mac
- Проверить историю на Mac
- Control + Alt + Удалить на Mac
- Проверьте память на Mac
- Проверить историю на Mac
- Удалить приложение на Mac
- Очистить кэш Chrome на Mac
- Проверить хранилище на Mac
- Очистить кеш браузера на Mac
- Удалить избранное на Mac
- Проверьте оперативную память на Mac
- Удалить историю просмотров на Mac
Разархивируйте RAR на Mac — 3 проверенных метода
 Обновлено Лиза Оу / 26 октября 2023 г. 09:15
Обновлено Лиза Оу / 26 октября 2023 г. 09:15Передача файлов займет слишком много времени, если они содержат файлы большого размера. Некоторые предпочитают сжимать файлы чтобы уменьшить размер для быстрого процесса передачи. Но что вы будете делать, чтобы вернуть сжатые файлы в исходный вид, если это файлы RAR? Разархивируйте их!
Одним из недостатков файлов RAR является то, что они подвержены вирусным атакам. Рекомендуется немедленно разархивировать их, чтобы предотвратить повреждение или повреждение файлов. Но как? Хорошо, что мы опубликовали 3 быстрых способа разархивировать файлы RAR на Mac. Вы можете изучить их ниже, когда мы их перечисляем. Пожалуйста, прокрутите вниз.
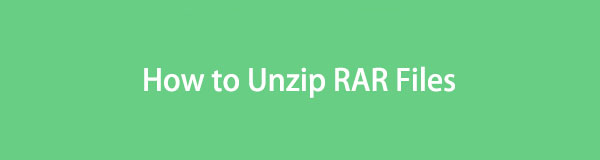

Список руководств
Часть 1. Как разархивировать файлы RAR на Mac с помощью FoneLab Mac Sweep
Вы можете использовать множество инструментов для распаковки файлов RAR на Mac, но Очистка FoneLab Mac является ведущим. Это бесплатная программа для открытия RAR для Mac. Он позволяет сжимать файлы или извлекать файлы из RAR. Чтобы разархивировать RAR на Mac с помощью этого инструмента, вы можете импортировать их в программное обеспечение с помощью метода перетаскивания. Если да, то процесс может быть быстрым.

С FoneLab Mac Sweep вы очистите систему, электронную почту, фотографии, ненужные файлы iTunes, чтобы освободить место на Mac.
- Управление похожими фотографиями и дубликатами файлов.
- Показать вам подробный статус Mac с легкостью.
- Очистите мусорное ведро, чтобы получить больше места для хранения.
Кроме того, есть и другие функции, которые вы можете использовать в программном обеспечении. Вы можете использовать их, чтобы освободить место на вашем Mac. Инструмент имеет функции для удаление программ, скрытие файлов, удаление кешей и многое другое.
Без лишних слов, давайте узнаем, как Очистка FoneLab Mac разархивирует файлы RAR. Посмотрите, как ниже.
Шаг 1Загрузите FoneLab Mac Sweep на свой Mac. Настройте его и запустите позже. Позже инструмент попросит вас выбрать одну из трех основных функций. Пожалуйста, выберите Инструментарий значок справа. После этого вы будете перенаправлены на другой интерфейс.
Шаг 2На экране отобразятся функции «Удалить», «Оптимизировать», «Конфиденциальность», «Диспетчер файлов», «Скрыть» и «Разархивировать». Среди всех них, пожалуйста, выберите последний, который является Unarchiver инструмент. Позже вы сразу увидите интерфейс распаковки.
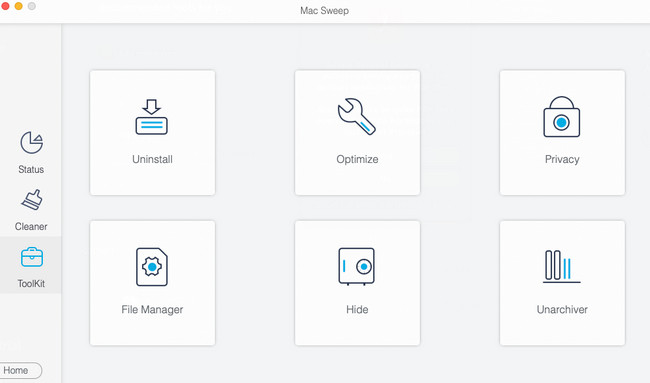
Шаг 3Сначала вам необходимо загрузить файлы RAR в программу. Для этого вы можете перетащить их на Значок сломанной коробки слева. Вы также можете щелкнуть по нему и выбрать RAR файлы в инструменте Finder, который появится на вашем экране.
Шаг 4Путь к файлам RAR после того, как вы их уже распаковали, появится в папке Путь декомпрессии раздел. Когда вы будете готовы разархивировать файлы RAR, нажмите кнопку Распаковка кнопка внизу. Вам нужно только дождаться завершения процесса.
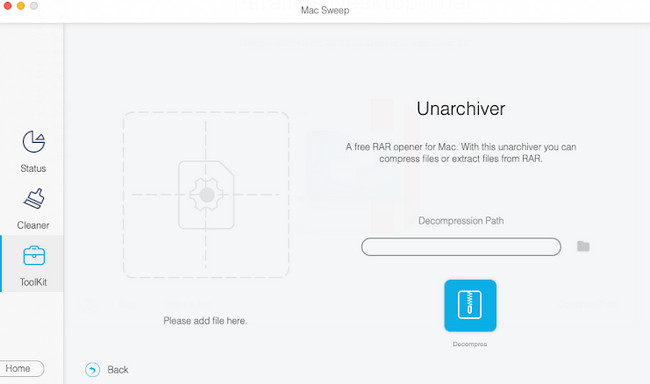
Часть 2. Как разархивировать файлы RAR на Mac с помощью Unarchiver
Unarchiver — ведущая альтернатива первому инструменту, указанному выше. Плюс этой программы в том, что ее можно скачать в Mac App Store. Вам не придется искать его официальный сайт в Интернете.
Однако этот инструмент не для всех удобен. Некоторые его особенности сложно понять новичку вроде вас. Они написаны профессиональным языком и их трудно понять. Кроме того, программа еще и лагает и вылетает из ниоткуда. Эта проблема сделает процесс трудоемким.
В любом случае, давайте выполним процесс разархивирования RAR на Mac, следуя подробным инструкциям ниже. Двигаться дальше.
Шаг 1Пожалуйста, загрузите Инструмент «Разархиватор» на вашем Mac. Установите его и запустите инструмент Unarchiver на вашем Mac после. Для этого вы можете найти его, используя LaunchPad Mac, выполнив его в программном обеспечении. Позже нажмите на его значок, чтобы открыть его.
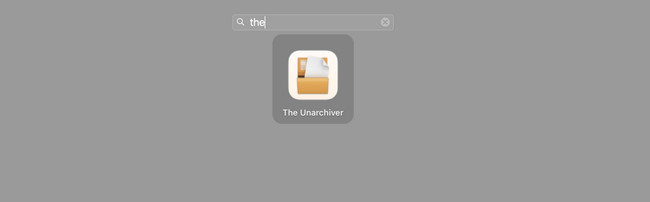
Шаг 2На вашем экране появится интерфейс настроек. Пожалуйста, нажмите кнопку Убрать выделение со всего кнопку внизу, чтобы не выбирать параметры для файлов, отличных от RAR. Вам нужно всего лишь нажать кнопку Архив РАР кнопку в списке.
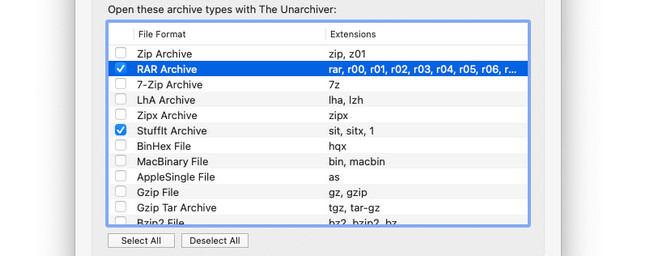
Шаг 3Пожалуйста, выберите Файл кнопка на Строка меню в верхней части основного интерфейса. Вы увидите 3 варианта процесса. Вы можете выбрать Разархивировать в текущую папку, Разархивировать на рабочий столи Разархивировать в кнопки. Вы можете использовать любой из вариантов.
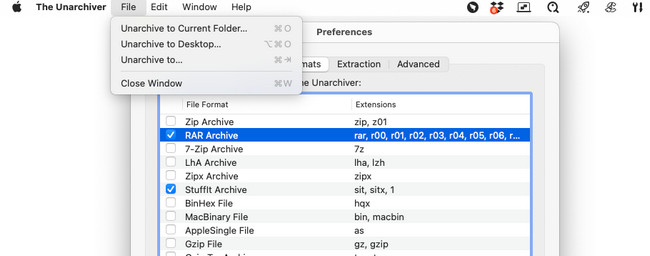
Шаг 4Инструмент Finder появится на экране вашего Mac. Пожалуйста, выберите файлы RAR, которые вы хотите разархивировать. После этого нажмите кнопку Разархивировать кнопку, чтобы начать процесс. Процедура продлится всего несколько минут. Пожалуйста, не прерывайте процесс для достижения наилучших результатов.
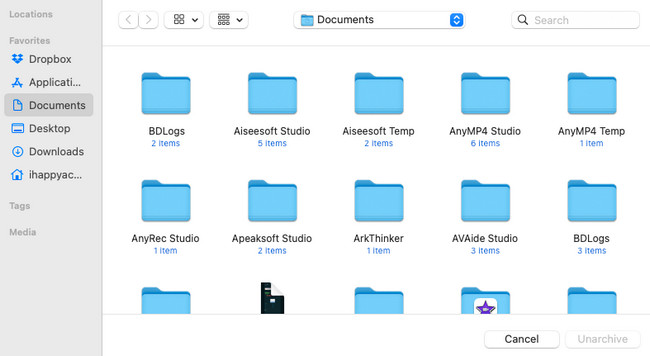

С FoneLab Mac Sweep вы очистите систему, электронную почту, фотографии, ненужные файлы iTunes, чтобы освободить место на Mac.
- Управление похожими фотографиями и дубликатами файлов.
- Показать вам подробный статус Mac с легкостью.
- Очистите мусорное ведро, чтобы получить больше места для хранения.
Часть 3. Как разархивировать файлы RAR на Mac онлайн
Помимо загружаемых выше инструментов, вы можете разархивировать файлы RAR онлайн на Mac, не загружая какие-либо инструменты. Одним из ведущих онлайн-инструментов для разархивирования является ezyZip. Плюс этого онлайн-инструмента в том, что на его официальном сайте есть руководство. Однако из-за этого сайт загружается медленно. При первом посещении требуется надежное подключение к Интернету.
Кроме того, этот инструмент часто не может загрузить файлы. Вам нужно будет повторить попытку в течение длительного периода времени, пока вы не успешно загрузите файлы RAR.
В любом случае, следуйте подробным инструкциям ниже о том, как использовать ezyZip для распаковки файлов RAR. Пожалуйста, продолжайте ниже.
Шаг 1Посетите официальный сайт ezyZip в веб-браузере Mac. Вы можете использовать Safari или другие веб-браузеры, доступные на вашем Mac. Убедитесь, что у вас надежное подключение к Интернету. После этого нажмите кнопку Выберите файл RAR кнопку «Открыть» в левом верхнем углу. Импортируйте файлы RAR, которые хотите впоследствии разархивировать.
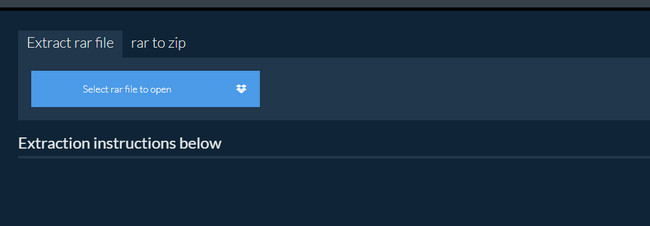
Шаг 2Процесс начнется немедленно. После процедуры нажмите кнопку Сохранить кнопка справа от основного интерфейса. Если вы обработали много файлов, нажмите кнопку Сохраните все кнопка вместо.
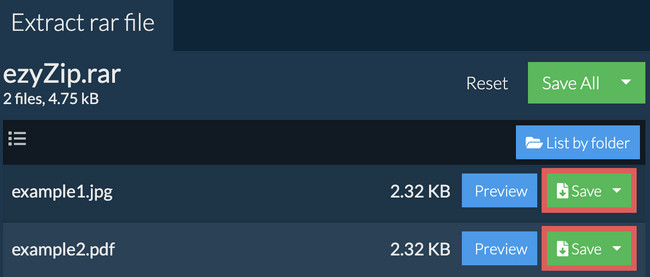
Часть 4. Часто задаваемые вопросы о том, как распаковать файлы RAR на Mac
1. Почему я не могу открыть файл RAR на Mac?
Вы можете задаться вопросом, почему вы не можете открыть файл RAR на Mac. Основная причина в том, что ни в одной macOS нет встроенной утилиты для открытия файлов RAR. Он имеет только встроенный инструмент, который может открывать ZIP-файлы. Если да, следуйте методам, описанным в этом посте, чтобы разархивировать файлы RAR на Mac.
2. Почему мой файл RAR поврежден?
Есть две распространенные причины повреждения файлов RAR. Наиболее распространенная причина заключается в том, что вы загрузили файлы RAR при медленном подключении к Интернету. Во-вторых, файлы RAR заражены вирусами или вредоносными программами.
Мы надеемся, что вы разархивировали все свои файлы RAR на Mac. Если у вас есть дополнительные вопросы о вашем Mac или его файлах, не раздумывайте дважды и обратитесь к нам за помощью. Мы будем рады помочь Вам. Кроме того, используйте Очистка FoneLab Mac если вы хотите удалить ненужные файлы на вашем Mac. Большое спасибо!

С FoneLab Mac Sweep вы очистите систему, электронную почту, фотографии, ненужные файлы iTunes, чтобы освободить место на Mac.
- Управление похожими фотографиями и дубликатами файлов.
- Показать вам подробный статус Mac с легкостью.
- Очистите мусорное ведро, чтобы получить больше места для хранения.
