- Часть 1. Запись видео на проигрыватель Windows Media с помощью FoneLab Screen Recorder
- Часть 2. Запись видео на проигрыватель Windows Media с игровой панелью
- Часть 3. Запись видео в проигрывателе Windows Media с функцией записи PowerPoint
- Часть 4. Часто задаваемые вопросы о рекордерах проигрывателя Windows Media
Захватывайте видео, аудио, онлайн-уроки и т. Д. В Windows / Mac, и вы можете легко настроить размер, редактировать видео или аудио и многое другое.
- Screen Recorder
- Mac Video Recorder
- Windows Video Recorder
- Mac Audio Recorder
- Windows Audio Recorder
- Регистратор веб-камеры
- Рекордер игры
- Регистратор встреч
- Messenger Call Recorder
- Skype Recorder
- Запись курса
- Регистратор презентаций
- Chrome Recorder
- Firefox Recorder
- Снимок экрана в Windows
- Снимок экрана на Mac
Исключительные методы записи проигрывателя Windows Media
 Обновлено Лиза Оу / 17 ноя, 2022 10:20
Обновлено Лиза Оу / 17 ноя, 2022 10:20Windows Media Player — мощный проигрыватель и библиотека для Windows. Он разработан Microsoft и широко используется во всем мире. Он используется для воспроизведения и просмотра мультимедиа, включая видео, аудио и изображения. Этот медиаплеер также может воспроизводить компакт-диски, DVD-диски, VCD-диски и многое другое. Короче говоря, он поддерживает несколько форматов мультимедиа, таких как MP4, M4V, MP3, MOV, AVI и т. д. Однако это не означает, что у вас уже есть все, если на вашем ПК установлен проигрыватель Windows Media.

Хотя это программное обеспечение может предоставить почти все, что вам нужно в медиаплеере, вы не можете иметь все это. Да, вы можете играть практически во что угодно на своем компьютере, но как насчет других ваших устройств? Когда вы можете воспроизводить не очень популярный формат видео в проигрывателе Windows Media, это не означает, что вы также можете воспроизводить его на своем телефоне или других устройствах с ограниченными возможностями. То же самое с воспроизведением CD или DVD. Такие видео будут доступны только на вашем устройстве. Следовательно, вы не можете поделиться ими с другими, а также скопировать или переместить их на свой телефон для более удобного просмотра.
Имея это в виду, лучшее решение, которое вы можете сделать, — записать видео и сохранить его в другом совместимом формате файла. При этом вы сможете воспроизводить видео даже на других устройствах. Поэтому в приведенной ниже статье содержатся удивительные инструменты и методы для записи видео и других материалов из проигрывателя Windows Media.

Список руководств
- Часть 1. Запись видео на проигрыватель Windows Media с помощью FoneLab Screen Recorder
- Часть 2. Запись видео на проигрыватель Windows Media с игровой панелью
- Часть 3. Запись видео в проигрывателе Windows Media с функцией записи PowerPoint
- Часть 4. Часто задаваемые вопросы о рекордерах проигрывателя Windows Media
Часть 1. Запись видео на проигрыватель Windows Media с помощью FoneLab Screen Recorder
Попробовав различные инструменты, мы решили отдать первое место FoneLab Screen Recorder. Среди прочего, это программное обеспечение показало самый профессиональный, но легкий процесс в видеозапись. Он способен запись геймплея, видео, аудио, звонки, учебные пособия и многое другое с таким высоким качеством. И, в отличие от других рекордеров, FoneLab Screen Recorder дает вам возможность отключить микрофон во время записи, чтобы вы могли записывать внутренний звук без ненужных фоновых шумов. Но не волнуйтесь, если вы хотите включить микрофон и включить свой голос в запись. Эта программа обеспечивает шумоподавление микрофона и функции улучшения для улучшения звука вашего аудио или видео. Вы сможете изучить больше его замечательных функций, как только установите его на свой компьютер.
FoneLab Screen Recorder позволяет вам захватывать видео, аудио, онлайн-уроки и т. Д. На Windows / Mac, и вы можете легко настраивать размер, редактировать видео или аудио и многое другое.
- Записывайте видео, аудио, веб-камеру и делайте скриншоты на Windows / Mac.
- Предварительный просмотр данных перед сохранением.
- Это безопасно и просто в использовании.
Следуйте приведенным ниже инструкциям, чтобы узнать, как записывать в проигрывателе Windows Media через FoneLab Screen Recorder:
Шаг 1Зайдя на официальный сайт FoneLab Screen Recorder, загрузите файл программного обеспечения на свой компьютер. После того, как вы щелкнете загруженный файл, чтобы открыть его, программа запросит разрешение на внесение изменений в ваше устройство. Разрешите ему начать установку. Это займет всего несколько секунд, прежде чем появится окно «Начать сейчас». Нажмите на нее, чтобы запустить FoneLab Screen Recorder на вашем компьютере.
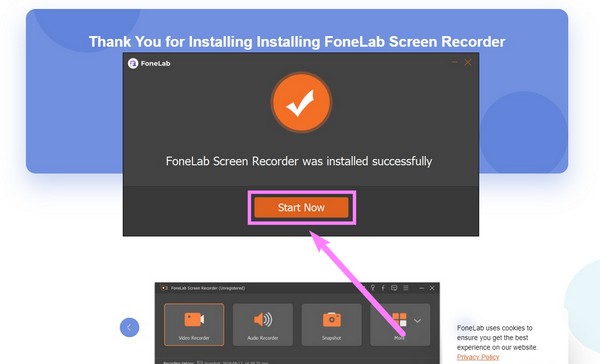
Шаг 2Основной интерфейс программы встретит вас своими ключевыми функциями. Видеомагнитофон записывает все, что происходит на экране вашего компьютера, например видео, слайд-шоу изображений и т. д. Существует также аудиорекордер, рекордер игр, рекордер окон, рекордер телефона, рекордер веб-камеры и многое другое. В вашем случае нажмите кнопку Видеомагнитофон функцию.
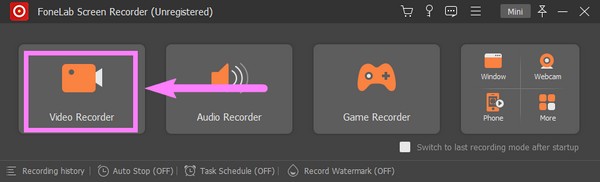
Шаг 3Вы можете выбрать, записывать ли весь экран или только его часть. Видеомагнитофон интерфейс. Просто нажмите на В полностью Вариант или На заказ чтобы настроить его в соответствии с вашим предпочтительным размером экрана записи. Вы также можете включить веб-камеру, системный звук или микрофон. Нажмите на стрелкой вниз за микрофон значок, чтобы включить функции шумоподавления и улучшения.
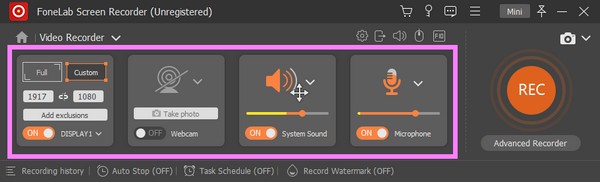
Шаг 4Прежде чем продолжить, вы можете использовать дополнительные параметры в нижней части интерфейса. Авто Стоп Функция позволяет установить определенную продолжительность записи или размер файла для автоматической остановки записи. Между тем, Запись водяного знака Функция позволяет добавить водяной знак к вашему видео. Вы можете использовать водяной знак FoneLab Screen Recorder по умолчанию или настроить свой собственный.
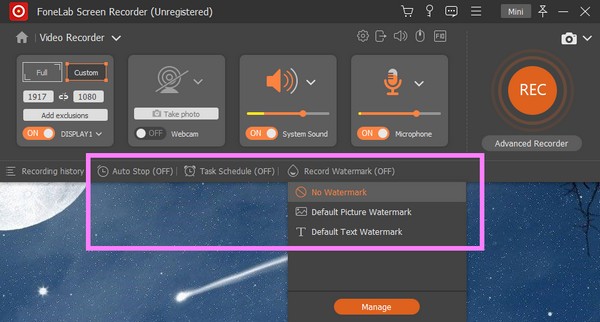
Шаг 5После изменения функций в соответствии с вашими предпочтениями вы, наконец, можете нажать кнопку REC кнопку в конце интерфейса после воспроизведения видео в проигрывателе Windows Media. Если вы нажмете на Расширенный Рекордер, вы увидите другие способы записи. Выберите способ записи, который вам удобен для записи в проигрывателе Windows Media.
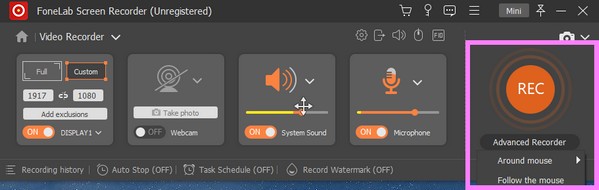
FoneLab Screen Recorder позволяет вам захватывать видео, аудио, онлайн-уроки и т. Д. На Windows / Mac, и вы можете легко настраивать размер, редактировать видео или аудио и многое другое.
- Записывайте видео, аудио, веб-камеру и делайте скриншоты на Windows / Mac.
- Предварительный просмотр данных перед сохранением.
- Это безопасно и просто в использовании.
Часть 2. Запись видео на проигрыватель Windows Media с игровой панелью
Xbox Game Bar — это встроенная функция наложения в Windows. Он был разработан для геймеров, чтобы записывать видео и делать снимки экрана во время игры в компьютерные игры. Но он включен в список, потому что вы также можете использовать его для записи видео в проигрывателе Windows Media. Однако, если вы планируете записывать длинные видео, этот инструмент не для вас, так как он записывает только до 30 минут. Кроме того, в некоторых отчетах говорится, что включение игровой панели иногда вызывает проблемы с производительностью.
Следуйте приведенным ниже инструкциям, чтобы узнать, как записывать в проигрывателе Windows Media с игровой панелью:
Шаг 1Первое, что нужно сделать, это включить функцию Xbox Game Bar. Для этого нажмите кнопку Start значок в левом нижнем углу рабочего стола. Выберите шестеренку значка для открытия Настройки. Затем введите «Xbox» в строке поиска вверху. Выбирать Включить игровую панель Xbox в раскрывающемся меню.
Шаг 2После включения нажмите кнопку Клавиша с логотипом Windows + G на клавиатуре, чтобы отобразить игровую панель на экране. Выберите шестеренку значок в конце строки, затем выберите значок Захват вариант из списка в левой колонке. Оттуда настройте параметры в соответствии с вашими предпочтениями.
Шаг 3Нажмите Логотип Windows + G клавиши еще раз, чтобы скрыть игровую панель и отобразить проигрыватель Windows Media. После этого нажмите на Логотип Windows + Alt + R клавиши, чтобы, наконец, начать запись экрана вашего компьютера.
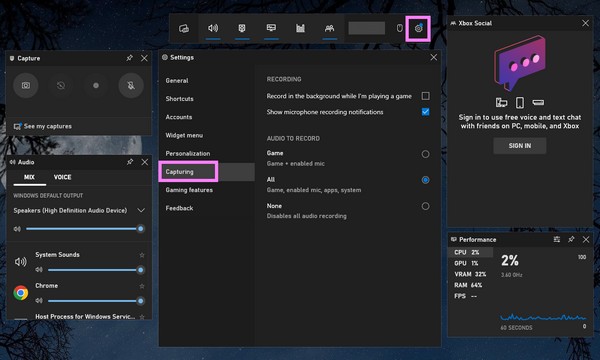
FoneLab Screen Recorder позволяет вам захватывать видео, аудио, онлайн-уроки и т. Д. На Windows / Mac, и вы можете легко настраивать размер, редактировать видео или аудио и многое другое.
- Записывайте видео, аудио, веб-камеру и делайте скриншоты на Windows / Mac.
- Предварительный просмотр данных перед сохранением.
- Это безопасно и просто в использовании.
Часть 3. Запись видео в проигрывателе Windows Media с функцией записи PowerPoint
Многие этого не знают, но в Microsoft PowerPoint есть функция записи. Он позволяет записывать экран вашего компьютера, чтобы вставлять его в слайды PowerPoint. Но имейте в виду, что эта функция ограничена только 20 минутами записи и 500 МБ размера файла.
Следуйте приведенным ниже инструкциям, чтобы записать видео из проигрывателя Windows Media с помощью PowerPoint:
Шаг 1Откройте приложение PowerPoint на твоем компьютере.
Шаг 2В меню выше выберите Вставить меню.
Шаг 3Нажмите Экранная запись в конце опций, чтобы использовать функцию записи.

Если вы записываете более длинные видео, вернитесь к первому методу, так как он не имеет ограничений по времени или размеру файла.
FoneLab Screen Recorder позволяет вам захватывать видео, аудио, онлайн-уроки и т. Д. На Windows / Mac, и вы можете легко настраивать размер, редактировать видео или аудио и многое другое.
- Записывайте видео, аудио, веб-камеру и делайте скриншоты на Windows / Mac.
- Предварительный просмотр данных перед сохранением.
- Это безопасно и просто в использовании.
Часть 4. Часто задаваемые вопросы о рекордерах проигрывателя Windows Media
1. Могу ли я записывать с помощью проигрывателя Windows Media?
Нет, ты не можешь. Проигрыватель Windows Media имеет множество замечательных функций, но запись видео, аудио или чего-либо еще не входит в их число.
2. Почему я не вижу функцию записи экрана в PowerPoint?
Если вы не видите функцию записи, сначала включите ее, нажав Файл > Опции > Настроить ленту, затем проверьте запись ниже Главная Вкладки с правой стороны.
3. Является ли игровая панель необходимой функцией?
Он используется для целей записи, в основном для геймеров. Но если у вас уже есть надежный инструмент для записи и вы не геймер, эта функция может вам не понадобиться.
4. Могу ли я сохранить видео из проигрывателя Windows Media в MP4 с помощью FoneLab Screen Recorder?
Да, ты можешь. С использованием FoneLab Screen Recorder, вы можете записывать видео или другие медиафайлы с любого медиаплеера и сохранять их в другом формате файла. Это программное обеспечение поддерживает несколько форматов видео, таких как MP4, MWV, MOV, F4V и другие.
Большое спасибо за ваши усилия, чтобы дочитать до этого места. Вы можете вернуться в следующий раз для большего количества решений.
FoneLab Screen Recorder позволяет вам захватывать видео, аудио, онлайн-уроки и т. Д. На Windows / Mac, и вы можете легко настраивать размер, редактировать видео или аудио и многое другое.
- Записывайте видео, аудио, веб-камеру и делайте скриншоты на Windows / Mac.
- Предварительный просмотр данных перед сохранением.
- Это безопасно и просто в использовании.
