- Очистить корзину
- Удалить почтовое приложение
- Очистить кэш на Mac
- Получите больше места на Mac
- Заставьте Chrome использовать меньше оперативной памяти
- Где находится Дисковая утилита на Mac
- Проверить историю на Mac
- Control + Alt + Удалить на Mac
- Проверьте память на Mac
- Проверить историю на Mac
- Удалить приложение на Mac
- Очистить кэш Chrome на Mac
- Проверить хранилище на Mac
- Очистить кеш браузера на Mac
- Удалить избранное на Mac
- Проверьте оперативную память на Mac
- Удалить историю просмотров на Mac
Очистите кэш на MacBook, используя 5 полезных стратегий
 Обновлено Лиза Оу / 11 октября 2023 г. 09:15
Обновлено Лиза Оу / 11 октября 2023 г. 09:15Привет! Мой двоюродный брат планирует одолжить мой MacBook для школьного проекта на следующей неделе. Таким образом, я должен очистить его кеши, чтобы не раскрывать свои действия в браузере, приложениях и других частях моего Mac. Если возможно, я хочу стереть все кеши, чтобы защитить свою конфиденциальность, но у меня возникли трудности, поскольку я не знаю правильных процессов. Буду признателен за ваши предложения, поэтому, пожалуйста, помогите.
Если вы хотите узнать, как очистить кэш Macbook, это идеальная статья, на которую вы можете положиться. Кэши — это функциональные файлы, если вы хотите сократить время загрузки процессов вашего MacBook. Например, вы посетили сайт в одном из ваших браузеров. Он автоматически соберет кэши, содержащие информацию, к которой вы получили доступ на сайте. После повторного посещения страница будет загружаться быстрее, поскольку ее кеши уже сохранены в браузере или на компьютере. Но поскольку они содержат информацию о вашей деятельности, настоятельно рекомендуется очистить их, если кто-то одолжит ваш MacBook, как описано выше. Таким образом, другие люди не смогут увидеть вашу конфиденциальность через кеши. Тем не менее, ознакомьтесь с методами очистки кешей, которые мы предоставили ниже.
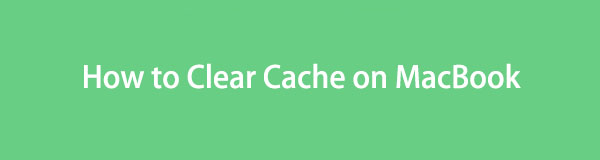

Список руководств
Часть 1. Как очистить кэш на MacBook
Кэши хранятся в нескольких местах на MacBook. Хотя официального способа их просмотра не существует, существуют различные методы очистки кешей в Finder, приложениях просмотра и т. д. Для их удаления также можно использовать сторонние программы; Вы можете увидеть все подробности об этом с помощью вариантов очистки ниже.

С FoneLab Mac Sweep вы очистите систему, электронную почту, фотографии, ненужные файлы iTunes, чтобы освободить место на Mac.
- Управление похожими фотографиями и дубликатами файлов.
- Показать вам подробный статус Mac с легкостью.
- Очистите мусорное ведро, чтобы получить больше места для хранения.
Вариант 1. В Finder
Большую часть данных MacBook, например фотографии, приложения, видео, документы и многое другое, можно найти в Finder. Следовательно, неудивительно, что в нем хранятся кеши. Они есть не только в главном интерфейсе Finder, поэтому найти их будет не так просто. Но как только вы обнаружите папку кешей, их будет легко удалить с вашего MacBook, выполнив всего несколько операций навигации. Однако вам также необходимо удалить их из корзины, чтобы гарантировать их окончательное удаление.
Действуйте в соответствии с простыми рекомендациями ниже, чтобы понять, как очистить кеш Macbook в Finder:
Шаг 1Нажмите Finder, который обычно располагается в крайнем левом углу Dock. Когда появится его окно, нажмите кнопку Go вкладку, затем Перейти в папку в контекстном меню. Введите ~ / Library / Кэш путь к местоположению внутри поля поиска, чтобы открыть Тайники папку.
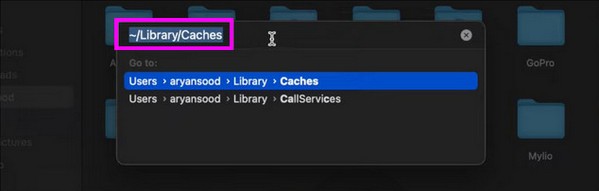
Шаг 2Файлы и папки кэша будут видны внутри папки. Нажимать Cмд + А чтобы выбрать их все, затем нажмите кнопку трехточечный значок > Переместить в корзину чтобы удалить их из Finder. После этого откройте папку «Корзина» и нажмите Очистить корзину в правом верхнем углу, чтобы стереть их навсегда.
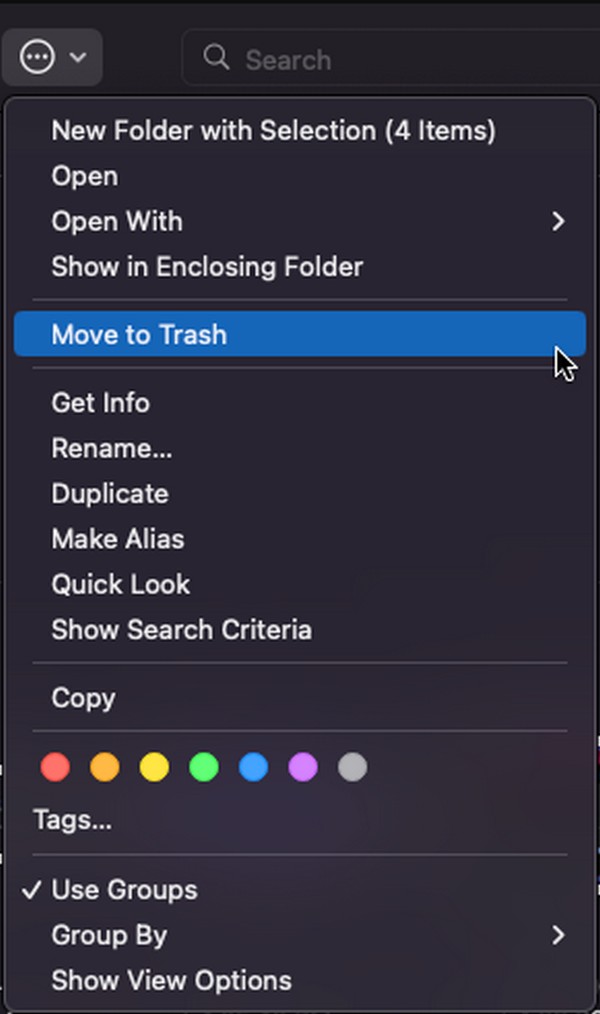
Вариант 2. В Safari
Если другие люди одолжили ваш MacBook для работы над школьными проектами и т. д., они, скорее всего, будут использовать ваши браузеры, особенно Safari. Это официальный браузер Apple, поэтому он наиболее доступен при серфинге в Интернете. К счастью, вы можете очистить кеш браузера в течение нескольких минут, что позволит вам защитить вашу конфиденциальность даже в неотложных ситуациях.
Следуйте простым инструкциям ниже, чтобы очистить кэш MacBook в Safari:
Шаг 1Откройте приложение Safari приложение на Dock или Панель запуска и нажмите Safari > Настройки в левом верхнем углу. Далее выберите Политика в появившемся окне и нажмите Управление данными сайта.
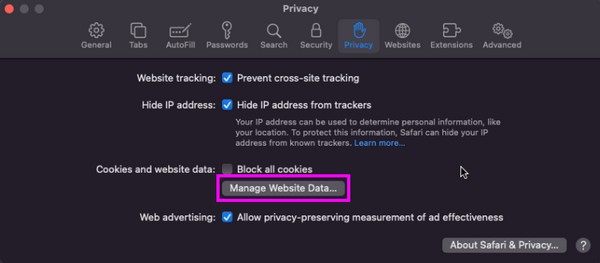
Шаг 2Ваши данные Safari отобразятся в диалоговом окне. Выберите кэши оттуда и нажмите кнопку Удалить кнопку после этого, чтобы очистить кеши в браузере Safari.
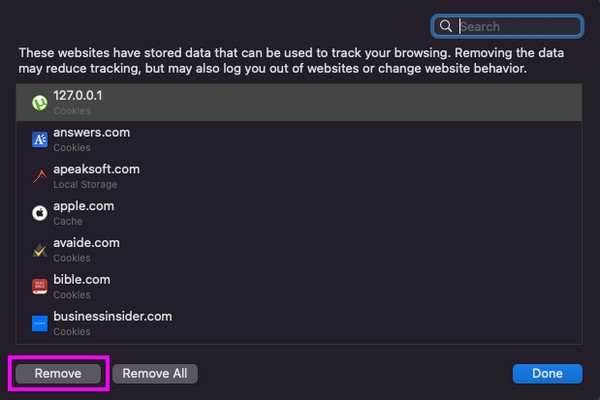
Вариант 3. В Chrome
Между тем, Chrome — востребованный браузер, поэтому другие могут предпочесть его при аренде вашего MacBook. Особенно это происходит, когда заемщики не привыкли к устройствам Apple и больше знакомы с Chrome, чем с Safari. Следовательно, очистка кеша приложения просмотра Chrome тоже будет в безопасности. В конце концов, вы также можете часто использовать его на своем MacBook, в результате чего он накапливает кеши с разных веб-сайтов.
Примите к сведению приведенную ниже простую процедуру, чтобы очистить кеш MacBook в Chrome:
Шаг 1Откройте Chrome и выберите Chrome вкладку на верхнем рабочем столе, чтобы увидеть Удалить данные о просмотре веб-страниц вариант. Нажмите на нее, чтобы просмотреть окно с параметрами очистки данных.
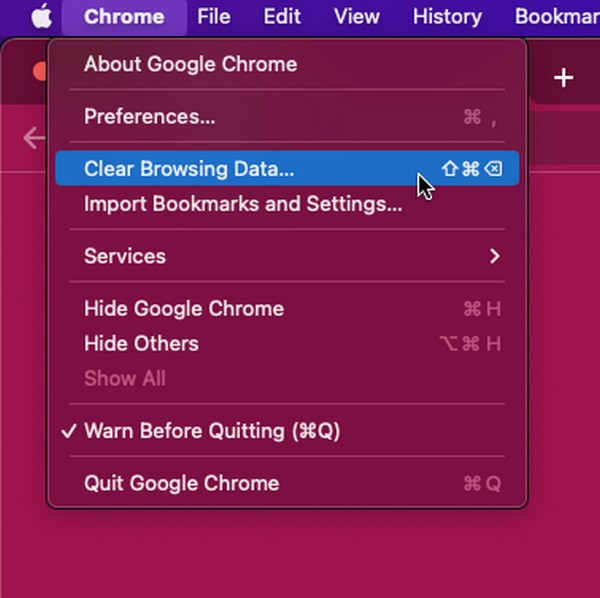
Шаг 2Перейдите к Фильтр вкладку и установите временной диапазон, прежде чем проверять Опция кэшированных изображений и файлов ниже. Наконец, нажмите Удалить данные чтобы очистить кеши Chrome.
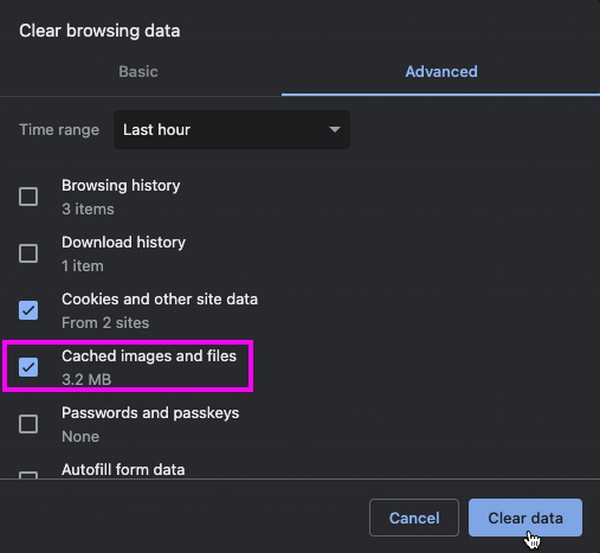
Вариант 4. В Firefox
Firefox не так широко используется среди пользователей MacBook, как предыдущие браузеры, но он по-прежнему популярен и имеет ряд преимуществ. Он бесплатен, доступен и заслуживает доверия, поэтому многие люди до сих пор используют его в качестве браузера по умолчанию. Вам повезло, если вы попали в их число, поскольку очистить его кэши так же просто, как и предыдущие процессы.
Придерживайтесь описанного ниже беспроблемного процесса очистки кэша MacBook в Firefox:
Шаг 1Выберите Firefox браузер и щелкните значок гамбургера, как только его главная страница отобразится на вашем Mac. После этого выберите Настройки > Приватность и Защита достичь Файлы cookie и данные сайта раздел путем прокрутки.
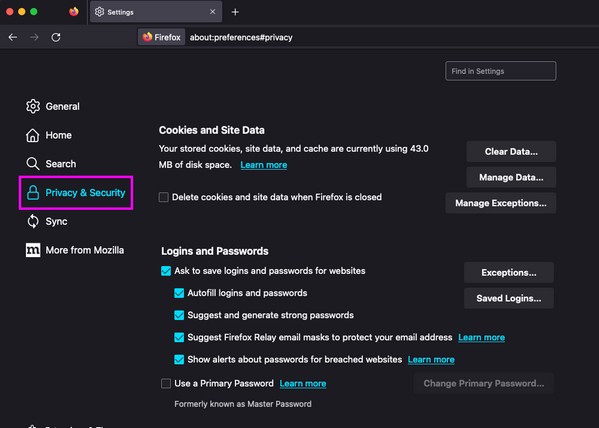
Шаг 2Затем нажмите Очистить данные и Кэш веб-содержимого во всплывающем диалоговом окне. нажмите Сбросить вкладка, чтобы очистить кеши в вашем браузерном приложении Firefox.
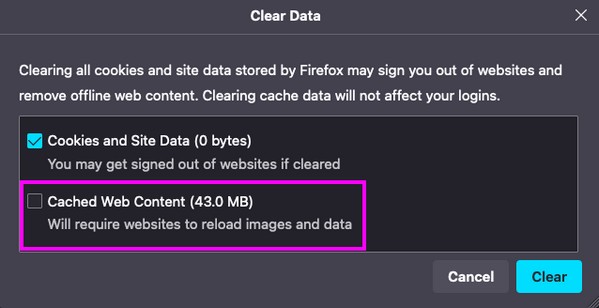
Вариант 5. Используйте FoneLab Mac Sweep
Как упоминалось ранее, существуют также сторонние программы, которые вы можете установить для очистки кеша на вашем MacBook, в том числе Очистка FoneLab Mac. Подобные инструменты все еще можно найти в Интернете, но мы выбрали этот очиститель для включения в эту статью из-за его высокой эффективности. Многие пользователи уже доказали эффективность инструмента, очистив различные данные, в том числе кэши на своем MacBook. Помимо этого, вы также можете доверить FoneLab Mac Sweep удаление других типов данных, таких как старые и большие файлы, ненужные приложения, мусор iTunes и многое другое, на вашем MacBook. Мы гарантируем его преимущества, поэтому установите его сейчас, чтобы лучше узнать этот инструмент.

С FoneLab Mac Sweep вы очистите систему, электронную почту, фотографии, ненужные файлы iTunes, чтобы освободить место на Mac.
- Управление похожими фотографиями и дубликатами файлов.
- Показать вам подробный статус Mac с легкостью.
- Очистите мусорное ведро, чтобы получить больше места для хранения.
Ниже приведены примеры простых руководств по очистке кэша MacBook с помощью Очистка FoneLab Mac:
Шаг 1Нажмите Бесплатная загрузка на официальной странице FoneLab Mac Sweep, а затем напрямую сохраните загруженный файл в Приложения папка. После этого запустите и запустите его на своем MacBook.
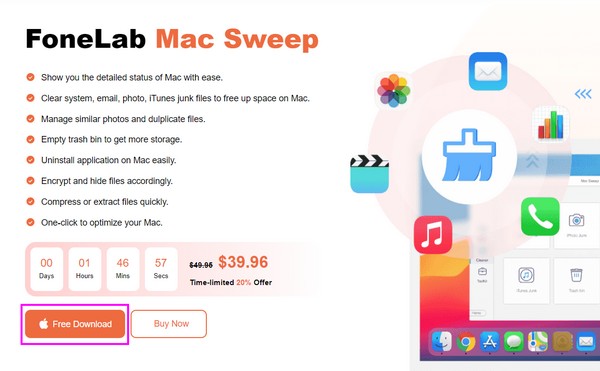
Шаг 2Выберите очиститель в главном интерфейсе инструмента, чтобы просмотреть его функции очистки на следующем экране. Нажмите кнопку Системный мусор сначала будут отображены поддерживаемые данные, такие как кэши системы и приложений. Выбирать Сканировать, за которым вскоре последовал Вид вкладку, чтобы двигаться дальше.
Альтернативно, вам следует выбрать Политика если ты хочешь удалить файлы кэша браузера или другие.
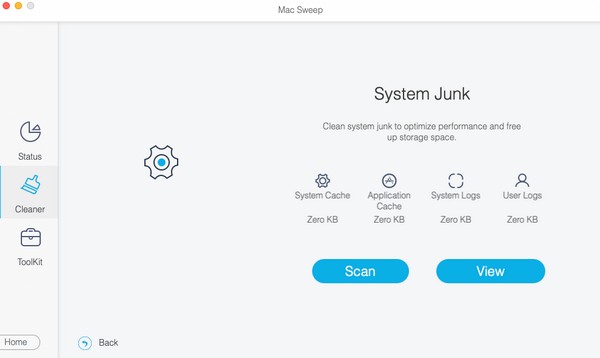
Шаг 3Как только программа отобразит на экране категории и файлы кэша, выберите элементы для удаления соответственно. Затем нажмите Чистка кнопку внизу, чтобы очистить ваш Mac от выбранных файлов кэша.
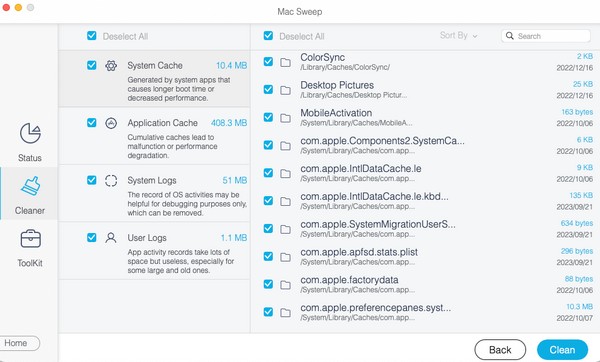
Часть 2. Часть 3. Часто задаваемые вопросы о том, как очистить кэш на MacBook
1. Как очистить системный кэш MacBook?
Методы очистки кэша по умолчанию не часто включают в себя удаление системных кэшей, поэтому понятно, если вы задаетесь этим вопросом. К счастью для вас, вы можете ознакомиться с частью 1 этой статьи, вариант 5, в которой рассматривается программа, которая может очищать системный кэш с помощью функции очистки системного мусора.
2. Как почистить MacBook?
Вы можете очистить MacBook вручную, удалив его данные, такие как изображения, документы, музыкальные файлы, видео и т. д., в Finder. Но если вы хотите узнать более организованный способ очистки MacBook, попробуйте установить Очистка FoneLab Mac. Подробности об этой программе приведены в статье выше, поэтому ознакомьтесь с ней, чтобы узнать больше.
Все, что вам нужно знать об очистке кеша на MacBook, обсуждалось в этой статье, поэтому хорошо прочитайте и поймите ее, чтобы успешно достичь своих целей по очистке кеша.

С FoneLab Mac Sweep вы очистите систему, электронную почту, фотографии, ненужные файлы iTunes, чтобы освободить место на Mac.
- Управление похожими фотографиями и дубликатами файлов.
- Показать вам подробный статус Mac с легкостью.
- Очистите мусорное ведро, чтобы получить больше места для хранения.
