- Часть 1. Как очистить место на Mac через «Об этом Mac»
- Часть 2. Как очистить место на Mac, удалив большие файлы
- Часть 3. Как очистить место на Mac с помощью удаления приложений
- Часть 4. Как очистить место на Mac, очистив корзину
- Часть 5. Как очистить место на Mac с помощью FoneLab Mac Sweep
- Часть 6. Часто задаваемые вопросы о том, как очистить место на Mac
- Очистить корзину
- Удалить почтовое приложение
- Очистить кэш на Mac
- Получите больше места на Mac
- Заставьте Chrome использовать меньше оперативной памяти
- Где находится Дисковая утилита на Mac
- Проверить историю на Mac
- Control + Alt + Удалить на Mac
- Проверьте память на Mac
- Проверить историю на Mac
- Удалить приложение на Mac
- Очистить кэш Chrome на Mac
- Проверить хранилище на Mac
- Очистить кеш браузера на Mac
- Удалить избранное на Mac
- Проверьте оперативную память на Mac
- Удалить историю просмотров на Mac
Комплексное руководство о том, как освободить место на Mac
 Обновлено Лиза Оу / 15 сентября 2023 г. 09:15
Обновлено Лиза Оу / 15 сентября 2023 г. 09:15Ваш Mac по-прежнему так же эффективен, как и раньше? Если нет, то было бы очень полезно, если бы вы знали, как очистить дисковое пространство на Mac. Возможно, вы об этом не знаете, но объем памяти сильно влияет на производительность Mac. Если вы загружали файлы и устанавливали приложения или программы с момента его первой покупки, вполне естественно, что с течением времени на нем будет становиться все меньше свободного места. Меньшее количество памяти означает более медленный Mac, поскольку он больше не может обрабатывать некоторые процессы, особенно те, которые требуют больше места после установки. Он включает в себя игровые приложения с загружаемыми ресурсами, программы для редактирования видео, требующие хранения для будущих результатов, и многое другое.
Поэтому настало время для очистки Mac иметь больше места, если вы столкнулись с такой ситуацией на вашем Mac. Мы можем предложить вам различные варианты сокращения данных и удаления ненужного мусора для освобождения места. Следовательно, вам не нужно тратить время на просмотр веб-страниц, чтобы опробовать все сомнительные методы в Интернете, поскольку методы, описанные ниже, уже гарантированы. От удаления ненужных файлов до использования программы для удаления ненужного мусора — в этой статье будут представлены разнообразные варианты очистки вашего Mac и успешного освобождения места.
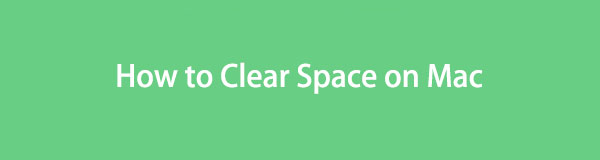

Список руководств
- Часть 1. Как очистить место на Mac через «Об этом Mac»
- Часть 2. Как очистить место на Mac, удалив большие файлы
- Часть 3. Как очистить место на Mac с помощью удаления приложений
- Часть 4. Как очистить место на Mac, очистив корзину
- Часть 5. Как очистить место на Mac с помощью FoneLab Mac Sweep
- Часть 6. Часто задаваемые вопросы о том, как очистить место на Mac
Часть 1. Как очистить место на Mac через «Об этом Mac»
Если вы какое-то время пользуетесь Mac, вы должны знать окно «Об этом Mac». Он содержит информацию о вашей версии macOS, хранилище, дисплее, ресурсах и т. д. При доступе к каждой информации вам будут предоставлены дополнительные параметры, например вкладка «Управление» в разделе «Хранилище». Оттуда ваш Mac позволит вам просматривать файлы и уменьшить беспорядок. Таким образом, вы сможете освободить хранилище и получить доступное место на своем Mac.
Следуйте простым шагам ниже, чтобы освободить место на Mac через «Об этом Mac»:
Шаг 1В левом верхнем углу рабочего стола нажмите кнопку Символ яблока чтобы опции появились. После этого выберите Об этом компьютере; на экране появится его окно со списком информации о вашей macOS. Перейдите к Хранилище вкладку вверху, затем нажмите Управление.
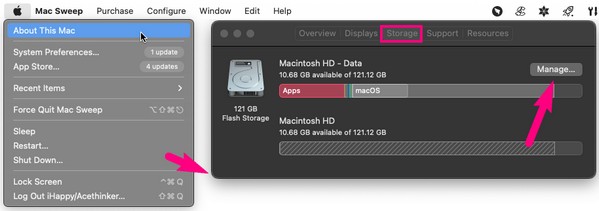
Шаг 2На экране будут перечислены параметры управления данными и хранилищем вашего Mac. Выберите Просмотр файлов вкладка, выровненная по Уменьшает беспорядок вариант для отображения ваших файлов. После отображения выберите файлы, приложения и т. д., которые нужно удалить, затем нажмите Удалить чтобы очистить пространство.
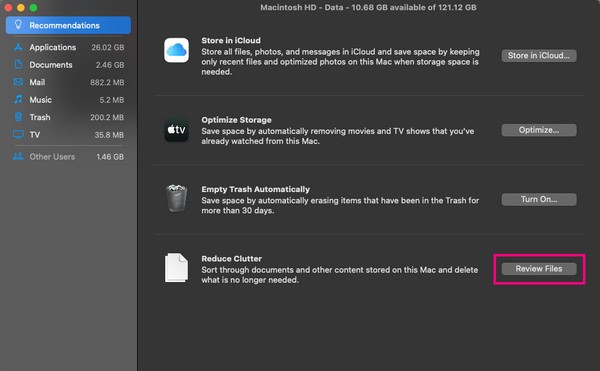
Часть 2. Как очистить место на Mac, удалив большие файлы
Большие файлы, несомненно, представляют собой типы данных, которые часто занимают значительное место на Mac, iPhone, Android и многих других устройствах. Таким образом, удаление некоторых или более файлов поможет освежить хранилище Mac. Файлы часто хранятся в Finder, поэтому просмотрите их, открыв его папки. Между тем, самый быстрый способ найти самые большие файлы — отобразить их в интерфейсе по размеру, и не беспокойтесь; процедура этого также будет описана ниже.
Следуйте приведенным ниже простым инструкциям, чтобы очистить место на Mac, удалив большие файлы:
Шаг 1Использовать Finder в крайнем левом разделе Dock, чтобы просмотреть файлы Mac. После этого выберите пункт Значок с тремя точками > Группа по > Размер для ваших данных группироваться по их размерам.
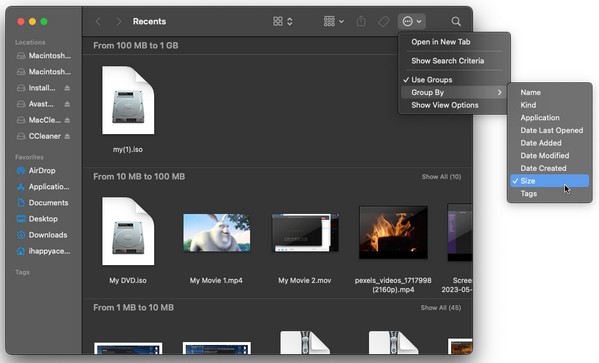
Шаг 2Как только ваши файлы будут сгруппированы, самые крупные элементы окажутся в верхней категории. Оттуда найдите файлы, которые вы хотите удалить, и нажмите кнопку трехточечный символ, Наконец, выберите Переместить в корзину.
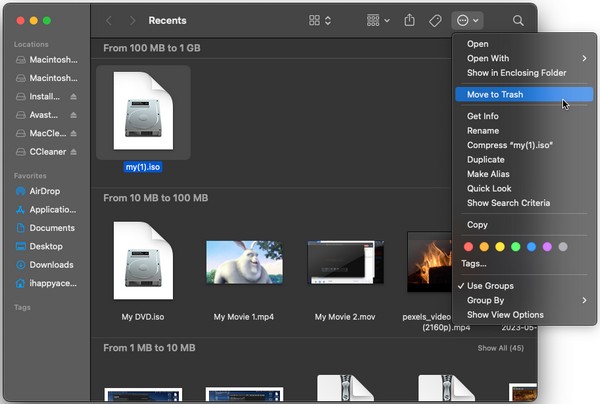

С FoneLab Mac Sweep вы очистите систему, электронную почту, фотографии, ненужные файлы iTunes, чтобы освободить место на Mac.
- Управление похожими фотографиями и дубликатами файлов.
- Показать вам подробный статус Mac с легкостью.
- Очистите мусорное ведро, чтобы получить больше места для хранения.
Часть 3. Как очистить место на Mac с помощью удаления приложений
Приложения также могут занимать много места на Mac, поэтому их удаление очистит часть вашего хранилища. Возможно, были случаи, когда вы устанавливали приложения или программы, которые вам временно были нужны, но забывали удалить их после использования. Если вы сталкивались с этим пару раз, на вашем Mac должно быть сохранено несколько ненужных приложений. Следовательно, сейчас самое время устранить их, чтобы освободить место.
Следуйте инструкциям ниже, чтобы понять, как очистить место на MacBook Air и других устройствах с помощью удаление приложений:
Шаг 1Как и в предыдущем методе, вы найдете приложения, открыв Finder, Затем выберите Приложения в левом столбце, чтобы просмотреть их.
Шаг 2Как только приложения появятся в папке, щелкните те, которые вы хотите удалить, и нажмите кнопку трехточечный символ. Далее нажмите Переместить в корзину и подтвердите удаление при появлении соответствующего запроса.
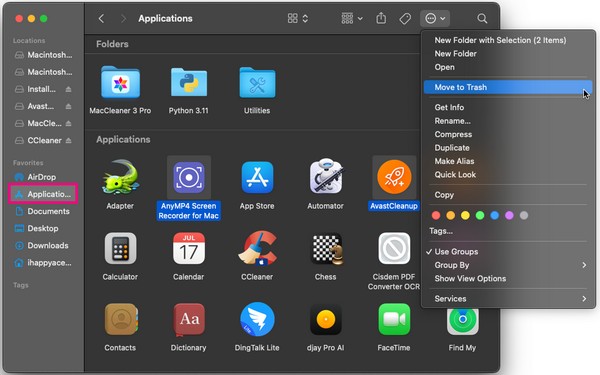
Часть 4. Как очистить место на Mac, очистив корзину
После того как вы удалите большие файлы и приложения, нет никакой гарантии, что они исчезнут успешно. Если ваша Корзина не очищается автоматически, данные, которые вы удалили из Finder, останутся в папке «Корзина» даже через некоторое время, не позволяя вам освободить место на Mac. Следовательно, вы должны очистить корзину чтобы навсегда удалить данные и получить место для хранения.
Примите к сведению простые инструкции ниже, чтобы понять, как очистить место на диске на Mac, очистив папку «Корзина»:
Шаг 1Хит ваш док Корзину Значок в крайнем правом углу, чтобы просмотреть данные, которые вы удалили из Finder.
Шаг 2В верхней части Корзину окно, нажмите трехточечный значок стрелкой вниз и нажмите Очистить корзину чтобы навсегда удалить свой Корзину данные папки.
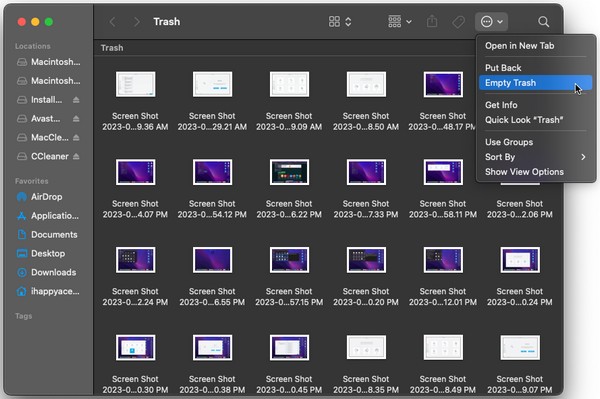
Часть 5. Как очистить место на Mac с помощью FoneLab Mac Sweep
Следует также заметить, Очистка FoneLab Mac здесь, чтобы позаботиться о вашем Mac, если вы предпочитаете более удобный процесс. Возможно, вы заметили, что предыдущие части являются методами по умолчанию для удаления любых данных на Mac, но не этим инструментом. Это потому, что этот очиститель представляет собой стороннюю программу, предназначенную для различных целей очистки. С его помощью вам больше не нужно посещать разные места на Mac, поскольку он позволяет удалять разные типы данных в одном месте. Кроме того, он также может удалять ненужные данные, данные браузера и многое другое, помимо файлов, приложений и корзины.

С FoneLab Mac Sweep вы очистите систему, электронную почту, фотографии, ненужные файлы iTunes, чтобы освободить место на Mac.
- Управление похожими фотографиями и дубликатами файлов.
- Показать вам подробный статус Mac с легкостью.
- Очистите мусорное ведро, чтобы получить больше места для хранения.
Ниже приведен удобный пример процедуры очистки места на Mac с помощью Очистка FoneLab Mac:
Шаг 1Откройте браузер Mac и зайдите на веб-сайт FoneLab Mac Sweep. В левом верхнем углу страницы выберите Бесплатная загрузка чтобы установить программу на свой Mac. После этого начните запускать очиститель.
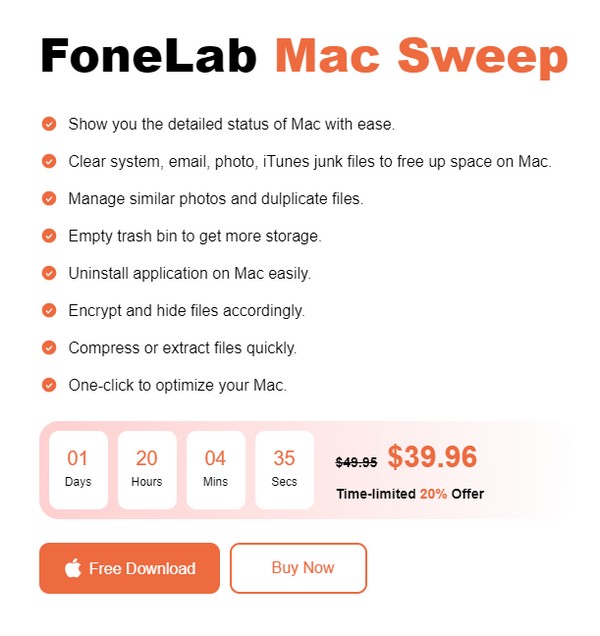
Шаг 2Откройте начальный интерфейс инструмента и выберите очиститель из подборок. Когда отобразятся параметры, выберите ненужный мусор или тип данных, которые вы хотите удалить первым, затем нажмите Сканировать на следующем экране. После этого нажмите Вид.
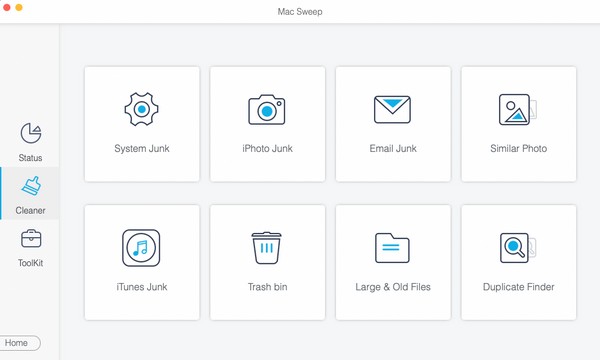
Шаг 3Наконец, проверьте мусор, тип данных, мусор и т. д., как только они будут перечислены в интерфейсе. Когда закончите, нажмите Чистка удалить и очистить место на вашем Mac.
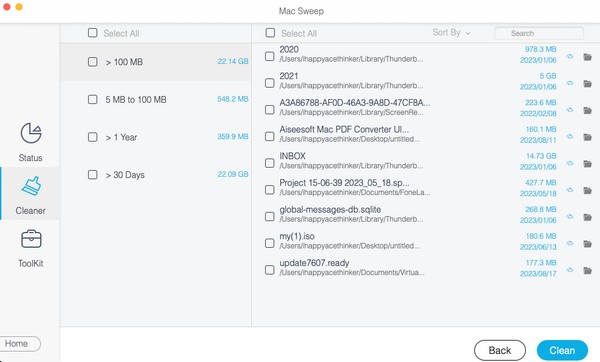

С FoneLab Mac Sweep вы очистите систему, электронную почту, фотографии, ненужные файлы iTunes, чтобы освободить место на Mac.
- Управление похожими фотографиями и дубликатами файлов.
- Показать вам подробный статус Mac с легкостью.
- Очистите мусорное ведро, чтобы получить больше места для хранения.
Часть 6. Часто задаваемые вопросы о том, как очистить место на Mac
1. Что занимает так много места на моем Mac?
Это может быть системный мусор, большие файлы или большие приложения. Вот некоторые типы данных, которые могут занимать так много места на вашем Mac. Чтобы стереть их, воспользуйтесь предложенными нами способами выше и очистите хранилище Mac.
2. Как удалить кеши на моем Mac?
Большинство кешей не видны на Mac, поэтому у вас могут возникнуть трудности с их поиском и очисткой. Следовательно, мы рекомендуем Очистка FoneLab Mac чтобы помочь вам устранить их. Подробности смотрите в Части 5.
Мы ценим ваши усилия по выполнению методов, описанных в этом посте, на вашем Mac. Вы можете рассчитывать найти больше решений для других проблем Mac, посетив Очистка FoneLab Mac стр.

С FoneLab Mac Sweep вы очистите систему, электронную почту, фотографии, ненужные файлы iTunes, чтобы освободить место на Mac.
- Управление похожими фотографиями и дубликатами файлов.
- Показать вам подробный статус Mac с легкостью.
- Очистите мусорное ведро, чтобы получить больше места для хранения.
