- Очистить корзину
- Удалить почтовое приложение
- Очистить кэш на Mac
- Получите больше места на Mac
- Заставьте Chrome использовать меньше оперативной памяти
- Где находится Дисковая утилита на Mac
- Проверить историю на Mac
- Control + Alt + Удалить на Mac
- Проверьте память на Mac
- Проверить историю на Mac
- Удалить приложение на Mac
- Очистить кэш Chrome на Mac
- Проверить хранилище на Mac
- Очистить кеш браузера на Mac
- Удалить избранное на Mac
- Проверьте оперативную память на Mac
- Удалить историю просмотров на Mac
Как очистить мусор на Mac с помощью 4 лучших методов
 Обновлено Лиза Оу / 01 сентября 2023 г. 09:15
Обновлено Лиза Оу / 01 сентября 2023 г. 09:15Наверняка вы пытались удалить файлы или программы на своем Mac. Но знаете ли вы, куда они направляются потом? Если нет, вы можете проверить корзину на Mac, потому что это их пункт назначения.
Однако существуют различные виды удаления, файлы которых не могут быть удалены в Корзине. Он включает в себя сочетания клавиш Option+Command+Delete. Файлы будут безвозвратно удалены на вашем Mac и не смогут быть восстановлены после этого.
В любом случае, этот пост посвящен очистке корзины на Mac. Вы увидите самые простые методы, если прокрутите страницу вниз.


Список руководств
Часть 1. Как очистить корзину на Mac с помощью сочетаний клавиш
Если вы видите на своем Mac корзину для мусора, содержащую смятые листы бумаги, это означает, что там есть недавно удаленные файлы. Кроме того, это может означать, что мусорное ведро заполнено и его необходимо опорожнить. Есть быстрый способ его опорожнить. Вы можете использовать сочетания клавиш для очистка корзины.
Во-первых, вам необходимо ознакомиться с клавиатурой вашего Mac. Это чтобы избежать ошибок при нажатии неправильных клавиш. Позже, пожалуйста, нажмите кнопку Command + Shift + Delete ключи. Убедитесь, что не открыты никакие программы, позволяющие избежать выполнения других команд. После этого на вашем экране появится новое окно. Пожалуйста, нажмите кнопку Очистить корзину кнопка. Позже скомканные листы бумаги в мусорном баке исчезнут.
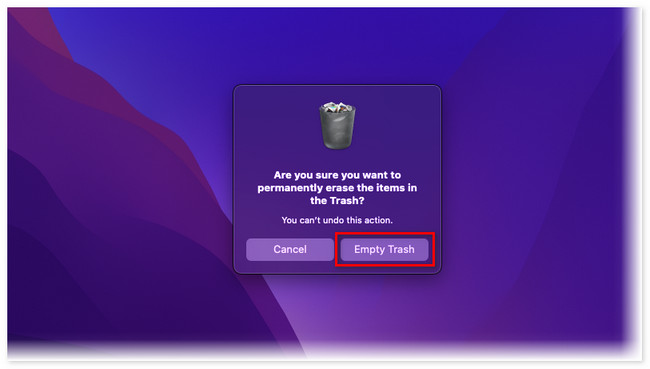

С FoneLab Mac Sweep вы очистите систему, электронную почту, фотографии, ненужные файлы iTunes, чтобы освободить место на Mac.
- Управление похожими фотографиями и дубликатами файлов.
- Показать вам подробный статус Mac с легкостью.
- Очистите мусорное ведро, чтобы получить больше места для хранения.
Часть 2. Как очистить корзину на Mac в папке «Корзина»
Эти удаленные файлы существуют не только на значке корзины вашего Mac. Поскольку это все еще сохраненные данные, у них есть папка в Finder. В этом случае вы можете удалять их и управлять ими с помощью этого инструмента.
Однако упомянутую папку сложно найти или просмотреть в Finder. Вам нужно будет найти его, потому что он был спрятан. Следуйте подробным инструкциям, чтобы узнать, как очистить корзину через папку «Корзина». Пожалуйста, продолжайте.
Шаг 1Пожалуйста, перейдите в основной интерфейс Mac. После этого нажмите кнопку Ctrl + Shift + G сочетания клавиш с помощью клавиатуры Mac. Позже появится панель поиска вместе с инструментом Finder. Пожалуйста, введите Корзину слово. После этого нажмите клавишу Enter или Return.
Шаг 2Mac покажет вам расположение папки «Корзина», включая ее элементы. Пожалуйста, выберите файлы, которые вы хотите удалить. Позже нажмите файлы, удерживая клавишу Control, чтобы отобразить для них параметры. Нажмите кнопку Очистить корзину Кнопка для удаления всего содержимого корзины.
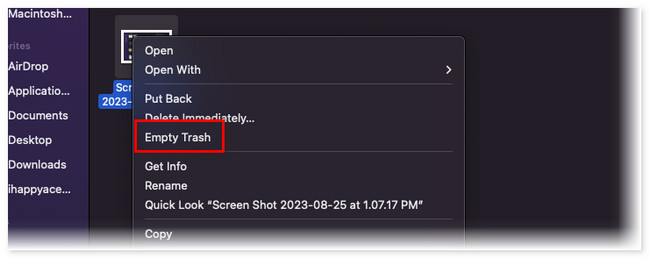
Часть 3. Как очистить корзину на Mac через Dock
В Mac Dock хранятся наиболее часто используемые в повседневной жизни приложения. Как видите, вы сразу увидите корзину для мусора в Dock Mac. Он расположен в правом углу основного интерфейса. Вы также можете использовать Dock для очистки корзины на Mac.
Более того, если инструмент «Корзина» не отвечает, вы можете использовать Dock, чтобы принудительно закрыть приложение. В этом случае вы можете перезапустить Корзину и устранить проблему зависания или сбоя.
В любом случае, хотите ли вы использовать Dock для очистки корзины на Mac? Пожалуйста, ознакомьтесь с кратким руководством ниже и следуйте ему соответствующим образом. Пожалуйста, продолжайте.
Откройте свой Mac и посмотрите в правый нижний угол основного интерфейса. Вы увидите Корзину икона. Если там мятая бумага, щелкните по нему, удерживая клавишу Control, и вы увидите параметры в верхней части значка. Среди них, пожалуйста, нажмите кнопку Очистить корзину кнопка. Позже вы увидите значок пустым.
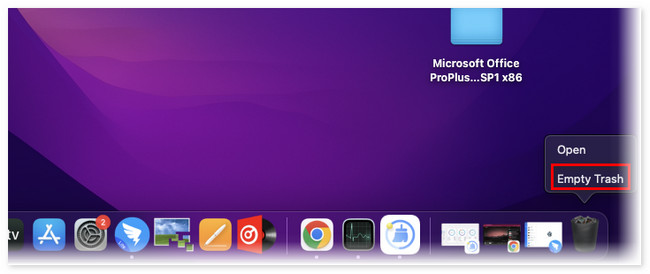
Часть 4. Как очистить мусор на Mac с помощью FoneLab Mac Sweep
Существует также сторонний инструмент, который вы можете использовать для очистки мусорной корзины Mac. Очистка FoneLab Mac это программное обеспечение, о котором мы говорим! Помимо этого, он имеет еще более 10 функций, которые помогут вашему Mac получить больше места для хранения. Пожалуйста, смотрите их ниже.

С FoneLab Mac Sweep вы очистите систему, электронную почту, фотографии, ненужные файлы iTunes, чтобы освободить место на Mac.
- Управление похожими фотографиями и дубликатами файлов.
- Показать вам подробный статус Mac с легкостью.
- Очистите мусорное ведро, чтобы получить больше места для хранения.
- Если вы не знаете состояние производительности вашего Mac, вы можете использовать этот инструмент. Он может показать точное состояние вашего Mac, включая его память, диск и процессор.
- Он может быстро зашифровать ваши файлы для их безопасности.
- Этот инструмент может оптимизировать ваш Mac всего за несколько кликов.
- Он управляет похожими фотографиями или файлами, поэтому вы можете удалить дубликаты.
- Он может очистить историю посещений ваших веб-браузеров Mac.
Упомянутые особенности – это лишь некоторые из них. В любом случае, вы откроете для себя остальные, как только начнете его использовать. Пожалуйста, ознакомьтесь с подробными инструкциями ниже, чтобы очистить корзину Mac.
Шаг 1Загрузите инструмент на свой Mac, нажав кнопку Бесплатная загрузка кнопка. После этого настройте инструмент, перетащив его в Применение папка. После этого вы увидите программное обеспечение на Dock Mac. Пожалуйста, запустите его, щелкнув по нему.
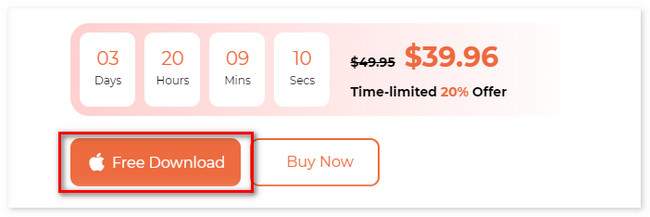
Шаг 2Пожалуйста, выберите очиститель функция среди трех основных функций этого инструмента. После этого вы увидите еще 3 его функций. Пожалуйста, выберите Корзину значок внизу.
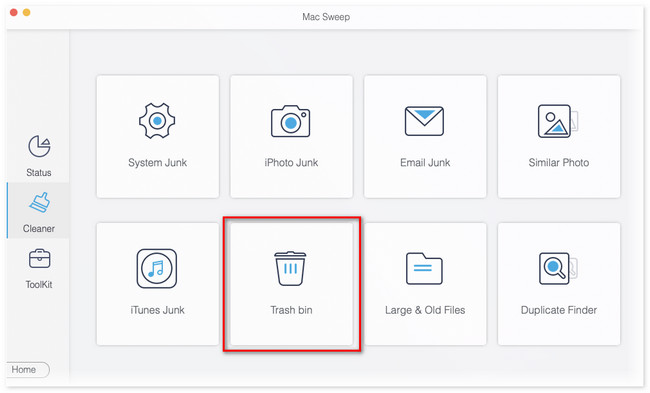
Шаг 3Пожалуйста, нажмите на Сканировать кнопка. Инструменту потребуется несколько секунд в процессе сканирования. Результаты появятся на кнопке «Просмотр». Пожалуйста, нажмите кнопку. После этого инструмент направит вас к другому интерфейсу.
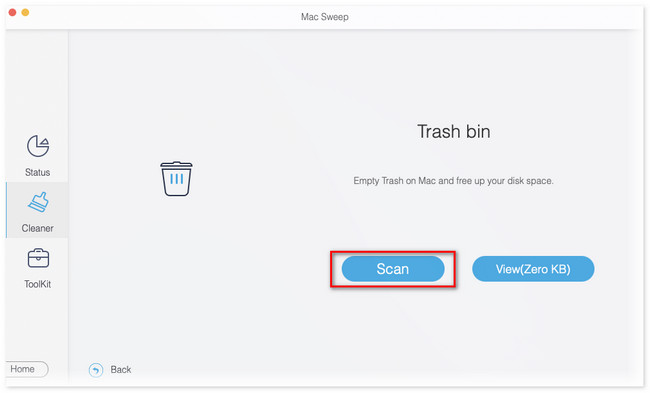
Шаг 4Выберите данные, которые вы хотите удалить из корзины. Если вы хотите удалить его содержимое, нажмите кнопку Выбрать все кнопка вверху. Нажмите кнопку Чистка кнопку после этого, чтобы удалить файлы.
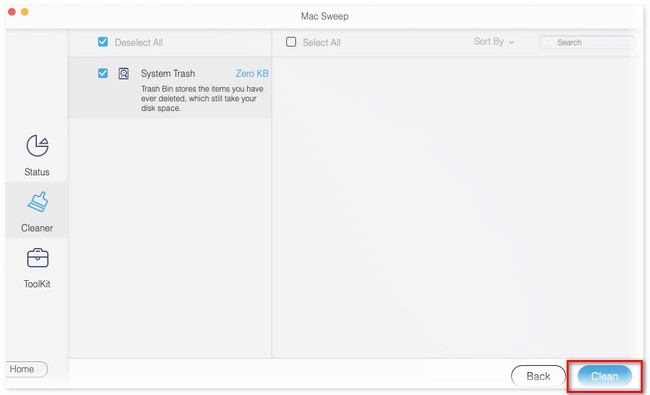
Часть 5. Часто задаваемые вопросы о том, как очистить корзину на Mac
1. Как принудительно удалить файл, который не будет удален на Mac?
Вы можете использовать инструмент «Терминал» на своем Mac, чтобы принудительно удалить файл, который невозможно удалить. Вам нужно только запустить инструмент Терминал. Для этого:
- Откройте приложение Finder инструмент и выберите Приложения папку.
- Позже нажмите кнопку Утилиты .
- Нажмите Command + Space для запуска Spotlight.
- Введите Терминал и нажмите Enter кнопку позже.
- On Терминал, напишите rm и нажмите Space.
Позже перетащите файл, который хотите удалить, и нажмите Enter принудительно удалить файл.
2. Почему не удается удалить некоторые файлы на Mac?
Некоторые файлы, которые невозможно удалить на Mac, являются его встроенными инструментами и программами. Кроме того, вы не можете удалить некоторые файлы на Mac, поскольку они зашифрованы. Если вы больше не знаете учетную запись администратора, у вас не будет возможности удалить файлы.
Вот как легко очистить мусор на вашем Mac. Вам нужно всего лишь следовать 4 методам, описанным в этом посте. Пожалуйста, не забудьте принять во внимание Очистка FoneLab Mac. У вас есть еще вопросы о проблемах с Mac? Прокомментируйте их ниже, и мы будем рады помочь вам.

С FoneLab Mac Sweep вы очистите систему, электронную почту, фотографии, ненужные файлы iTunes, чтобы освободить место на Mac.
- Управление похожими фотографиями и дубликатами файлов.
- Показать вам подробный статус Mac с легкостью.
- Очистите мусорное ведро, чтобы получить больше места для хранения.
