- Очистить корзину
- Удалить почтовое приложение
- Очистить кэш на Mac
- Получите больше места на Mac
- Заставьте Chrome использовать меньше оперативной памяти
- Где находится Дисковая утилита на Mac
- Проверить историю на Mac
- Control + Alt + Удалить на Mac
- Проверьте память на Mac
- Проверить историю на Mac
- Удалить приложение на Mac
- Очистить кэш Chrome на Mac
- Проверить хранилище на Mac
- Очистить кеш браузера на Mac
- Удалить избранное на Mac
- Проверьте оперативную память на Mac
- Удалить историю просмотров на Mac
Сжимайте файл на Mac, используя замечательные подходы
 Обновлено Лиза Оу / 20 октября 2023 г. 09:15
Обновлено Лиза Оу / 20 октября 2023 г. 09:15Что значит сжать файл на Mac?
Вы среди тех людей, которые имеют в виду этот вопрос? Что ж, вам повезло, поскольку этот пост объяснит смысл сжатия файла на Mac самым простым способом. Это означает, что если вы сжимаете, размер вашего файла будет автоматически уменьшен в зависимости от вашего варианта или метода сжатия. Люди делают это по разным причинам, и, конечно же, у вас тоже есть своя цель, почему вам нужно сжать файл. Возможно, вам потребуется отправить документ, медиафайл и т. д. по электронной почте, но он слишком велик, чтобы поделиться им.
Следовательно, вам нужен функциональный компрессор, чтобы уменьшить размер файла, и в этой статье собраны для вас лучшие варианты. Изучив Интернет, мы нашли и протестировали стратегии сжатия различных файлов на Mac. К счастью, нам не составило особого труда найти те, у которых был высокий уровень успеха, и нам было проще собрать их всех здесь. Помимо этого, ниже также представлена программа для распаковки и освобождения места, которая поможет вам впоследствии лучше просмотреть и упорядочить сжатые файлы. Для начала проанализируйте их сейчас.
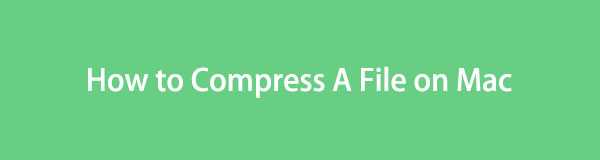

Список руководств
Часть 1. Как сжать файл на Mac
Среди эффективных методов, на которые мы наткнулись, вот наиболее доступные, позволяющие упростить сжатие файлов. Вы выбираете встроенные или онлайн-стратегии, в зависимости от ваших предпочтений.
Вариант 1. В Finder
Прежде всего, это метод сжатия файлов по умолчанию на Mac. Если вы используете macOS только для базового использования, вы можете знать Finder как приложение или программу, содержащую все ваши данные. Но как только вы изучите его интерфейс и попытаетесь дальше управлять своими файлами, вы обнаружите, что он также предлагает способ сжатия файлов. Это требует минимальных усилий, поскольку для успешного сжатия вам нужно обработать всего несколько параметров, что делает процедуру быстрее, чем другие методы, которые вы можете найти.
Примите к сведению приведенные ниже простые шаги по сжатию файлов на Mac с помощью Finder:
Шаг 1Сосредоточьтесь на самой левой стороне Dock чтобы увидеть значок Finder. После этого нажмите на нее, и файлы и папки, хранящиеся на вашем Mac, окажутся на экране. Вы можете найти файл, который хотите сжать, прокручивая отображаемые файлы или открывая другие папки.
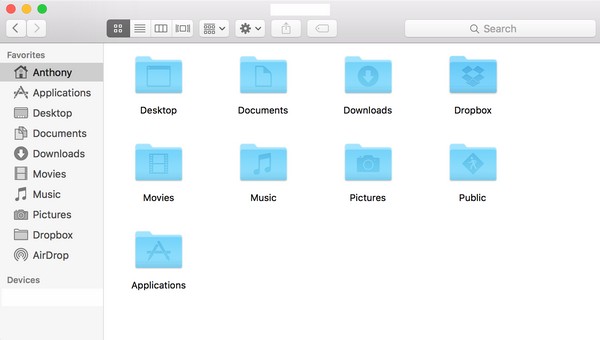
Шаг 2Найдя файл, щелкните его, удерживая клавишу Control, чтобы появилось контекстное меню. Выбрать Сжимать в списке параметров, и расширение файла автоматически изменится на .zip расширение, указывающее, что оно только что было успешно сжато.
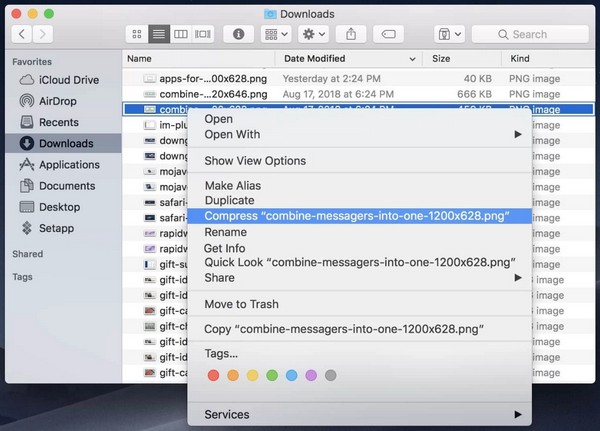

С FoneLab Mac Sweep вы очистите систему, электронную почту, фотографии, ненужные файлы iTunes, чтобы освободить место на Mac.
- Управление похожими фотографиями и дубликатами файлов.
- Показать вам подробный статус Mac с легкостью.
- Очистите мусорное ведро, чтобы получить больше места для хранения.
Вариант 2. Онлайн-инструмент
Помимо официального метода, описанного выше, для сжатия файлов также доступны онлайн-программы, в том числе Online File Compressor. Если вы изучите страницу этого онлайн-инструмента, вы увидите разделы для различных файлов, позволяющие вам выбрать и открыть тот тип компрессора, который вам нужен. Он имеет возможность сжимать документы, файлы изображений в различных форматах, видео и многое другое.
Следуйте простой процедуре ниже, чтобы понять, как сжать файл на Mac онлайн:
Шаг 1Войдите в свой Mac-браузер, чтобы посетить официальный Онлайн-компрессор файлов сайт. Затем на его главной странице будут показаны типы компрессоров, поэтому выберите тот, который вам нужен, независимо от того, предназначен ли он для документов, изображений и т. д. После этого перетащите файл для сжатия в поле следующей страницы в центре, чтобы загрузить его на страницу. .
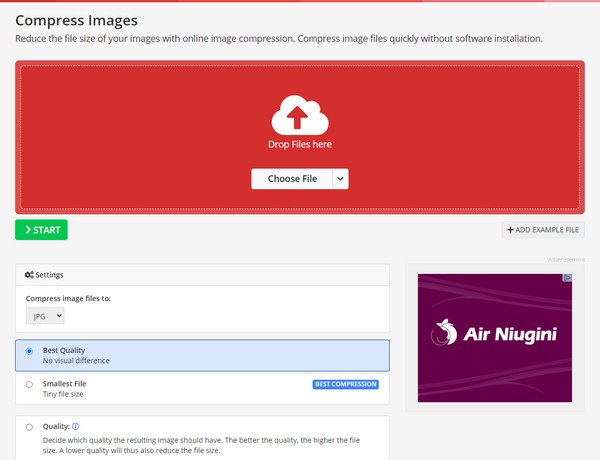
Шаг 2После загрузки управляйте настройками сжатия в нижней части страницы в соответствии со своими предпочтениями. Затем нажмите Start Кнопка программы для сжатия вашего файла. После этого загрузите вновь сжатый файл на свой компьютер.
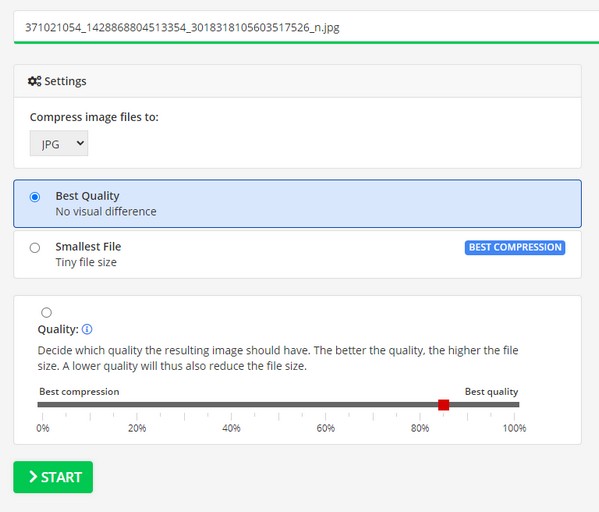
Часть 2. Как распаковать файл на Mac
Если вы сжимали файлы, вы обязательно распакуете их позже, когда это необходимо. Сжатие уменьшает размер ваших файлов, но также не позволяет вам просматривать их в любое время. Следовательно, вы можете использовать такой инструмент, как Очистка FoneLab Mac в распаковать файлы как только вам понадобится получить к ним доступ или открыть их снова. Помимо этого, этот инструмент также имеет другие функции, которые могут быть полезны в процессе, в том числе удаление приложений, очистка кеша просмотра, удаление больших файлов и т. д. Подробнее об этом читайте в следующей части.

С FoneLab Mac Sweep вы очистите систему, электронную почту, фотографии, ненужные файлы iTunes, чтобы освободить место на Mac.
- Управление похожими фотографиями и дубликатами файлов.
- Показать вам подробный статус Mac с легкостью.
- Очистите мусорное ведро, чтобы получить больше места для хранения.
Посмотрите на удобный процесс ниже как на образец распаковки файлов после сжатия на Mac с помощью Очистка FoneLab Mac:
Шаг 1Получите файл FoneLab Mac Sweep на свой Mac, зайдя на его официальную страницу и выбрав Бесплатная загрузка. Над кнопкой находится описание программы, поэтому прочтите его, чтобы лучше изучить инструмент. После сохранения поместите файл в папку Приложения папку, затем щелкните ее, чтобы открыть на своем Mac.
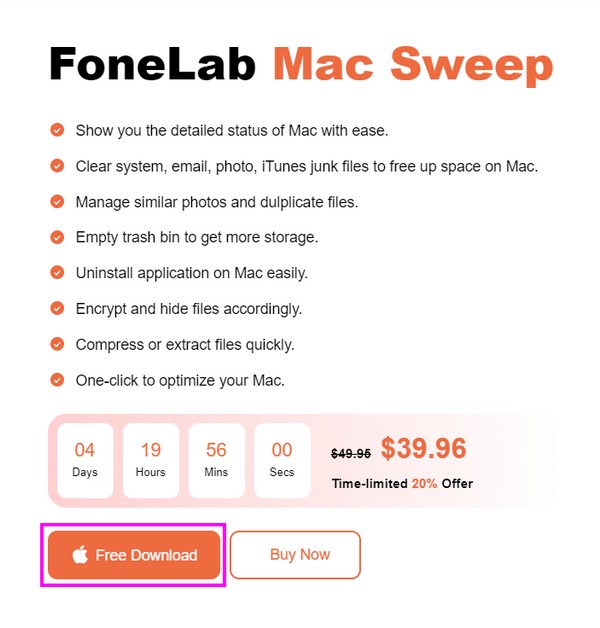
Шаг 2Перейти на Инструментарий функция, как только основной интерфейс инструмента появится на экране вашего Mac. Когда появятся другие функции, нажмите «Разархиватор» в правом разделе, чтобы увидеть функцию распаковки файлов.
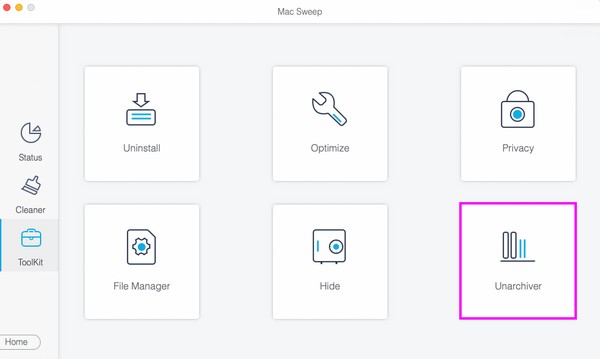
Шаг 3Найдите заархивированный или сжатый файл, который вы хотите распаковать, затем перетащите его в окно программы на следующем экране. После этого нажмите на Распаковка Кнопка в правой части интерфейса, чтобы распаковать файл.
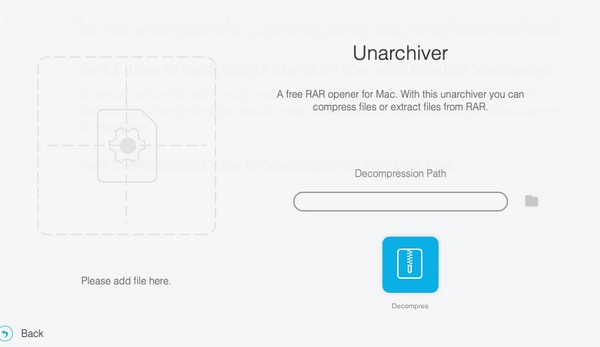
Часть 3. Как освободить место на Mac с помощью FoneLab Mac Sweep
Как мы уже говорили ранее, Очистка FoneLab Mac имеет и другие полезные функции, которыми вы можете воспользоваться на своем Mac. Основная функция, которую он может предложить, — это очиститель, который содержит дополнительные функции очистки, удаляющие ненужные данные с Mac.
Следовательно, если вы сжали свои файлы из-за проблем с нехваткой памяти, не стесняйтесь использовать очиститель этого инструмента, чтобы стереть ненужный мусор или беспорядок на вашем Mac и свободное место. Таким образом, вам не придется сталкиваться с трудностями при распаковке файлов на вашем Mac.

С FoneLab Mac Sweep вы очистите систему, электронную почту, фотографии, ненужные файлы iTunes, чтобы освободить место на Mac.
- Управление похожими фотографиями и дубликатами файлов.
- Показать вам подробный статус Mac с легкостью.
- Очистите мусорное ведро, чтобы получить больше места для хранения.
Получите простые инструкции ниже в качестве примера того, как освободить место на Mac с помощью Очистка FoneLab Mac:
Шаг 1Если FoneLab Mac Sweep уже установлен на вашем Mac, откройте его и щелкните значок основного интерфейса. очиститель особенность на этот раз. Затем щелкните поле данных, которое вы хотите очистить в первую очередь, а затем нажмите Сканировать чтобы инструмент начал просматривать ваши данные. После этого выберите Вид .
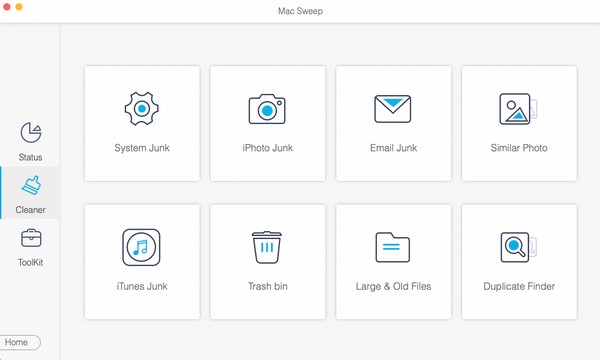
Шаг 2После отображения отсканированных данных отметьте флажками ненужные файлы, которые вы удалите. Затем нажмите Чистка вкладку под списком данных, чтобы стереть их и освободить место на вашем Mac.
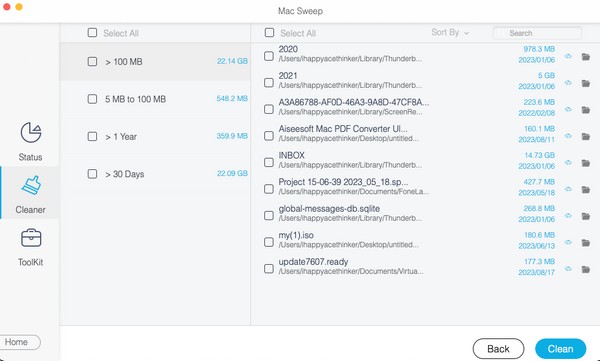
Часть 4. Часто задаваемые вопросы о том, как сжать файл на Mac
1. Как сжать изображение на моем Mac?
Вы можете использовать те же методы, что и в первой части этой статьи. Независимо от того, сжимаете ли вы изображение, видео, документ и т. д., описанные выше методы будут работать на вашем Mac. Просто убедитесь, что вы следуете правильным инструкциям, и почти любой ваш файл будет успешно сжат в кратчайшие сроки.
2. Почему мои файлы не уменьшаются в размере?
Если ваши файлы имеют расширение .zip, возможно, они уже были сжаты. После того, как ваши файлы будут сжаты, вы больше не сможете уменьшать их размер. Просто проверьте другие файлы и посмотрите, какие из них еще можно сжать, чтобы впоследствии уменьшить их размер.
Эти стратегии очень помогают всякий раз, когда вам нужно сжать файлы на вашем Mac. Кроме того, дополнительные детали дадут больше преимуществ, поэтому попробуйте их в любое время.

С FoneLab Mac Sweep вы очистите систему, электронную почту, фотографии, ненужные файлы iTunes, чтобы освободить место на Mac.
- Управление похожими фотографиями и дубликатами файлов.
- Показать вам подробный статус Mac с легкостью.
- Очистите мусорное ведро, чтобы получить больше места для хранения.
