- Очистить корзину
- Удалить почтовое приложение
- Очистить кэш на Mac
- Получите больше места на Mac
- Заставьте Chrome использовать меньше оперативной памяти
- Где находится Дисковая утилита на Mac
- Проверить историю на Mac
- Control + Alt + Удалить на Mac
- Проверьте память на Mac
- Проверить историю на Mac
- Удалить приложение на Mac
- Очистить кэш Chrome на Mac
- Проверить хранилище на Mac
- Очистить кеш браузера на Mac
- Удалить избранное на Mac
- Проверьте оперативную память на Mac
- Удалить историю просмотров на Mac
Быстрые способы легкого сжатия PDF на Mac
 Обновлено Лиза Оу / 20 октября 2023 г. 09:15
Обновлено Лиза Оу / 20 октября 2023 г. 09:15Привет! Я использую PDF-файлы для повседневной работы в офисе, и мой Mac работает без сбоев, поскольку каждый PDF-файл занимает совсем немного места. Но по прошествии нескольких месяцев сохраненные мной PDF-файлы накопились в кучу, занимая много места в памяти моего Mac. Мне следует удалить их, но эти файлы могут мне понадобиться в будущем, поэтому я передумал. Следовательно, я хотел бы знать, как вместо этого сжать PDF-файл на Mac. Пожалуйста помоги.
PDF-файлы часто используются для рабочих или учебных проектов. Как упоминалось в приведенном выше сценарии, каждый из них занимает лишь немного места в хранилище вашего Mac, но как только они со временем скомпилируются, они наверняка будут потреблять больше, тем более что у Mac все еще есть ограничения по объему памяти. Однако PDF-файлы также часто важны, поскольку они содержат различную информацию, которая, вероятно, понадобится вам даже в будущем. Таким образом, вы не сможете легко удалить их со своего Mac. К счастью, есть еще способ получить больше места — сжатие. Тем не менее, ждите: в этой статье представлены наиболее удобные стратегии сжатия PDF-файла. Каждая часть уже содержит простые рекомендации, поэтому быстро сжимайте PDF-файлы с помощью следующих частей.
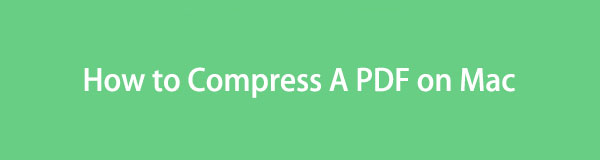

Список руководств
Часть 1. Как сжать PDF-файл на Mac
Ниже приведены быстрые способы сжатия PDF-файлов на Mac.
Вариант 1. Как сжать PDF-файл на Mac Preview
Mac предоставляет встроенную программу просмотра файлов под названием Preview. Известно, что он позволяет просматривать файлы изображений в различных форматах, но некоторые люди могут не знать, что с его помощью вы также можете просматривать файлы PDF, и на этом дело не заканчивается. Предварительный просмотр также имеет функцию, которая позволяет вам сжимать файлы на вашем Mac. Следовательно, это основной метод, на который вы можете положиться при сжатии файлов. Обработать его не составит труда благодаря простому интерфейсу и возможностям Finder.
Следуйте приведенным ниже непростым инструкциям, чтобы сжать PDF-файл в Mac Preview:
Шаг 1Enter Finder используя его значок в Dock, и Недавние папка автоматически появится в окне. Прокрутите файлы и при необходимости откройте другие папки, чтобы найти и открыть PDF-файл, который вы хотите сжать.
Шаг 2Ожидайте, что PDF-файл будет показан в режиме предварительного просмотра. Затем перейдите на вкладку «Файл» и нажмите Экспортировать в нижней части списка меню. Появится диалоговое окно, поэтому нажмите кнопку Панель кварцевого фильтра, А затем выберите Уменьшить размер файла из вариантов. Наконец, нажмите Сохранить сжимать.
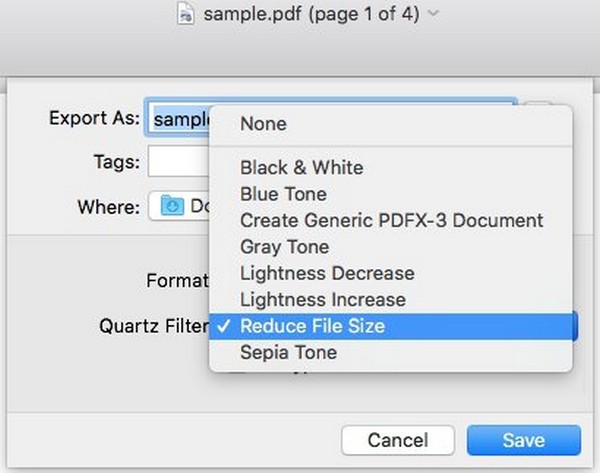

С FoneLab Mac Sweep вы очистите систему, электронную почту, фотографии, ненужные файлы iTunes, чтобы освободить место на Mac.
- Управление похожими фотографиями и дубликатами файлов.
- Показать вам подробный статус Mac с легкостью.
- Очистите мусорное ведро, чтобы получить больше места для хранения.
Вариант 2. Как сжать PDF-файл на Mac онлайн
Еще один метод, которым вы можете воспользоваться, — это сжать PDF-файлы онлайн. Если вы зайдете на веб-сайт Adobe Acrobat, вы найдете предлагаемый им онлайн-компрессор PDF. Он не так доступен, как Preview, поскольку посещение его сайта зависит от подключения к Интернету, но вы можете рассчитывать на беспроблемный процесс, если у вас стабильная сеть. Вам нужно только загрузить, сжать и загрузить элемент, который вы хотите сжать, и все готово.
Помните об удобных шагах ниже, чтобы понять, как сжать размер PDF-файла на Mac онлайн:
Шаг 1Зайдите на страницу онлайн-сжатия Adobe Acrobat и перетащите PDF-файл в поле в центре. Или используйте Выберите файл для просмотра папок и выберите PDF-файл.
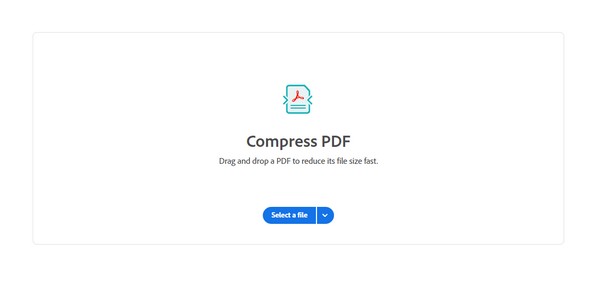
Шаг 2После загрузки выберите предпочтительный уровень сжатия на экране, затем нажмите Сжимать. Страница начнет уменьшать размер файла, поэтому подождите и нажмите Скачать когда сделано.
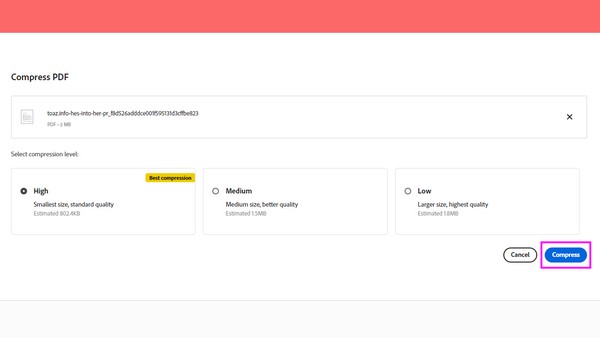
Вариант 3. Как сжать PDF-файл в стороннем приложении Mac
Cisdem PDF Compressor — это приложение, которое можно легко загрузить из App Store. Он предлагает 4 режима сжатия; вы можете выбрать, насколько маленьким должен быть файл.
Следуйте приведенным ниже безопасным инструкциям, чтобы понять, как сжать размер PDF-файла на Mac с помощью стороннего приложения:
Шаг 1Найдите Компрессор Cisdem PDG в App Store и запустите его на своем Mac. Откройте папку, в которой хранится ваш PDF-файл, и перетащите его в интерфейс приложения, как только он появится.
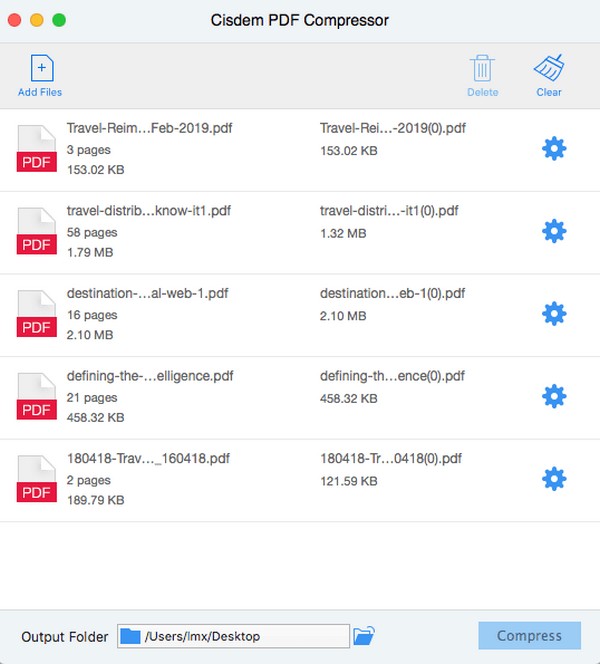
Шаг 2Нажмите шестеренку в правой части PDF-файла и выберите размер файла, который вам нравится, когда Сжать настройки появляется. Затем нажмите OK чтобы сохранить изменения сжатия.
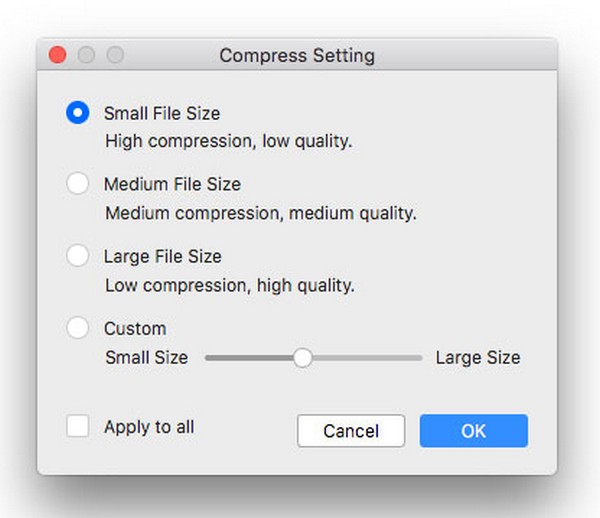
Часть 2. Как распаковать PDF-файл на Mac
Если вы сжимали файлы, вам также понадобится инструмент для распаковки. Очистка FoneLab Mac имеет функцию Unarchiver, которая может распакуйте ваши файлы и предлагает больше преимуществ. Вы узнаете больше об этом, когда изучите его интерфейс.

С FoneLab Mac Sweep вы очистите систему, электронную почту, фотографии, ненужные файлы iTunes, чтобы освободить место на Mac.
- Управление похожими фотографиями и дубликатами файлов.
- Показать вам подробный статус Mac с легкостью.
- Очистите мусорное ведро, чтобы получить больше места для хранения.
Ознакомьтесь с простым процессом распаковки PDF-файлов на Mac с помощью Очистка FoneLab Mac:
Шаг 1Посетите веб-сайт FoneLab Mac Sweep, чтобы увидеть его Бесплатная загрузка вкладка, отображаемая под описаниями инструментов. Выберите его, и вскоре файл появится на вашем Mac. Перенесите его в Приложения папку, а затем начните запускать программу.
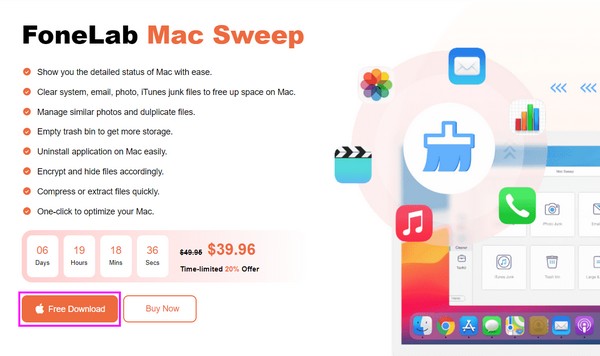
Шаг 2Хит на Инструментарий поле и нажмите Unarchiver на следующем экране. В левой части экрана перетащите PDF-файл в поле, затем нажмите кнопку Распаковка кнопку справа, чтобы распаковать файл.
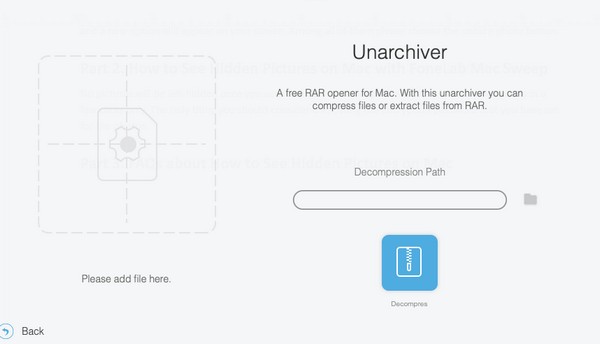
Часть 3. Как стереть файлы на Mac с помощью FoneLab Mac Sweep
Если вы сжали все PDF-файлы, но нужно больше места для хранения, вы можете использовать Очистка FoneLab Mac снова. Некоторые пользователи Mac доверяют этому инструменту всякий раз, когда приходит время уменьшить количество мусора на Mac и других ненужных данных.

С FoneLab Mac Sweep вы очистите систему, электронную почту, фотографии, ненужные файлы iTunes, чтобы освободить место на Mac.
- Управление похожими фотографиями и дубликатами файлов.
- Показать вам подробный статус Mac с легкостью.
- Очистите мусорное ведро, чтобы получить больше места для хранения.
Примите приведенные ниже простые инструкции в качестве образца для удаления файлов на Mac с помощью Очистка FoneLab Mac:
Шаг 1Снова откройте программу FoneLab Mac Sweep и выберите очиститель как только будет показан основной интерфейс инструмента. Дополнительные функции будут представлены на следующем экране, поэтому сначала щелкните поле данных, которые вы хотите удалить. После этого выберите Сканировать под описанием функции для сканирования выбранных вами данных. Затем нажмите «Просмотр».
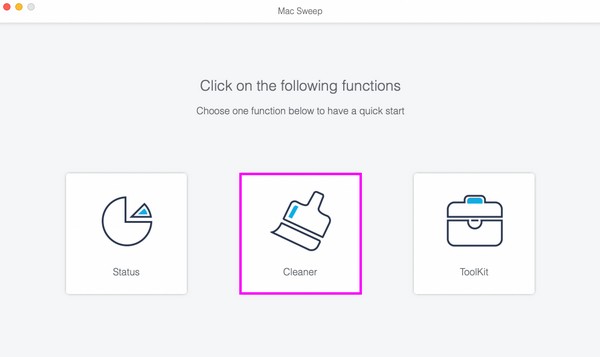
Шаг 2Когда ваши файлы будут представлены и перечислены в интерфейсе программы, найдите конкретные данные, которые вы удалите, в правом столбце. Между тем, в левом столбце отображаются данные с разбивкой по категориям, поэтому щелкните поля, соответствующие каждому элементу, если вы хотите выбрать все. Закончив, нажмите кнопку Чистка Кнопка, чтобы удалить ненужные файлы на Mac.
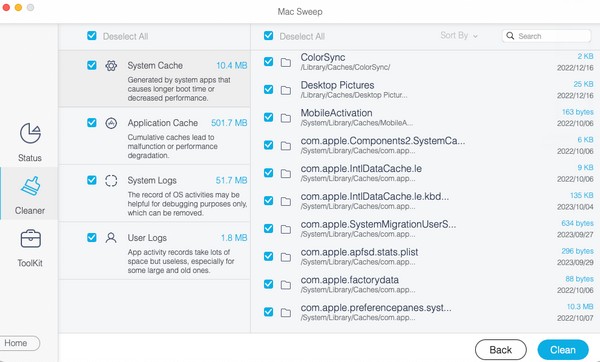
Часть 4. Часто задаваемые вопросы о том, как сжать PDF-файл на Mac
1. Могу ли я уменьшить PDF-файл, чтобы отправить его по электронной почте?
Да, ты можешь. Сжатие или уменьшение размера PDF-файла позволит вам успешно отправить его по электронной почте. Как многие знают, отправка вложений к электронной почте может быть затруднена, если размер файла, который вы хотите отправить, превышает ограничение. Таким образом, ознакомьтесь с приведенными выше стратегиями, которые помогут вам уменьшить или сжать размер PDF-файла.
2. Почему мои PDF-файлы такие большие?
Содержимое ваших PDF-файлов может содержать множество изображений, что увеличивает их размер. Или необходимо добавить или внедрить больше шрифтов, что приведет к увеличению размера файла.
Это все, что нужно для сжатия PDF-файлов на Mac. Надеемся, вы смогли чему-то научиться и успешно сжали свои PDF-файлы с помощью методов, упомянутых выше.

С FoneLab Mac Sweep вы очистите систему, электронную почту, фотографии, ненужные файлы iTunes, чтобы освободить место на Mac.
- Управление похожими фотографиями и дубликатами файлов.
- Показать вам подробный статус Mac с легкостью.
- Очистите мусорное ведро, чтобы получить больше места для хранения.
