Восстановите утерянные / удаленные данные с компьютера, жесткого диска, флэш-накопителя, карты памяти, цифровой камеры и многого другого.
Исключительные способы повредить файлы PowerPoint и вернуть их
 Обновлено Сомей Лиам / 21 декабря 2022 г. 09:00
Обновлено Сомей Лиам / 21 декабря 2022 г. 09:00Есть много причин, по которым люди выбирают повреждение своих файлов. В большинстве случаев это происходит из-за злоумышленников. Например, у вас есть презентация PowerPoint, которая является конфиденциальной и связана с вашей работой. К сожалению, вы подвержены этим злоумышленникам. В этом случае лучший способ избежать доступа к вашим файлам — это повредить их.
Вопрос: можно ли их отремонтировать? Как насчет восстановления файлов PowerPoint после их повреждения? Определенно да! FoneLab Data Retriever — это инструмент, позволяющий вернуть их, не уничтожая исходные файлы. Если вы хотите узнать, как испортить файл PowerPoint и восстановить его после, продолжайте прокручивать.
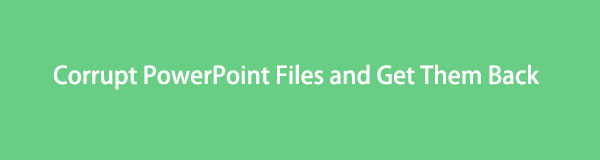

Список руководств
Часть 1. Как испортить файл PowerPoint
Крайне важно повредить файл Powerpoint, потому что этот процесс довольно сложен. Один неверный шаг может полностью повредить ваши файлы. Перед выполнением описанных ниже процедур необходимо тщательно их понять. Тем не менее, вы должны сделать резервную копию ваших файлов. Если вы не выполните первую процедуру, у вас останется копия файла PowerPoint. Есть много способов определить, как испортить файл PowerPoint. В этой статье представлены шаги, которые можно легко выполнить и быстро выполнить.
По этой причине вам не понадобится помощь других. Вместо этого вы можете устранить неполадки самостоятельно. Следуйте инструкциям для достижения наилучших результатов.
Шаг 1Найдите проводник на вашем компьютере. Запустите его, затем найдите файл, который хотите повредить. Нажмите на Файл > Вид кнопку в разделе выше, затем найдите Расширения имени файла. Как только вы его увидите, установите флажок слева. После этого скопируйте файл и вставьте его в ту же папку.
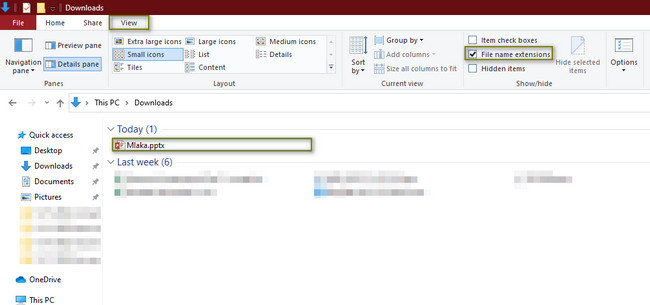
Шаг 2Щелкните правой кнопкой мыши PowerPoint файлы, переименуйте их в CORRUPTED.txt и нажмите Enter > Да кнопка. Дважды щелкните его, чтобы запустить. Он появится с помощью Блокнота на вашем компьютере. Вы увидите, что файлы содержат только текст. Это означает, что процесс его порчи прошел успешно.
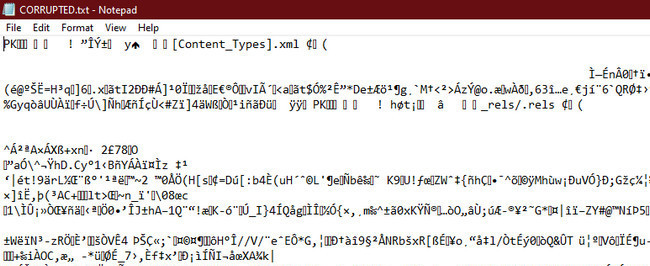
Однако, как только вы решите восстановить поврежденный файл PowerPoint, двигайтесь дальше.
FoneLab Data Retriever - восстанавливайте потерянные / удаленные данные с компьютера, жесткого диска, флэш-накопителя, карты памяти, цифровой камеры и многого другого.
- Восстановление фотографий, видео, документов и других данных с легкостью.
- Предварительный просмотр данных перед восстановлением.
Часть 2. Как восстановить поврежденный файл PowerPoint
Когда вы будете готовы восстановить поврежденный PowerPoint, есть простые способы сделать это. Вы можете использовать программное обеспечение PowerPoint или инструменты на своем компьютере. Перед устранением неполадок с файлом лучше ознакомиться с обоими, чтобы избежать ошибок и его потери. Вы не должны волноваться. Приведенные ниже методы являются управляемыми и простыми. Шаги хорошо объяснены шаг за шагом. Если вы готовы восстановить PowerPoint Corrupted, продолжайте.
Метод 1. Выполните параметры открытия и восстановления
Этот метод — самый простой способ восстановить файлы PowerPoint. Ниже вы увидите пошаговую процедуру. Вы можете действовать методом проб и ошибок, но эта статья уверяет вас, что вы добьетесь наилучших результатов.
Шаг 1Запустите PowerPoint. В его верхней части нажмите кнопку Файл > Откройте кнопки. Вам нужно выбрать местоположение вашего файла. После этого выберите ЛИСТАТЬ СПИСКИ вариант. В этом случае на экране вашего устройства появится Проводник.
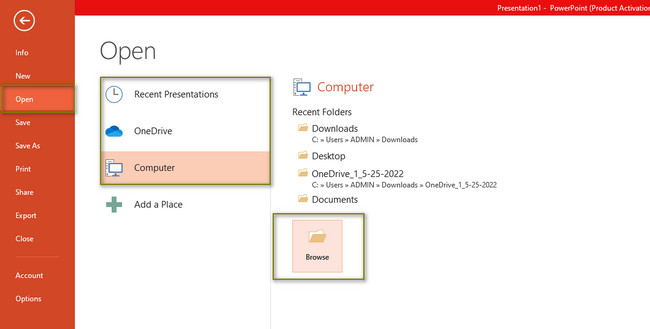
Шаг 2В левой части инструмента выберите папку с файлами. После этого нажмите кнопку PowerPoint файлы. Нажмите на Откройте > Открыть и восстановить кнопки в нижней части основного интерфейса. После этого файл PowerPoint откроется в программе.
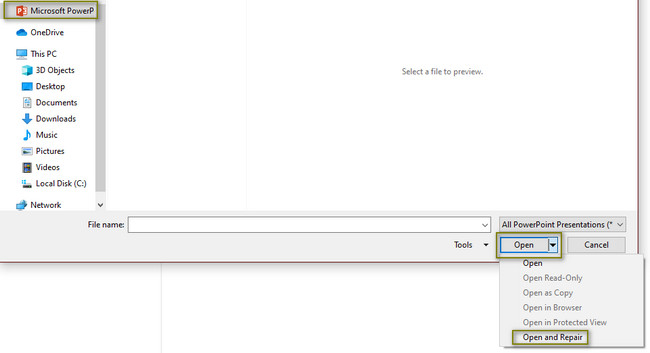
Если этот метод не восстановит ваш файл, перейдите к следующей процедуре.
FoneLab Data Retriever - восстанавливайте потерянные / удаленные данные с компьютера, жесткого диска, флэш-накопителя, карты памяти, цифровой камеры и многого другого.
- Восстановление фотографий, видео, документов и других данных с легкостью.
- Предварительный просмотр данных перед восстановлением.
Способ 2. Используйте инструмент «Выполнить»
Шаг 1Чтобы открыть Run инструмент устройства, щелкните значок Start кнопка. В строке поиска введите «Выполнить», затем запустите его. Однако для более быстрого доступа нажмите кнопку Ctrl + R клавиши клавиатуры одновременно.
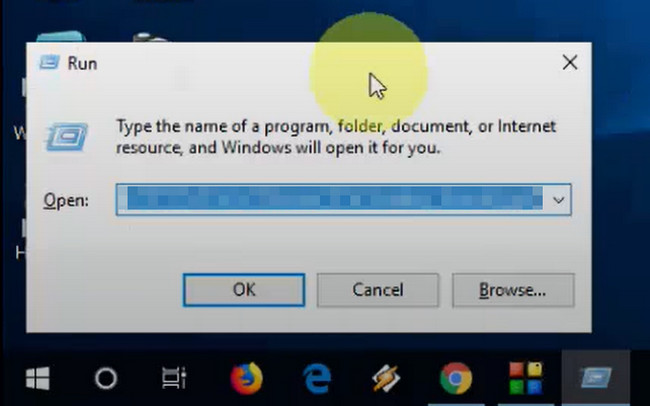
Шаг 2В строке поиска инструмента введите powerpnt/сейф, затем нажмите OK кнопка. В этом случае устройство запустит PowerPoint. Вам нужно только открыть файл, который вы хотите просмотреть.
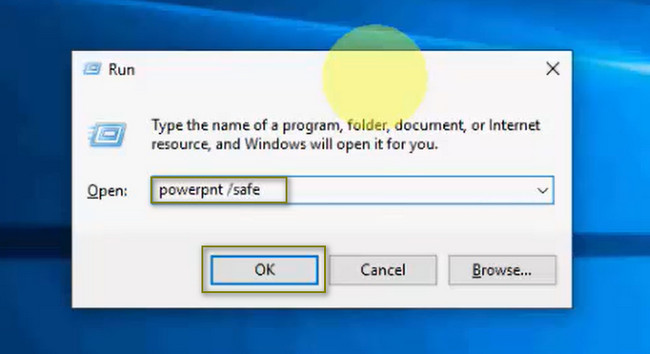
После процедуры вы можете использовать инструмент восстановления ниже, если вы потеряли некоторые файлы.
Часть 3. Как восстановить файлы PowerPoint на компьютере с помощью FoneLab Data Retriever
Пришло время восстановить ваши файлы после повреждения и восстановления файлов PowerPoint. FoneLab Data Retriever может помочь вам в любых сценариях с потерянными файлами. Он поддерживает множество типов данных, а не только файлы документов PowerPoint. Если вы хотите узнать больше, используйте этот инструмент. Что, если в процессе восстановления файлы подверглись атаке компьютерных вирусов? Не напрягайте себя! Этот инструмент восстановления по-прежнему может восстанавливать файлы при правильном их использовании. Это не сложно использовать из-за его полезных функций. Перейдите к его шагам ниже в качестве руководства.
FoneLab Data Retriever - восстанавливайте потерянные / удаленные данные с компьютера, жесткого диска, флэш-накопителя, карты памяти, цифровой камеры и многого другого.
- Восстановление фотографий, видео, документов и других данных с легкостью.
- Предварительный просмотр данных перед восстановлением.
Шаг 1Скачать FoneLab Data Retriever нажав Бесплатная загрузка кнопка. Выберите версию, которую вы предпочитаете, в зависимости от используемого вами устройства. Дождитесь окончания процесса, затем настройте инструмент на своем устройстве. Установите его на несколько секунд, запустите и сразу запустите.
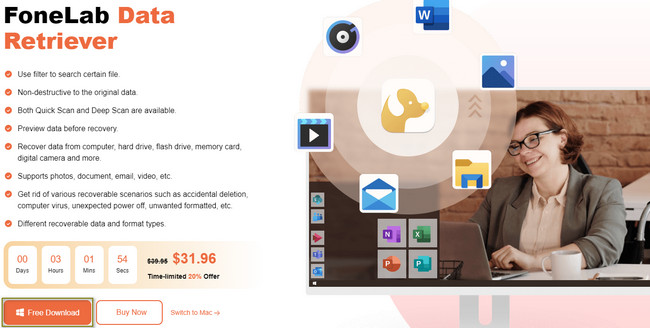
Шаг 2Вы увидите тип данных, который поддерживает этот инструмент. Вам нужно только выбрать соответствующий тип в ваших файлах PowerPoint. Вы можете выбрать Документы и прочее раздел. Чтобы добавить их в список данных, которые вы будете сканировать, установите флажок над ними. Вы можете найти больше на Корзина. Нажмите значок «Круг», чтобы добавить это место в список. После этого вы можете сразу перейти к процессу сканирования, нажав кнопку Сканировать .
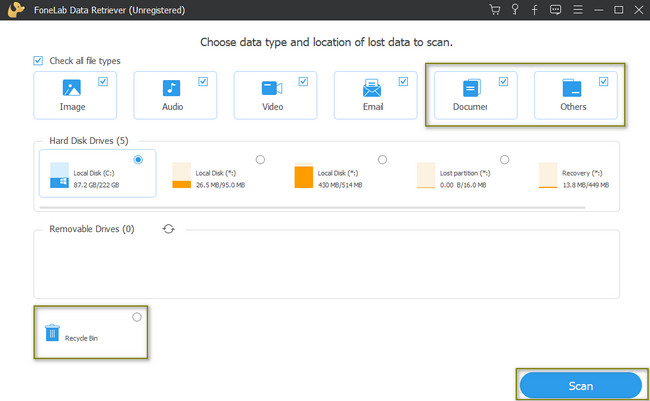
Шаг 3Количество файлов, которые найдет инструмент, будет указано вверху. Вы можете нажать на Глубокий анализ кнопку, если вы не удовлетворены результатами. Было бы лучше, если бы вы потратили больше времени, но это, безусловно, даст вам лучшие результаты. Вы увидите папки и файловую систему вашего устройства в левой части основного интерфейса.
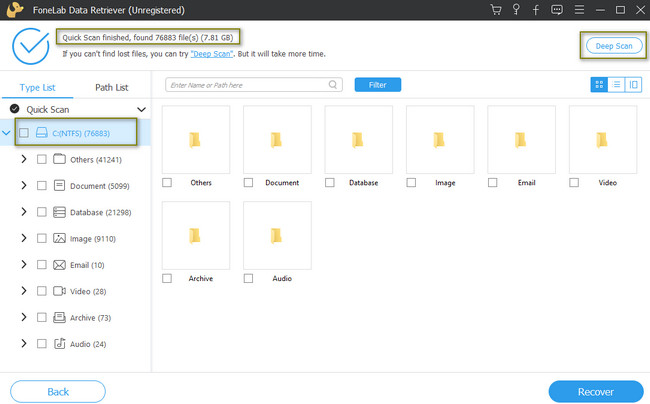
Шаг 4В левой части инструмента вы увидите тип данных и их номера. Щелкните папку, которую хотите открыть, и ее содержимое появится справа. Проверить Boxes значок папки с файлами PowerPoint, чтобы добавить их в список для восстановления.
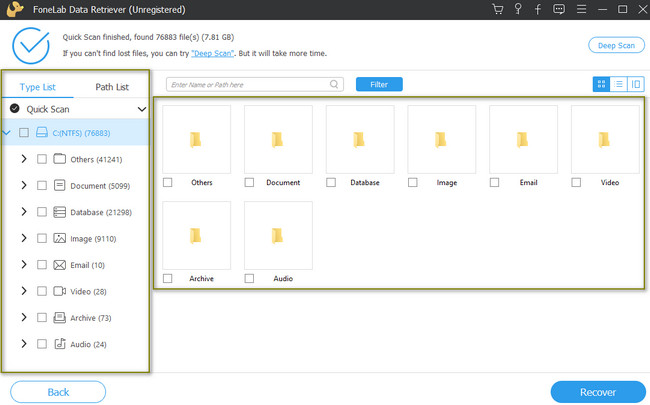
Шаг 5Отметьте Recover кнопку, чтобы вернуть файлы PowerPoint. Он будет обрабатываться всего несколько секунд. Для лучшего опыта вам нужно только подождать. Нельзя прерывать процесс во избежание ошибок и повторения предыдущих шагов. После этого процесса вы вернете файлы PowerPoint, которые хотите вернуть на свой компьютер.
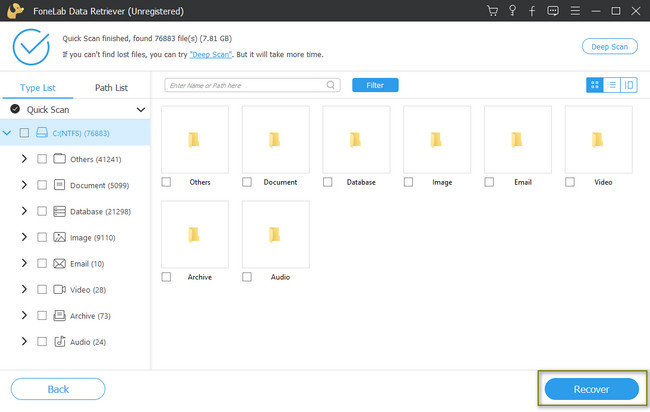
FoneLab Data Retriever - восстанавливайте потерянные / удаленные данные с компьютера, жесткого диска, флэш-накопителя, карты памяти, цифровой камеры и многого другого.
- Восстановление фотографий, видео, документов и других данных с легкостью.
- Предварительный просмотр данных перед восстановлением.
- Восстановите данные с устройства, iCloud и iTunes.
Часть 4. Часто задаваемые вопросы о том, как восстановить файлы PowerPoint
1. Как восстановить поврежденные файлы PowerPoint на Mac?
Найдите Finder, введите «Утилиты» в строке поиска и запустите «Дисковую утилиту». После этого нажмите кнопку «Первая помощь» в верхней части инструмента. Я предлагаю вам подождать, пока процесс не будет завершен.
2. Как исправить ошибки доступа к файлам PowerPoint?
Существует множество возможных способов исправить коды ошибок на вашем устройстве для файлов PowerPoint. Вы можете изменить настройки центра управления безопасностью на своем устройстве или использовать сторонние инструменты.
FoneLab Data Retriever - восстанавливайте потерянные / удаленные данные с компьютера, жесткого диска, флэш-накопителя, карты памяти, цифровой камеры и многого другого.
- Восстановление фотографий, видео, документов и других данных с легкостью.
- Предварительный просмотр данных перед восстановлением.
- Восстановите данные с устройства, iCloud и iTunes.
Вы можете восстановить файлы PowerPoint, используя описанные выше методы. FoneLab Data Retriever это лучшее средство для ваших потерянных файлов после ремонта. Вы хотите использовать это ведущее программное обеспечение для восстановления данных? Скачайте прямо сейчас!
