- Очистить корзину
- Удалить почтовое приложение
- Очистить кэш на Mac
- Получите больше места на Mac
- Заставьте Chrome использовать меньше оперативной памяти
- Где находится Дисковая утилита на Mac
- Проверить историю на Mac
- Control + Alt + Удалить на Mac
- Проверьте память на Mac
- Проверить историю на Mac
- Удалить приложение на Mac
- Очистить кэш Chrome на Mac
- Проверить хранилище на Mac
- Очистить кеш браузера на Mac
- Удалить избранное на Mac
- Проверьте оперативную память на Mac
- Удалить историю просмотров на Mac
Удаление ярлыков на Mac [Простые способы выполнения]
 Обновлено Лиза Оу / 14 ноя, 2023 09:15
Обновлено Лиза Оу / 14 ноя, 2023 09:15Ярлыки — это встроенный инструмент на Mac, который помогает быстро получить доступ к программам и другим файлам. Встроенная программа создаст ярлыки на рабочем столе Mac. В этом случае вы можете запускать и открывать программы и файлы, не находя их, с помощью Mac Launchpad или Finder.
Несмотря на эти преимущества, слишком много ярлыков на рабочем столе Mac — это нехорошо. Они могут помешать тому, что вы хотите делать на своем Mac. Кроме того, созданные ярлыки занимают место на диске Mac. Почему бы не удалить ярлыки на Mac? Существуют проверенные и проверенные методы решения этой проблемы. Посмотрите их ниже.
![Удаление ярлыков на Mac [Простые способы выполнения]](https://www.fonelab.com/images/mac-sweep/how-to-delete-on-shortcut-mac/how-to-delete-on-shortcut-mac.jpg)

Список руководств
Часть 1. Как удалить ярлыки на Mac [встроенные способы]
Если вы не знаете, программу «Ярлыки» на Mac невозможно удалить. Причина в том, что это встроенная программа на вашем Mac. Если да, то удалить его невозможно. Лучшая альтернатива, которую вы можете сделать, — это удалить созданные ярлыки и связанные с ними данные. В этом случае программа не будет использовать большую часть памяти Mac.
Но как это сделать? Что ж, тестирование трех методов, приведенных ниже, вам очень поможет. Просмотрите их и выберите наиболее удобный способ удаления ярлыков на Mac. Двигаться дальше.
Способ 1. Используйте программу ярлыков
Конечно, программа «Ярлыки» будет первым способом решения этой проблемы. Он имеет встроенный способ удаления ярлыков, созданных вами с его помощью. На самом деле есть два способа удаления ярлыков с помощью программы. Посмотрите их ниже, прокрутив вниз.
Процесс начнется с запуска Клавиши быстрого доступа программа. После этого вы увидите ярлыки в левой части основного интерфейса. После этого у вас есть 2 варианта удалить их из программы. Вы можете использовать Трекпад Mac вы нажимаете на них, удерживая клавишу Control, и выбираете Удалить кнопка. Или нажмите Значок X в правой части ярлыков.
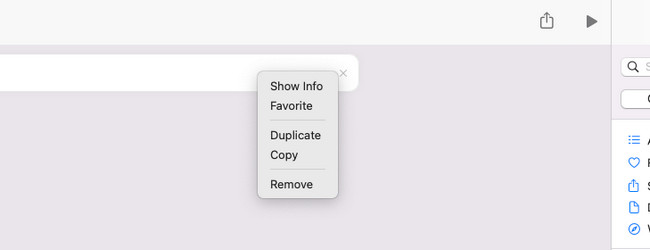

С FoneLab Mac Sweep вы очистите систему, электронную почту, фотографии, ненужные файлы iTunes, чтобы освободить место на Mac.
- Управление похожими фотографиями и дубликатами файлов.
- Показать вам подробный статус Mac с легкостью.
- Очистите мусорное ведро, чтобы получить больше места для хранения.
Способ 2. Используйте рабочий стол Mac
Этот метод подойдет вам, если созданные вами ярлыки появляются на рабочем столе Mac — собственно, даже следующий вариант. При этом вы будете использовать только трекпад Mac.
Кроме того, помимо удаления ярлыков, есть и другие команды, которые вы можете выполнить с помощью этого метода. Используя его, вы узнаете всю информацию о файле. Кроме того, вы можете использовать его для переименования созданных вами ярлыков.
Хотите, чтобы этот метод удалил ярлыки на вашем Mac? См. подробные инструкции ниже, которым вы можете подражать.
Найдите ярлыки, которые вы хотите удалить, на рабочем столе Mac. После этого щелкните их, удерживая клавишу Control, с помощью трекпада Mac. Позже параметры будут показаны в главном интерфейсе. Пожалуйста, выберите Переместить в корзину кнопка для удаления ярлыков.
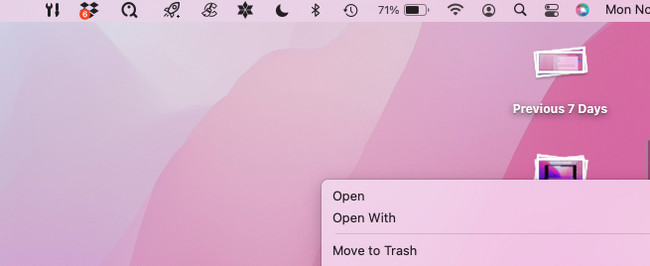
В качестве дополнительной информации ярлыки удаления будут храниться в корзине Mac. Удалите их навсегда, очистка мусорной корзины Mac. Для этого нажмите кнопку Команда + Shift + Удалить клавиши на клавиатуре Mac. Либо запустите Trash Bin и нажмите кнопку пустой кнопку в правом верхнем углу инструмента.
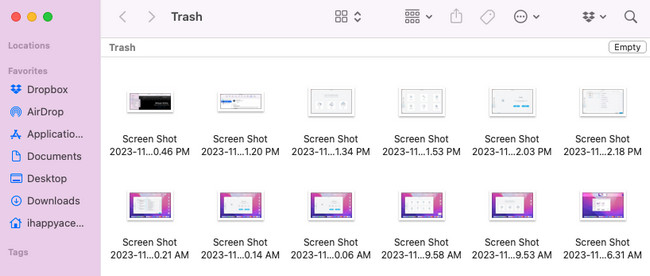
Способ 3. Сочетания клавиш
С помощью комбинаций клавиш на клавиатуре Mac вы также можете использовать их для удаления ярлыков на вашем Mac. Недостатком этого метода является то, что неправильные комбинации клавиш могут привести к выполнению других команд на вашем Mac. Худшее, что может случиться, — это то, что процесс удалит даже самые важные данные на вашем Mac.
Готовы ли вы выполнить комбинации клавиш для удаления ярлыков Mac? Посмотрите, как ниже.
На рабочем столе Mac найдите ярлыки, которые вы хотите удалить на своем Mac. После этого выделите их все и нажмите кнопку Команда + Удалить клавиши на клавиатуре Mac. Ярлыки будут немедленно удалены.
Часть 2. Как удалить программы на Mac с помощью FoneLab Mac Sweep
Конечно, при удалении данных вы хотите освободить место на вашем Mac. Если да, то мы настоятельно рекомендуем Очистка FoneLab Mac для очистки нежелательного мусора и больших файлов на вашем Mac. Нам сообщили, что программы являются одним из типов данных, которые занимают слишком много места на наших компьютерах Mac. Если да, используйте Удалить особенность этого программного обеспечения удалить редко используемые программы установлен на вашем Mac. Кроме того, вы можете изучить другие возможности инструмента, чтобы освободить место на Mac.

С FoneLab Mac Sweep вы очистите систему, электронную почту, фотографии, ненужные файлы iTunes, чтобы освободить место на Mac.
- Управление похожими фотографиями и дубликатами файлов.
- Показать вам подробный статус Mac с легкостью.
- Очистите мусорное ведро, чтобы получить больше места для хранения.
Повторите подробные действия, описанные ниже, для удаления данных на вашем Mac. Пожалуйста, продолжайте.
Шаг 1Загрузите программное обеспечение через Бесплатная загрузка кнопка. После этого нажмите «Загруженный файл» в правом верхнем углу веб-браузера. Настройте его позже, перетащив на Mac. Применение папка. Позже запустите инструмент, дважды щелкнув значок программы.
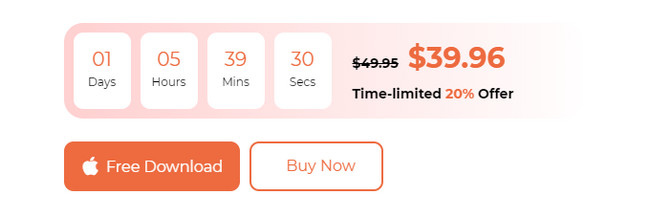
Шаг 2На экране отобразятся интерфейсы Toolkit, Status и Cleaner. Пожалуйста, выберите Инструментарий значок позже. Кроме того, вы можете протестировать другие инструменты программного обеспечения, чтобы изучить его функции.
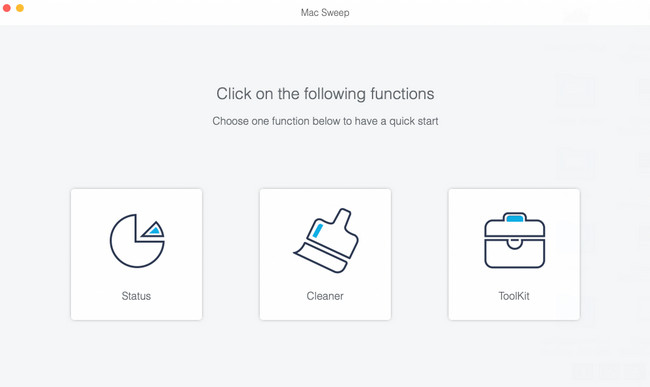
Шаг 3Нажмите Сканировать Кнопка, чтобы найти все загруженные программы на вашем Mac. Размер результатов появится на кнопке «Просмотр». Нажмите кнопку, чтобы перейти к следующему интерфейсу инструмента.
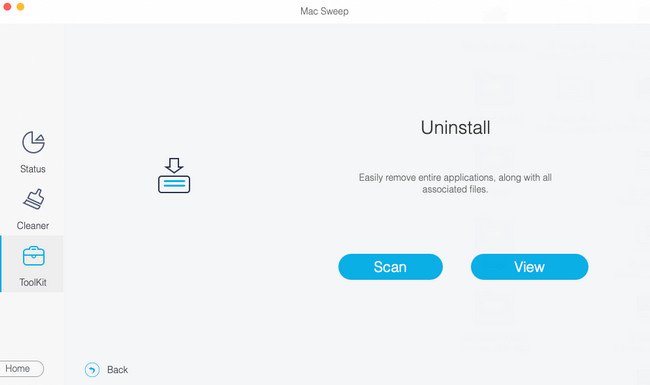
Шаг 4Слева выберите программы, которые вы хотите удалить на своем Mac. После этого нажмите кнопку Чистка кнопку, чтобы начать процесс удаления.
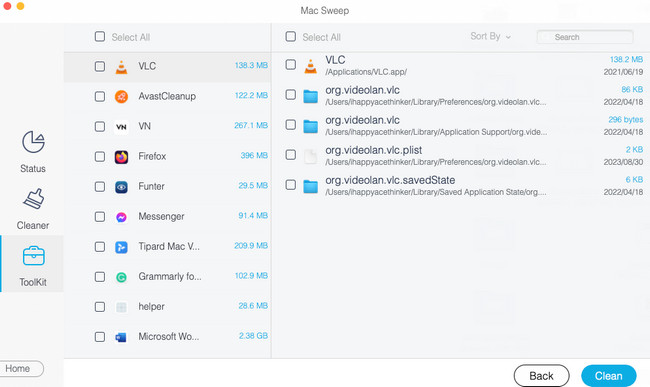

С FoneLab Mac Sweep вы очистите систему, электронную почту, фотографии, ненужные файлы iTunes, чтобы освободить место на Mac.
- Управление похожими фотографиями и дубликатами файлов.
- Показать вам подробный статус Mac с легкостью.
- Очистите мусорное ведро, чтобы получить больше места для хранения.
Часть 3. Часто задаваемые вопросы о том, как удалить ярлыки на Mac
1. Как добавить ярлык на Mac?
Первое, что вам нужно сделать, это запустить программу «Ярлыки» на вашем Mac. После этого нажмите кнопку Значок плюса в правом верхнем углу программы. Выбрать Категории кнопку справа и выберите тип данных, для которых вы хотите создать ярлык. Позже дважды щелкните его, чтобы увидеть ярлык слева. После этого нажмите кнопку Значок трех линий в правом верхнем углу. После этого настройте ярлык так, как вы хотите его видеть или получать к нему доступ.
2. Почему я не могу удалить ярлык с рабочего стола Mac?
Одной из наиболее частых причин является то, что ярлык был создан с правами Администратора. В этом случае без правильного имени пользователя и пароля администратора у вас не будет возможности удалить ярлык. Чтобы удалить его, вы можете войти в систему как администратор или закодировать правильное имя пользователя и пароль, созданные с помощью ярлыка.
Мы надеемся, что вы удалили все ненужные или неиспользуемые ярлыки на своем Mac. Узнав, как удалять ярлыки на Mac, задумывались ли вы об использовании Очистка FoneLab Mac? Было бы здорово, если бы вы ответили «да». Помимо удаления файлов, связанных с ярлыками, программа также может удалять другие большие и ненужные файлы на вашем Mac, чтобы освободите место для хранения. Есть ли у вас дополнительные вопросы? Поместите их в раздел комментариев ниже и присоединяйтесь к нашим будущим обсуждениям. Спасибо!

С FoneLab Mac Sweep вы очистите систему, электронную почту, фотографии, ненужные файлы iTunes, чтобы освободить место на Mac.
- Управление похожими фотографиями и дубликатами файлов.
- Показать вам подробный статус Mac с легкостью.
- Очистите мусорное ведро, чтобы получить больше места для хранения.
