- Screen Recorder
- Mac Video Recorder
- Windows Video Recorder
- Mac Audio Recorder
- Windows Audio Recorder
- Регистратор веб-камеры
- Рекордер игры
- Регистратор встреч
- Messenger Call Recorder
- Skype Recorder
- Запись курса
- Регистратор презентаций
- Chrome Recorder
- Firefox Recorder
- Снимок экрана в Windows
- Снимок экрана на Mac
Лучшие способы записи экрана FaceTime на iPhone / Windows / Mac
 Размещено от Лиза Оу / 06 янв, 2023 16:00
Размещено от Лиза Оу / 06 янв, 2023 16:00Видеозвонок — лучший способ общаться, когда ваш любимый человек находится в другом месте. Вы должны выбрать безопасное приложение или программу, используя свой Mac или iPhone. К счастью, эти устройства поддерживают FaceTime. Это приложение для видеочата позволяет вам общаться со своими близкими в любом месте на устройствах Apple. Вам нужно только подключиться к Интернету или подключение для передачи данных. Знаете ли вы, что вы можете экран записи FaceTime? Если нет, то это ваш шанс научиться это делать! В этом случае вы можете записывать некоторые семейные встречи, используя FaceTime, только если у вас не было возможности присутствовать.
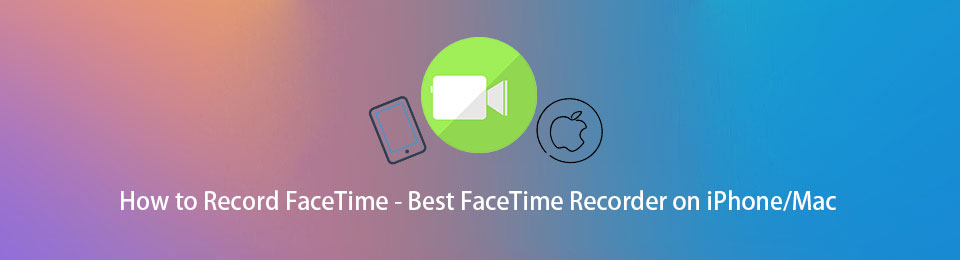
Вы можете обратиться к приведенным ниже методам и попрактиковаться в них. Он включает в себя лучший экранный рекордер.

Список руководств
Часть 1. Как сделать запись экрана FaceTime с помощью FoneLab Screen Recorder
При записи FaceTime лучше использовать инструменты, которые не закрывают всю часть экрана. К счастью, Устройство записи экрана Fonelab может помочь вам в этом. В нем есть функция, которую вы можете использовать, чтобы свернуть инструмент во время записи. Еще одна хорошая вещь в этом - его уникальная функция для сделать снимок экрана. Например, сейчас вы разговариваете со своими родственниками и любите фотографировать. Вы можете сделать это в один клик с этим программным обеспечением. Вы можете сделать это во время записи любого приложения. Чтобы узнать, как записывать вызов FaceTime и делать снимки, перейдите к шагам.
Шаг 1Нажмите Бесплатная загрузка FoneLab Screen Recorder, чтобы загрузить его за несколько секунд. Устройство загрузит инструмент на устройство, и вам нужно будет немедленно его настроить. Установить > Запустить > Запустить, чтобы запустить процедуру записи сеансов FaceTime.
FoneLab Screen Recorder позволяет вам захватывать видео, аудио, онлайн-уроки и т. Д. На Windows / Mac, и вы можете легко настраивать размер, редактировать видео или аудио и многое другое.
- Записывайте видео, аудио, веб-камеру и делайте скриншоты на Windows / Mac.
- Предварительный просмотр данных перед сохранением.
- Это безопасно и просто в использовании.
Примечание. Вы можете использовать различные версии этого инструмента, которые вы предпочитаете, в зависимости от вашего устройства.
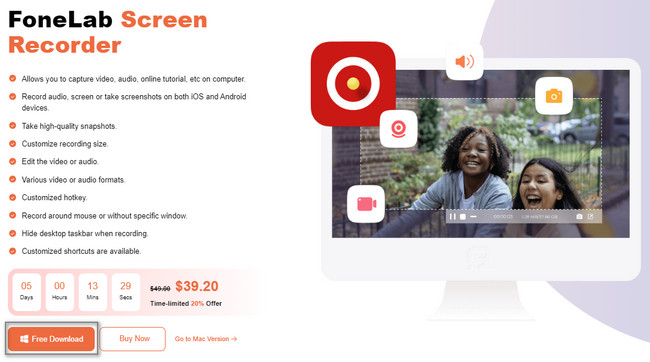
Шаг 2В главном интерфейсе инструмент появится на вашем экране. Пришло время использовать FaceTime на вашем устройстве. Если вы используете iPhone, вам нужно нажать кнопку Телефон раздел о праве программного обеспечения на зеркало вашего устройства на вашем компьютере. Выберите Рекордер iOS, затем продолжайте.
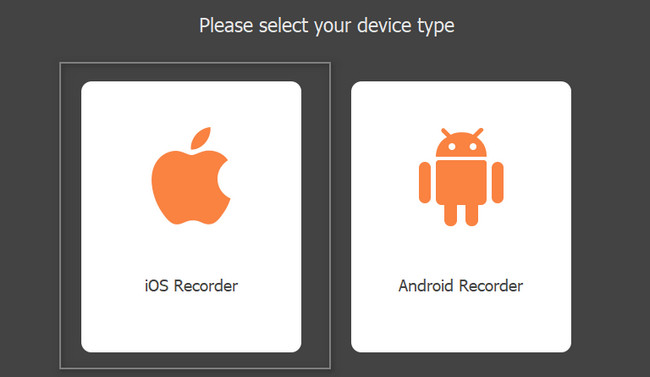
Шаг 3Вы должны убедиться, что ваш iPhone и компьютер подключены к одному и тому же WLAN. В противном случае это не сработает. После этого выберите Экран Mirroring в инструменте на вашем компьютере. Позже сдвиньте вниз Бар Уведомление на вашем iPhone и нажмите Экран Mirroring, А затем выберите FoneLab Screen Recorder.
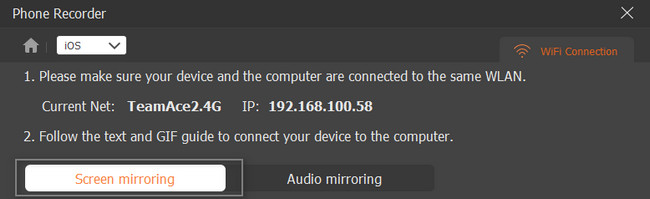
Шаг 4Чтобы начать запись экрана, нажмите кнопку Запись кнопку в нижней части инструмента. Он покажет вам текущие секунды или минуты видео. Если вы хотите закончить запись, нажмите кнопку Stop Кнопка рядом с кнопкой Пауза. Наконец, нажмите на Готово и сохраните видео на своем устройстве.
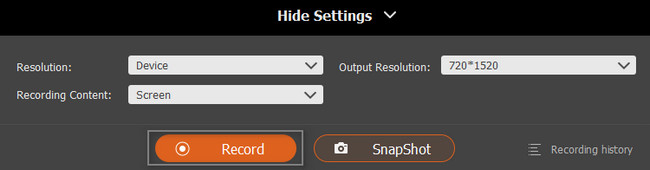
Устройство записи экрана Fonelab учит вас, как экран записи FaceTime со звуком. Это руководство доступно для Windows и Mac. Тем не менее, вы можете просмотреть больше в этой статье, чтобы увидеть методы записи с помощью инструментов Mac и iPhone.
FoneLab Screen Recorder позволяет вам захватывать видео, аудио, онлайн-уроки и т. Д. На Windows / Mac, и вы можете легко настраивать размер, редактировать видео или аудио и многое другое.
- Записывайте видео, аудио, веб-камеру и делайте скриншоты на Windows / Mac.
- Предварительный просмотр данных перед сохранением.
- Это безопасно и просто в использовании.
Часть 2. Как сделать запись экрана FaceTime на Mac с помощью QuickTime
Quicktime — это мультимедийная платформа, которую поддерживает Mac. Он также поддерживает множество форматов файлов, которые вы можете конвертировать с его помощью. Например, используемое вами устройство не поддерживает формат файла вашего видео. Вы можете использовать этот инструмент, чтобы сделать их совместимыми. Еще одна хорошая вещь: этот инструмент гибок, потому что он также может записывать видео или звонки FaceTime! Это один из лучших и наиболее доступных инструментов для Mac для записи экрана. Он имеет множество функций, которые вы можете использовать для записи фильмов, снимков экрана и многого другого! Перейдите ниже, чтобы узнать об этапах QuickTime для записи экрана FaceTime.
Шаг 1Найдите Launchpad на вашем Mac. Найдите его поисковую строку. Чаще всего он находится в верхней части устройства. Как только вы найдете его, вам нужно ввести QuickTime. Инструмент появится одним щелчком. Дважды щелкните, после чего устройство мгновенно запустит инструмент устройства.
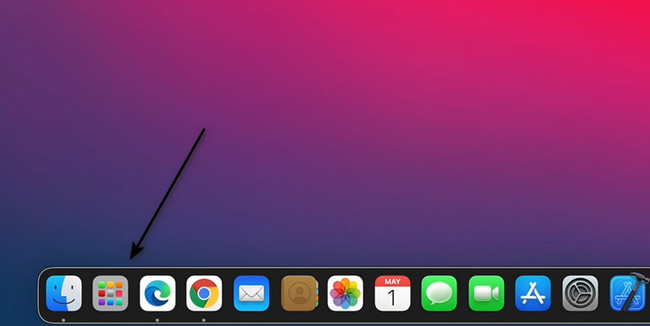
Шаг 2Если вы успешно запустите инструмент, вы увидите QuickTime Player с Apple значок в верхней части устройства, если вы полностью запустите инструмент устройства. Файл, Редактировать, Вид, Окнокачества Документи разделы также появятся вверху. Выбрать Файл .
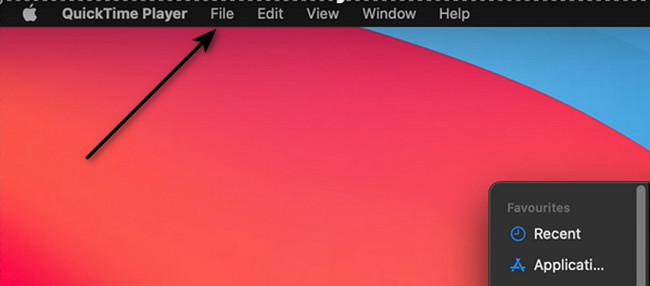
Шаг 3В раскрывающемся разделе Файл Кнопка, выберите Новая экранная запись .
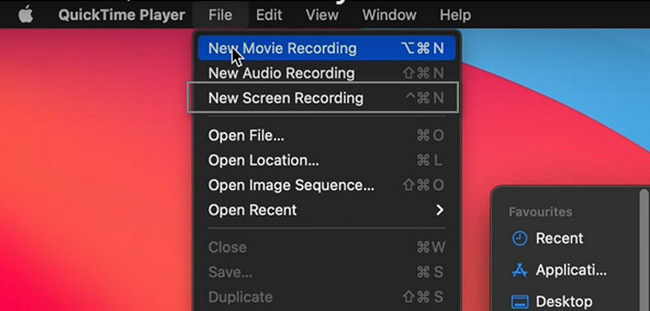
Шаг 4Запустите сеанс FaceTime, который вы хотите захватить. В нижней части экрана устройства вы увидите функции QuickTime в записи. Вы должны выбрать нужный режим записи, например, Захватить весь экран or Захват определенного экрана вариант. Когда экран будет готов, нажмите кнопку Запись .
Примечание. Если вы хотите остановить сеанс записи FaceTime, нажмите кнопку Stop кнопку в верхней части вашего Mac.
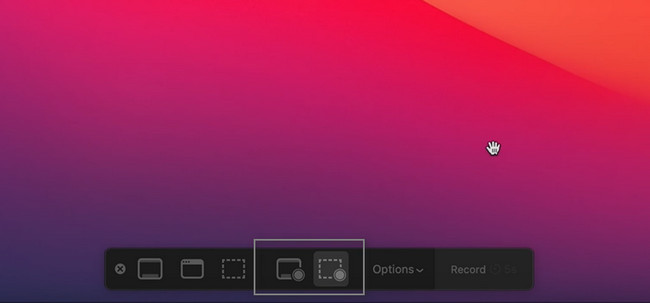
Часть 3. Как сделать экранную запись FaceTime на iPhone со встроенной функцией
iPhone хорошо известен качеством своих фотографий и видео. Если вы хотите записывать сеансы FaceTime, нет проблем. Это устройство имеет встроенный экранный диктофон это не приведет к потере качества. Однако, если вы не видите встроенного инструмента на своем устройстве, его необходимо сначала активировать. Это легко выполнить, потому что вам нужно только добавить его на панель уведомлений. Многие люди не знают, как скринить запись FaceTime со звуком на iPhone. Как только вы начнете запись, она автоматически включит звук или ваш голос. Чтобы увидеть процедуру, прочитайте больше!
Шаг 1Перейдите к значку «Настройки» или Gear вашего iPhone. После этого найдите Центр управления > Настроить контроль и искать Экранная запись орудие труда. Все, что вам нужно сделать, это перетащить его на Активные плитки устройства.
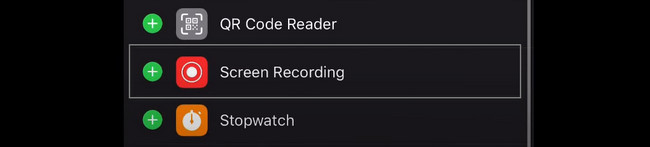
Шаг 2Запустите FaceTime на своем устройстве. Чтобы активировать микрофон на записи, вам нужно нажать и удерживать кнопку записи после того, как вы сдвинете вниз Уведомления Бар. После этого выберите Микрофон включен раздел. Чтобы начать запись экрана iPhone, нажмите кнопку Запись значок на панели уведомлений.
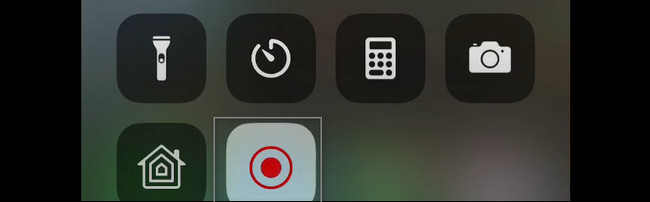
FoneLab Screen Recorder позволяет вам захватывать видео, аудио, онлайн-уроки и т. Д. На Windows / Mac, и вы можете легко настраивать размер, редактировать видео или аудио и многое другое.
- Записывайте видео, аудио, веб-камеру и делайте скриншоты на Windows / Mac.
- Предварительный просмотр данных перед сохранением.
- Это безопасно и просто в использовании.
Часть 4. Часто задаваемые вопросы о записи экрана FaceTime
1. Как записать FaceTime в Windows с помощью игровой панели?
Чтобы записать FaceTime в Windows с помощью игровой панели, нажмите кнопку Винда и Г ключевые кнопки на клавиатуре. После этого запустите FaceTime и нажмите кнопку Точка Кнопка на Game Bar начать запись.
2. Как редактировать видео FaceTime на Mac?
Вы можете использовать Устройство записи экрана Fonelab для редактирования видео FaceTime. Вы можете сделать это перед сохранением видео на вашем устройстве. Чтобы испытать это, загрузите его прямо сейчас на свой Mac.
Существует множество способов записи сеансов FaceTime. Это зависит от устройства, которое вы используете. Однако, Устройство записи экрана Fonelab является ведущим среди всех программ для записи экрана. Чтобы узнать больше о его функциях, загрузите его сейчас, в зависимости от операционной системы вашего устройства.
FoneLab Screen Recorder позволяет вам захватывать видео, аудио, онлайн-уроки и т. Д. На Windows / Mac, и вы можете легко настраивать размер, редактировать видео или аудио и многое другое.
- Записывайте видео, аудио, веб-камеру и делайте скриншоты на Windows / Mac.
- Предварительный просмотр данных перед сохранением.
- Это безопасно и просто в использовании.
