- Часть 1. Как записать голосовое сообщение на iPhone с помощью голосовых заметок
- Часть 2. Как записать голосовое сообщение на iPhone с помощью встроенной программы записи экрана
- Часть 3. Как записать голосовое сообщение на iPhone с помощью FoneLab Screen Recorder
- Часть 4. Часто задаваемые вопросы о том, как записывать голосовые сообщения на iPhone
- Screen Recorder
- Mac Video Recorder
- Windows Video Recorder
- Mac Audio Recorder
- Windows Audio Recorder
- Регистратор веб-камеры
- Рекордер игры
- Регистратор встреч
- Messenger Call Recorder
- Skype Recorder
- Запись курса
- Регистратор презентаций
- Chrome Recorder
- Firefox Recorder
- Снимок экрана в Windows
- Снимок экрана на Mac
Как записывать голосовые сообщения на iPhone [3 способа без стресса]
 Размещено от Лиза Оу / 08 ноя, 2023 16:00
Размещено от Лиза Оу / 08 ноя, 2023 16:00Добрый день! Мне вдруг захотелось научиться записывать голосовое сообщение на iPhone. Причиной тому забавные голосовые сообщения от моих друзей. Мне бы очень хотелось записать эти голосовые сообщения, чтобы посмеяться над ними, когда мы снова соберемся. Подскажите, пожалуйста, как записывать голосовые сообщения на iPhone? Большое спасибо!
В отличие от телефонов других марок, вам повезло иметь iPhone. У них есть встроенные диктофоны, которые можно использовать для записи голосовых сообщений на iPhone. Узнайте их, прокрутив этот пост вниз. Двигаться дальше.
![Как записывать голосовые сообщения на iPhone [3 способа без стресса]](https://www.fonelab.com/images/screen-recorder/how-to-record-voice-message-on-iphone/how-to-record-voice-message-on-iphone.jpg)

Список руководств
- Часть 1. Как записать голосовое сообщение на iPhone с помощью голосовых заметок
- Часть 2. Как записать голосовое сообщение на iPhone с помощью встроенной программы записи экрана
- Часть 3. Как записать голосовое сообщение на iPhone с помощью FoneLab Screen Recorder
- Часть 4. Часто задаваемые вопросы о том, как записывать голосовые сообщения на iPhone
Часть 1. Как записать голосовое сообщение на iPhone с помощью голосовых заметок
Для записи личных заметок, музыкальных идей, классных лекций и других голосовых записей используются голосовые заметки. За это отвечает встроенный инструмент. Итак, это указывает на то, что вы также можете использовать его, чтобы научиться записывать голосовое сообщение на iPhone.
FoneLab Screen Recorder позволяет вам захватывать видео, аудио, онлайн-уроки и т. Д. На Windows / Mac, и вы можете легко настраивать размер, редактировать видео или аудио и многое другое.
- Записывайте видео, аудио, веб-камеру и делайте скриншоты на Windows / Mac.
- Предварительный просмотр данных перед сохранением.
- Это безопасно и просто в использовании.
Более того, голосовые заметки содержат высококачественный встроенный микрофон с функцией шумоподавления. В этом случае он записывает чистый звук по сравнению с другими приложениями или инструментами, у которых нет этой функции.
Если вы хотите использовать голосовые заметки на iPhone, см. подробные инструкции ниже. Пожалуйста, продолжайте.
Шаг 1Найдите местоположение Голосовые заметки приложение в первую очередь. После этого коснитесь его, чтобы запустить на своем iPhone. Позже вы увидите белый интерфейс. Все, что вам нужно сделать, это нажать на Красный значок внизу экрана и перейдите к голосовому сообщению, которое хотите записать.
Шаг 2Сохраняйте запись до тех пор, пока не запишете голосовые сообщения, которые хотите записать. Позже вернитесь в приложение «Диктофон». Позже коснитесь значка Значок красной коробки внизу, чтобы остановить запись. Приложение автоматически сохранит записи. Переименуйте его, если хотите, нажав значок Редактировать значок в правом верхнем углу экрана.
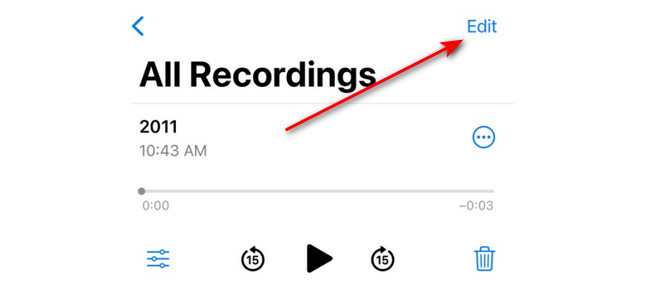
Часть 2. Как записать голосовое сообщение на iPhone с помощью встроенной программы записи экрана
В iPhone тоже есть встроенный экранный рекордер чтобы помочь вам научиться записывать голосовое сообщение на iPhone. Однако, поскольку это устройство записи экрана, вы также сможете сделать снимок экрана вашего iPhone. Не только голосовые сообщения. Вы можете использовать его Микрофон особенность в процессе. Встроенный рекордер экрана можно найти в разделе «Центр управления». Если вы не можете получить доступ к встроенному рекордеру, см. инструкции ниже. После этого вы увидите инструкции по его использованию. Пожалуйста, продолжайте.
Шаг 1Откройте приложение Настройки приложение, которое есть в списке iPhone. После этого проведите пальцем вниз по экрану и выберите Центр управления кнопку в списке. Позже проведите пальцем вниз, пока не дойдете до нижней части экрана. Пожалуйста, нажмите значок «Плюс» сбоку от Экранная запись особенность. Позже вы сможете получить к нему доступ в Центре управления.
Шаг 2Пожалуйста, перейдите к голосовому сообщению, которое вы хотите записать. После этого проведите пальцем вниз по экрану на Центр управления раздел. Нажмите Значок устройства записи экрана внизу, чтобы начать запись. После этого вам нужно будет только долго нажимать на значок, чтобы увидеть Микрофон особенность. Коснитесь его значка, чтобы получить доступ к этой функции.
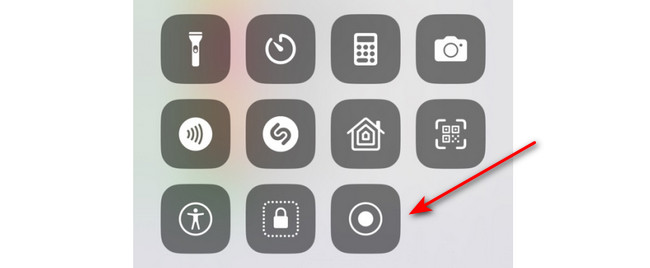
Шаг 3Если вы хотите завершить запись, коснитесь значка Red значок в левом верхнем углу экрана. Сеанс записи будет остановлен. Позже iPhone автоматически сохранит запись.
Часть 3. Как записать голосовое сообщение на iPhone с помощью FoneLab Screen Recorder
Знаете ли вы, что вы также можете записать свой iPhone на компьютер? Это с помощью Устройство записи экрана Fonelab. Это позволяет вам использовать функцию телефона. Эта функция позволит вам зеркально отразить экран вашего iPhone по беспроводной сети, что вы можете использовать для его записи. Он включает в себя системный звук и микрофон.
Кроме того, инструмент позволяет делать снимки экрана во время записи. Фотографии будут сохранены в высоком качестве. Кроме того, запись не будет вызывать зависаний на iPhone и компьютере. Если да, то процесс записи пройдет гладко.
FoneLab Screen Recorder позволяет вам захватывать видео, аудио, онлайн-уроки и т. Д. На Windows / Mac, и вы можете легко настраивать размер, редактировать видео или аудио и многое другое.
- Записывайте видео, аудио, веб-камеру и делайте скриншоты на Windows / Mac.
- Предварительный просмотр данных перед сохранением.
- Это безопасно и просто в использовании.
Вы хотите протестировать Устройство записи экрана Fonelab? Пожалуйста, ознакомьтесь с подробными инструкциями ниже, которые послужат вам руководством по использованию этого программного обеспечения. Пожалуйста, продолжайте.
Шаг 1Загрузите инструмент на свой компьютер. Если вы используете операционную систему Windows, нажмите кнопку Бесплатная загрузка кнопка со значком окна слева. Но если вы используете Mac, нажмите кнопку с Значок Apple слева. Позже дождитесь завершения процесса загрузки. Настройте его позже, и компьютер запустит его автоматически.
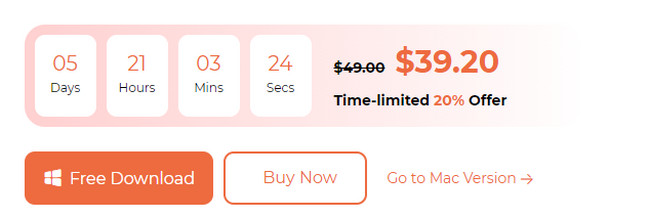
Шаг 2Программное обеспечение загрузится в течение нескольких секунд. Как только инструмент появится на экране вашего компьютера, нажмите кнопку Значок телефона справа от основного интерфейса.
Шаг 3Нажмите Рекордер iOS кнопка слева. Подключите iPhone к той же сети, что и компьютер, на который вы загрузили программное обеспечение.
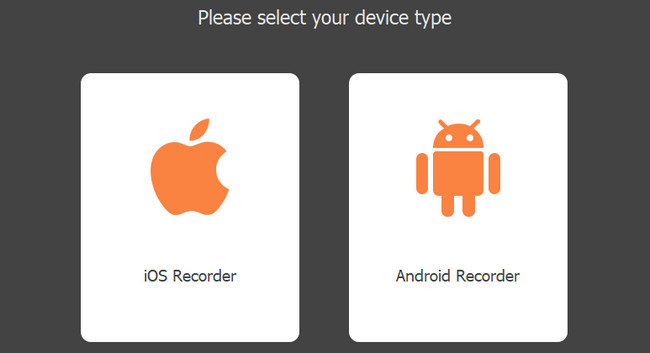
Шаг 4Нажмите Экран Mirroring кнопка слева. На iPhone перейдите в Центр управления и коснитесь значка Зеркало значок. выберите FoneLab Screen Recorder. После этого вы увидите экран iPhone на компьютере. Пожалуйста, нажмите на Запись Кнопка, чтобы начать захват экрана вашего iPhone.
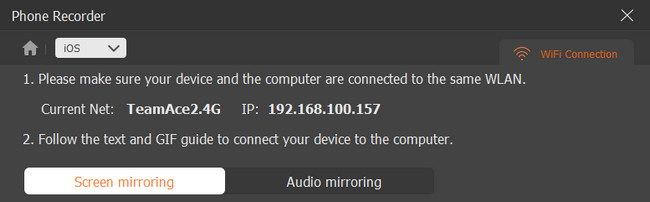
FoneLab Screen Recorder позволяет вам захватывать видео, аудио, онлайн-уроки и т. Д. На Windows / Mac, и вы можете легко настраивать размер, редактировать видео или аудио и многое другое.
- Записывайте видео, аудио, веб-камеру и делайте скриншоты на Windows / Mac.
- Предварительный просмотр данных перед сохранением.
- Это безопасно и просто в использовании.
Часть 4. Часто задаваемые вопросы о том, как записывать голосовые сообщения на iPhone
1. Почему моя запись не работает на моем iPhone?
Включенные ограничения могут быть основной причиной того, почему запись на айфон не работает. Он ограничивает некоторые разрешения, необходимые для встроенной записи. Исправление будет решением этой проблемы. Итак, зайдите в Настройки приложение вашего iPhone. После этого коснитесь Экранное время кнопку при прокрутке вниз. Внутри него выберите Содержание и ограничения конфиденциальности икона. Вверху убедитесь, что слайдер Содержание и ограничения конфиденциальности раздел будет зеленым. Это означает лишь то, что он включен.
2. Как мне добавить значок записи экрана в Центр управления?
Идите прямо к Настройки приложение вашего iPhone. После этого проведите пальцем вниз по экрану и выберите Центр управления кнопка. Активные плитки будут перечислены вверху. Все, что вам нужно сделать, это провести пальцем вниз и найти Экранная запись икона. После этого коснитесь значка «Плюс» слева от кнопки. После этого вы получите доступ к встроенной записи экрана в Центре управления.
3. Как записать голосовую почту на iPhone?
Запустить Телефон икона. Нажмите «Голосовая почта» в правом нижнем углу. Нажмите На заказ кнопку среди всех вариантов. Кран Запись в правом нижнем углу. Кран Сохранить чтобы сохранить запись.
Вот и все о том, как научиться записывать голосовые сообщения на iPhone! Мы надеемся, что вам было интересно использовать методы этого поста, которые мы подготовили для вас. Было бы здорово, если бы вы тоже протестировали наш инструмент, Устройство записи экрана Fonelab. У вас есть еще вопросы? Комментируйте их ниже и присоединяйтесь к нашему обсуждению. Спасибо!
FoneLab Screen Recorder позволяет вам захватывать видео, аудио, онлайн-уроки и т. Д. На Windows / Mac, и вы можете легко настраивать размер, редактировать видео или аудио и многое другое.
- Записывайте видео, аудио, веб-камеру и делайте скриншоты на Windows / Mac.
- Предварительный просмотр данных перед сохранением.
- Это безопасно и просто в использовании.
