- Очистить корзину
- Удалить почтовое приложение
- Очистить кэш на Mac
- Получите больше места на Mac
- Заставьте Chrome использовать меньше оперативной памяти
- Где находится Дисковая утилита на Mac
- Проверить историю на Mac
- Control + Alt + Удалить на Mac
- Проверьте память на Mac
- Проверить историю на Mac
- Удалить приложение на Mac
- Очистить кэш Chrome на Mac
- Проверить хранилище на Mac
- Очистить кеш браузера на Mac
- Удалить избранное на Mac
- Проверьте оперативную память на Mac
- Удалить историю просмотров на Mac
Как поделиться паролем Wi-Fi на Mac с помощью 3 подробных руководств
 Обновлено Лиза Оу / 28 сентября 2023 г. 09:15
Обновлено Лиза Оу / 28 сентября 2023 г. 09:15Привет, ребята! Моя сестра вышла из дома сегодня утром, когда я получил свой новый Mac. Мне нужен доступ к нашему Wi-Fi. Дело в том, что я не знаю его пароля. Моя сестра единственная, кто это знает. Однако я не могу с ней связаться. У меня была идея, но я не знаю, сработает ли она. Правда ли, что я могу передавать пароли Wi-Fi с iPhone на Mac? Я готов дождаться от вас ответа. Спасибо!
Давайте прямо! Прокрутите вниз, чтобы увидеть способы и другую информацию о передаче паролей Wi-Fi на Mac. Пожалуйста, продолжайте.


Список руководств
Часть 1. Можете ли вы поделиться паролем Wi-Fi с iPhone на Mac?
Да. Вы можете поделиться паролем Wi-Fi с iPhone на Mac. Это одно из главных преимуществ использования устройств Apple. Вы можете подключить свой Mac к Wi-Fi, не вводя правильный пароль через iPhone. Это действие выполняется беспроводным способом. Это означает, что вам не нужны провода или кабели для этого процесса.
Однако обмен паролем с устройств Apple недоступен на устройствах Android. Альтернативой этому могут стать персональные точки доступа. В любом случае, прокрутите вниз, чтобы получить больше знаний по этой теме. Пожалуйста, продолжайте.
Часть 2. Как поделиться паролем Wi-Fi на Mac с iPhone / iPad
Теперь давайте посмотрим на основную тему этого поста. Как поделиться паролями Wi-Fi с iPhone на Mac? На самом деле, в этом посте будут представлены 3 метода, которые вы можете использовать. Это включает в себя размещение обоих устройств рядом друг с другом, использование связки для ключей и стороннего приложения. Мы объясним их вам один за другим ниже. Пожалуйста, посмотрите их.
Вариант 1. Закройте оба устройства
Самый удобный способ поделиться паролем Wi-Fi с iPhone на Mac — поделиться им. Вам нужно только разместить оба устройства рядом друг с другом. Звучит легко, правда? Перейдите прямо к деталям ниже, чтобы узнать, как это сделать.
Выберите значок Apple в верхнем левом углу экрана. После этого нажмите кнопку Настройки кнопку, чтобы просмотреть настройки вашего Mac. Его окно появится позже. Среди всех значков внизу выберите значок Cеть икона. Позже поставьте Mac и iPhone ближе. Нажмите на сеть, к которой вы хотите подключиться, на своем Mac. Пожалуйста, нажмите на Поделиться паролем кнопку позже на вашем iPhone.
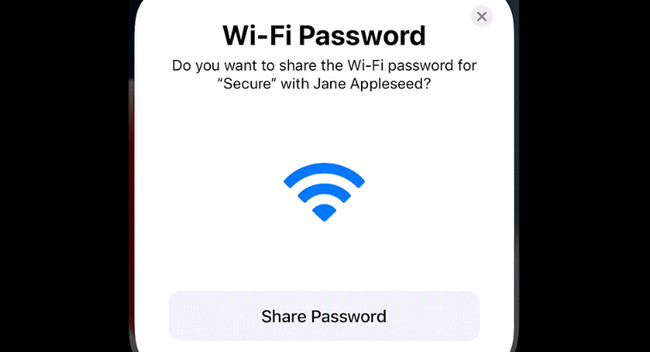
Вариант 2. Использовать настройки Wi-Fi
Знание пароля Wi-Fi является основной альтернативой, если одно из ваших устройств не может обнаружить другое. К счастью, в iPhone есть функция связки ключей, которая может показывать вам пароли Wi-Fi. Но только с теми сетями, к которым он подключен. Посмотрите, как ниже.
Откройте приложение Настройки приложение на iPhone. После этого коснитесь значка Wi-Fi и найдите сеть Wi-Fi, которую вы хотите подключить к своему Mac. После этого коснитесь значка i значок справа. Позже вы увидите пароль в Dots. Пожалуйста, нажмите на него, чтобы увидеть. После этого нажмите кнопку Wi-Fi значок на вашем Mac. Выберите сеть и введите пароль, который вы видели на своем iPhone.
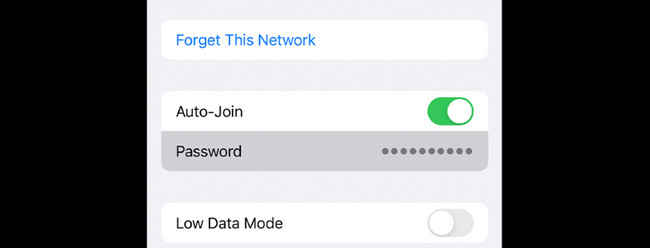

С FoneLab Mac Sweep вы очистите систему, электронную почту, фотографии, ненужные файлы iTunes, чтобы освободить место на Mac.
- Управление похожими фотографиями и дубликатами файлов.
- Показать вам подробный статус Mac с легкостью.
- Очистите мусорное ведро, чтобы получить больше места для хранения.
Вариант 3. Используйте связку ключей iCloud.
Вы также можете поделиться своим паролем с iPhone на Mac с помощью связки ключей iCloud. Вам нужно только активировать эту функцию на iPhone. Пожалуйста, посмотрите, как это сделать ниже.
Шаг 1Убедитесь, что вы вошли в свой Apple ID на своем iPhone. Перейти на айфон Настройки и выберите Имя вашего Apple ID. Выберите ICloud кнопку позже. Включите функцию «Пароли и связка ключей». Вернитесь на предыдущий экран и выберите пароли кнопка. Позже коснитесь Пароли iCloud и связка ключей .
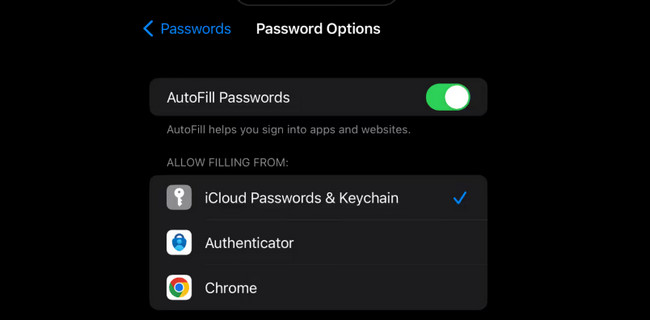
Шаг 2На вашем Mac запустите его Настройки системы or Настройки. Убедитесь, что вы входите в систему с тем же Apple ID на своем iPhone. После этого выберите iCloud. Включите Пароль и брелок особенность. Выбирать Настройки пароля и введите пароль для входа. Нажмите Параметры пароля и включите ICloud брелок кнопка. Вы будете автоматически подключены к сети Wi-Fi iPhone, пароль которой указан в связке ключей iCloud.
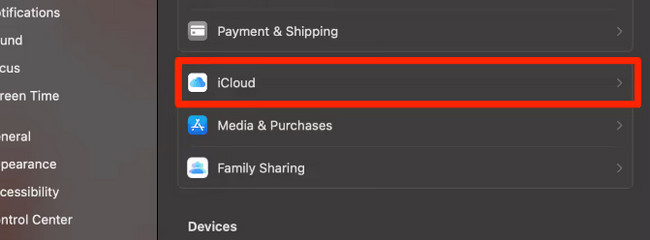
Часть 3. Как оптимизировать Mac с помощью FoneLab Mac Sweep
В этом разделе вы найдете бонусный совет, оптимизировать свой Mac. Если ты не знаешь, освобождение места на вашем Mac может повысить его производительность. В этом вопросе вы можете использовать Очистка FoneLab Mac.
Плюс этого инструмента в том, что он имеет еще 10+ функций. Оно включает проверка статуса Mac, удаление ненужных или больших файлов, шифрование файлов и многое другое. Прокрутите вниз, чтобы узнать, как оптимизировать ваш Mac с помощью этого инструмента.

С FoneLab Mac Sweep вы очистите систему, электронную почту, фотографии, ненужные файлы iTunes, чтобы освободить место на Mac.
- Управление похожими фотографиями и дубликатами файлов.
- Показать вам подробный статус Mac с легкостью.
- Очистите мусорное ведро, чтобы получить больше места для хранения.
Шаг 1Загрузите инструмент. Настройте его и затем запустите на своем Mac. После этого, пожалуйста, выберите Инструментарий икона. Дополнительные функции вы увидите в основном интерфейсе позже.
Шаг 2Пожалуйста, нажмите на Оптимизировать Кнопка в верхнем центральном месте. После этого прочтите его инструкцию для получения кратких знаний перед началом процедуры.
Вы также можете попробовать другие функции удаления этого инструмента. Вам нужно только прочитать их инструкции и следовать инструкциям на экране.
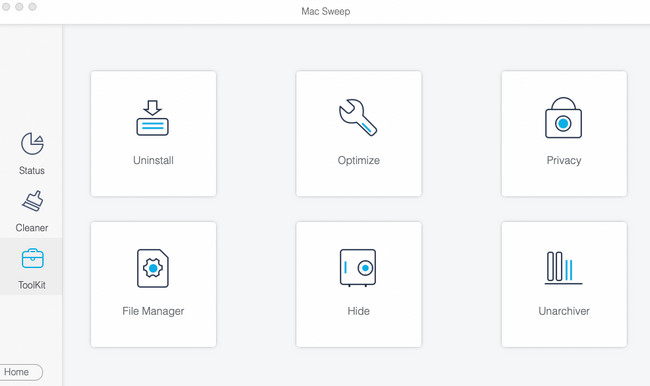
Шаг 3Нажмите Сканировать Кнопка, чтобы начать поиск файлов Mac. После этого выберите Вид кнопку, чтобы перейти к следующему интерфейсу.
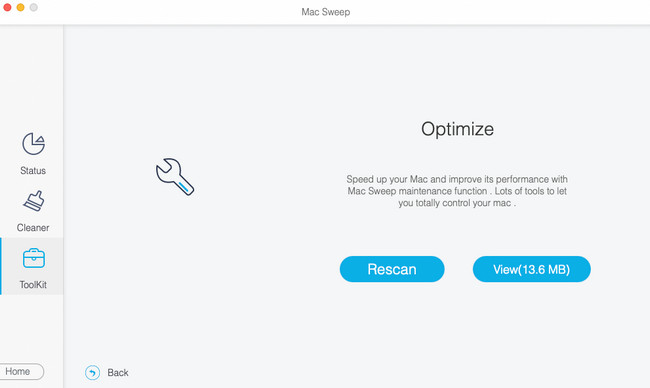
Шаг 4Пожалуйста, выберите слева данные, которые вы хотите удалить. После этого выберите Чистка кнопку в правом нижнем углу инструмента. Процесс удаления начнется немедленно.
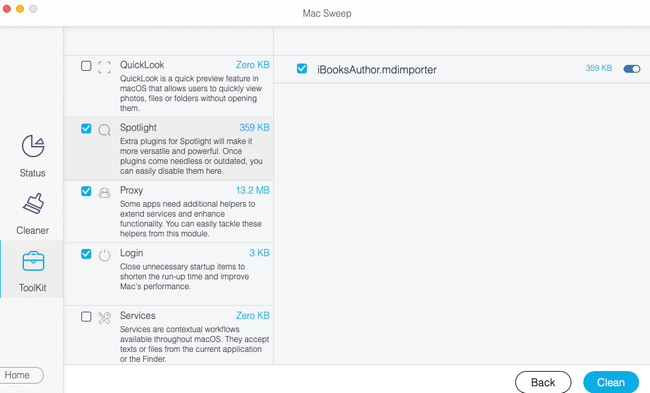
Часть 4. Часто задаваемые вопросы о том, как поделиться паролем Wi-Fi на Mac
1. Как я могу подключить Android к Mac через Wi-Fi?
Вы также можете подключить свой Mac к точке доступа Wi-Fi. Вам нужно всего лишь зайти в настройки вашего телефона Android. После этого, пожалуйста, выберите Подключение и совместное использование кнопка. Нажмите Персональная точка доступа кнопку позже. Вы увидите имя и пароль точки доступа. Коснитесь ползунка Персональная точка доступа раздел, чтобы включить его. Позже нажмите значок Wi-Fi на Центр управления вашего Mac. Найдите название точки доступа Android и введите ее пароль для подключения к Mac.
2. Почему мой Mac не подключается к Wi-Fi даже при правильном пароле?
Проверьте, не сломан ли маршрутизатор, если вы не можете подключить Mac к Wi-Fi. Если он работает нормально, вы можете позвонить своему интернет-провайдеру. Вам нужно только проверить или спросить, не работает ли их сеть или нет сбоя. Также вы можете проверить настройки сети Mac. Кроме того, активированный Bluetooth может мешать подключению вашего Mac к Wi-Fi. Если да, отключите его с помощью Центра управления Mac в верхней части экрана.
3. Как поделиться паролями Wi-Fi с Mac на iPhone?
Поднесите iPhone ближе к Mac. Перейти на айфон настройки и выберите Wi-Fi икона. Выберите сеть, к которой подключен ваш Mac. Позже на вашем Mac появится уведомление. Нажмите кнопку Поделиться кнопку позже.
4. Как поделиться паролем Wi-Fi с MacBook на MacBook?
Убедитесь, что ваш MacBook разблокирован и на нем выполнен вход в ваш Apple ID. После этого поместите 2 устройства рядом друг с другом. На другом MacBook выберите сеть, к которой вы подключили первый MacBook. Позже появится уведомление, после чего нажмите кнопку «Поделиться».
Теперь наслаждайтесь серфингом на своем Mac, потому что мы уверены, что вы успешно подключили его к Wi-Fi. Если у вас есть дополнительные вопросы, оставляйте комментарии ниже и присоединяйтесь к нашим обсуждениям! Также протестируйте Очистка FoneLab Mac, который может оптимизировать ваш Mac за несколько кликов. Спасибо!

С FoneLab Mac Sweep вы очистите систему, электронную почту, фотографии, ненужные файлы iTunes, чтобы освободить место на Mac.
- Управление похожими фотографиями и дубликатами файлов.
- Показать вам подробный статус Mac с легкостью.
- Очистите мусорное ведро, чтобы получить больше места для хранения.
