- Очистить корзину
- Удалить почтовое приложение
- Очистить кэш на Mac
- Получите больше места на Mac
- Заставьте Chrome использовать меньше оперативной памяти
- Где находится Дисковая утилита на Mac
- Проверить историю на Mac
- Control + Alt + Удалить на Mac
- Проверьте память на Mac
- Проверить историю на Mac
- Удалить приложение на Mac
- Очистить кэш Chrome на Mac
- Проверить хранилище на Mac
- Очистить кеш браузера на Mac
- Удалить избранное на Mac
- Проверьте оперативную память на Mac
- Удалить историю просмотров на Mac
Как удалить Adobe на Mac с помощью эффективных процедур 2
 Обновлено Лиза Оу / 26 октября 2023 г. 09:15
Обновлено Лиза Оу / 26 октября 2023 г. 09:15Привет, ребята! Я закончил использовать Adobe, включая связанные с ним программы. Они мне больше не нужны, и я решил их удалить. Однако я получаю сообщение об ошибке «Элемент «Adobe» не может быть перемещен в корзину, потому что он открыт». Дело в том, что программа даже не запускается! Можете ли вы помочь мне удалить Adobe на Mac? Заранее спасибо!
Проблема, с которой вы сейчас столкнулись, действительно вызывает стресс. Если вы не можете удалить Adobe на своем Mac, он будет продолжать занимать место на диске. Не позволяйте этому случиться в течение длительного времени! К счастью, мы подготовили методы, которые могут вам помочь. Посмотрите их ниже.
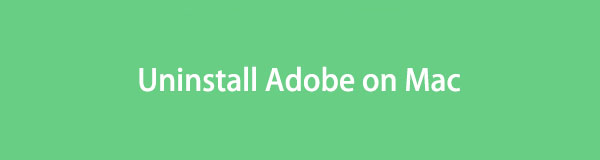

Список руководств
Часть 1. Как удалить Adobe на Mac вручную
В Mac есть встроенный способ удаления установленных на нем программ. Вы можете использовать инструмент Launchpad или Finder, чтобы узнать, как удалить Adobe Acrobat Reader на Mac и связанные программы Adobe.
Прежде чем мы приступим к удалению Adobe, нам нужно убедиться в одном. Вы должны убедиться, что программа не работает в системе Mac. Это чтобы избежать встречи с Объект «Adobe» невозможно переместить в корзину, поскольку он открыт сообщение об ошибке. Пожалуйста, следуйте подробным процедурам ниже, чтобы узнать, как принудительно выйти из Adobe. Двигаться дальше.
Лучший способ принудительно выйти из Adobe — это Мониторинг системы. Вам нужно только запустить встроенный инструмент. После этого программы или файлы запускаются на Mac в фоновом режиме. Пожалуйста, найдите саман программы и связанные с ними файлы. Нажмите кнопку X значок после этого, чтобы принудительно выйти из них.
Альтернативно вы можете использовать Mac Dock чтобы принудительно выйти из Adobe. Вам нужно только найти саман программу и глубоко щелкните ее. Параметры появятся в верхней части значка. Пожалуйста, выберите Завершить or Выход кнопка на опциях.
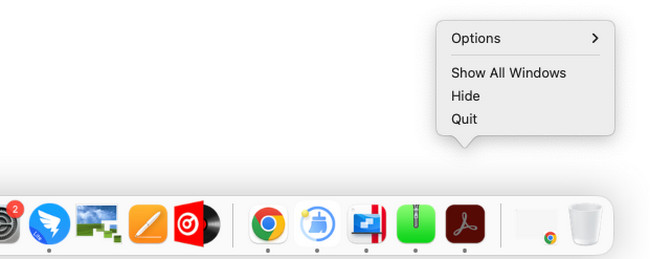
Как только вы убедитесь, что Adobe закрыта, пришло время удалить его. В этом процессе вы можете использовать инструмент Finder на вашем Mac. Плюс этого инструмента в том, что ваши файлы организованы с его помощью. В этом случае вы получите доступ ко всем программам, связанным с Adobe. Теперь давайте удалим их. Узнайте, как удалить Adobe Creative Cloud на Mac и другие связанные программы ниже.
Способ 1. Самый простой способ удалить загружаемую программу, например Adobe, — через Mac Launchpad. Вам нужно только нажать Launchpad на Mac Dock чтобы запустить его. После этого определите местоположение саман программа. нажмите Опция ключ потом. Вы увидите программы, которые будут покачиваться. Нажмите кнопку X значок и появится небольшое окно. Нажмите кнопку Удалить кнопку позже, чтобы удалить программу.
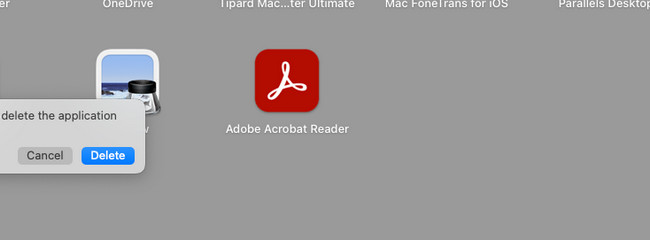
Способ 2: Альтернативно вы можете использовать Finder инструмент на Mac. Отметьте его значок на Dock чтобы запустить его на своем Mac. После этого вы увидите недавно сохраненные файлы на вашем Mac. Пожалуйста, выберите Применение папка в левой части основного интерфейса. Найдите саман программы и щелкните их, удерживая клавишу Control. Выбрать Переместить в корзину кнопку позже. Позже введите имя и пароль администратора для подтверждения действия.
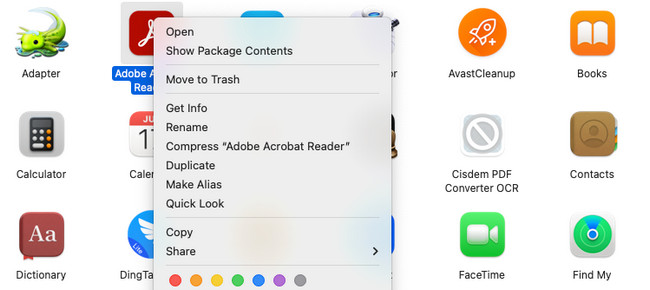
Часть 2. Как удалить Adobe на Mac с помощью FoneLab Mac Sweep
Помимо удаления Adobe вручную, вы можете использовать проверенный и проверенный альтернативный инструмент. Вы можете использовать Очистка FoneLab Mac. Он может удалить Adobe Flash Player на Mac и другие связанные файлы Adobe. Он включает в себя связанные файлы после загрузки инструмента.
Кроме того, этот сторонний инструмент также может очистить корзину на Mac. В этом случае вы освободите место на своем Mac, если удаленные файлы не будут удалены навсегда. Кроме того, это программное обеспечение может скрывать и шифровать ваши файлы. В этом случае никто не сможет получить доступ к вашим файлам без вашего согласия или без вашего ведома.

С FoneLab Mac Sweep вы очистите систему, электронную почту, фотографии, ненужные файлы iTunes, чтобы освободить место на Mac.
- Управление похожими фотографиями и дубликатами файлов.
- Показать вам подробный статус Mac с легкостью.
- Очистите мусорное ведро, чтобы получить больше места для хранения.
Ниже вы узнаете, как удалить Adobe Flash Player на Mac и другие программы, связанные с Adobe, с помощью Очистка FoneLab Mac. Двигаться дальше.
Шаг 1Загрузите FoneLab Mac Sweep на свой Mac. Пожалуйста, нажмите кнопку Бесплатная загрузка кнопку на официальном сайте. После этого вам останется только его настроить. Для этого перетащите его на Mac. Применение папка. Позже дважды щелкните значок FoneLab Mac Sweep, чтобы запустить его немедленно. Прежде чем что-либо еще, пожалуйста, ознакомьтесь с программным обеспечением.
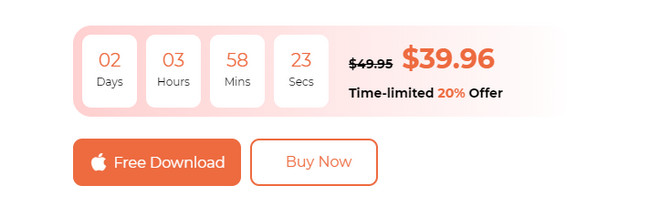
Шаг 2Отобразятся значки «Состояние», «Очиститель» и «Инструментарий». Вам нужно только выбрать Инструментарий справа, чтобы увидеть функцию, которая поможет вам удалить Adobe. После этого вы увидите еще 6 возможностей основной функции. Поскольку вы собираетесь удалить программу Adobe, нажмите кнопку Удалить кнопку среди всех вариантов.
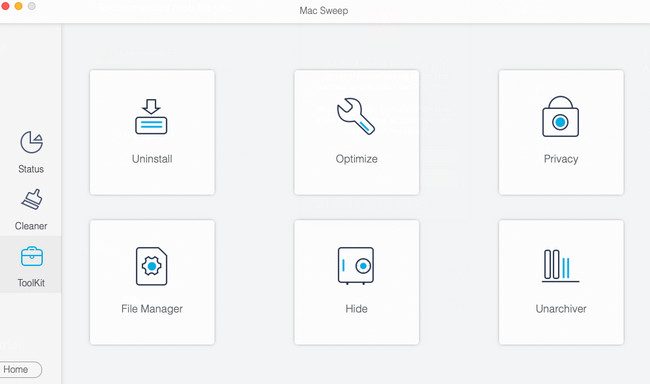
Шаг 3Инструмент напомнит вам о процессе, кратко обсудив его. Пожалуйста, нажмите кнопку Сканировать кнопку под названием функции. Программное обеспечение найдет все программы на вашем Mac всего за несколько секунд. Пожалуйста, подождите, пока процесс не завершится. Если результатов вам недостаточно, нажмите кнопку Пересканировать .
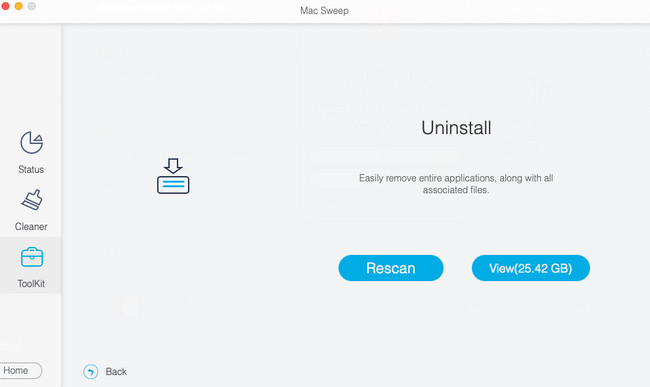
Шаг 4Результаты будут опубликованы на сайте Вид кнопка. Нажмите кнопку, чтобы увидеть все результаты процесса сканирования. Вы увидите их в следующем интерфейсе.
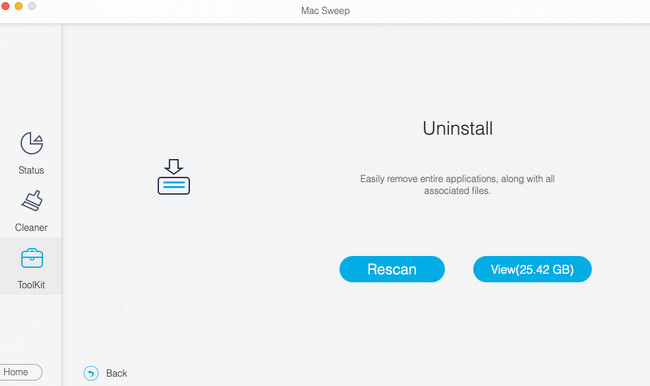
Шаг 5Слева найдите программы Adobe. После этого справа вы увидите программу и связанные с ней файлы. Выберите все варианты и нажмите кнопку Чистка кнопку позже. Процесс удаления начнется немедленно. Вам нужно только набраться терпения и дождаться наилучших результатов.
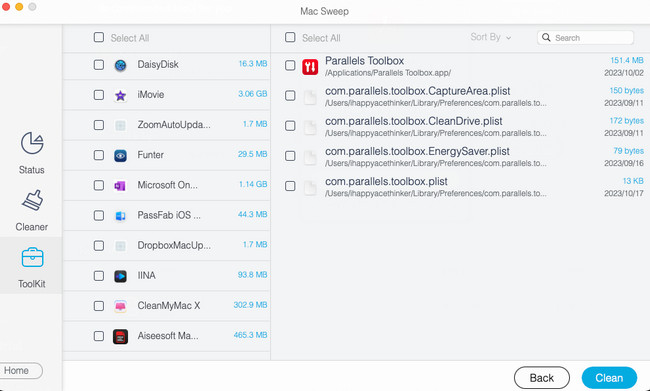

С FoneLab Mac Sweep вы очистите систему, электронную почту, фотографии, ненужные файлы iTunes, чтобы освободить место на Mac.
- Управление похожими фотографиями и дубликатами файлов.
- Показать вам подробный статус Mac с легкостью.
- Очистите мусорное ведро, чтобы получить больше места для хранения.
Часть 3. Часто задаваемые вопросы о том, как удалить Adobe на Mac
1. Как удалить папку Adobe?
Когда вы загружаете Adobe на свой Mac, будет создано множество папок. Эти файлы обычно скрыты. Чтобы увидеть и удалить их, вам нужно всего лишь использовать Finder. После этого нажмите кнопку Go кнопку вверху и выберите Перейти в папку кнопка. Позже по отдельности найдите папки ~/Library/Application Support, ~/Library/Preferences, /Library/LaunchAgents, /Library/LaunchDaemons, /Library/PrivilegedHelperTools. Перетащите папку в Корзину для их удаления.
2. Потеряю ли я все, если удалю Adobe Acrobat?
Удалив Adobe Acrobat, вы не потеряете все. Вы потеряете программу только на своем Mac. Но файлы, например PDF-файлы, созданные вами на его основе, не будут удалены. Они исчезнут на вашем Mac только после того, как вы удалите их на своем Mac вручную.
Мы надеемся, что мы порадовали вас методами удаления Adobe, которые мы подготовили для вас. Пожалуйста, не стесняйтесь спрашивать нас, если у вас возникли проблемы с вашим Mac. Мы будем рады помочь Вам. Также обратите внимание на наш инструмент, Очистка FoneLab Mac, если хотите освободить место на вашем Mac. Спасибо!

С FoneLab Mac Sweep вы очистите систему, электронную почту, фотографии, ненужные файлы iTunes, чтобы освободить место на Mac.
- Управление похожими фотографиями и дубликатами файлов.
- Показать вам подробный статус Mac с легкостью.
- Очистите мусорное ведро, чтобы получить больше места для хранения.
