- Часть 1. Как разархивировать папку на Mac с помощью утилиты архивирования (инструмент по умолчанию)
- Часть 2. Как разархивировать папку на Mac с помощью Unarchiver
- Часть 3. Как разархивировать папку на Mac онлайн
- Часть 4. Как распаковать папки на Mac с помощью FoneLab Mac Sweep
- Часть 5. Часто задаваемые вопросы о том, как разархивировать папку на Mac
- Очистить корзину
- Удалить почтовое приложение
- Очистить кэш на Mac
- Получите больше места на Mac
- Заставьте Chrome использовать меньше оперативной памяти
- Где находится Дисковая утилита на Mac
- Проверить историю на Mac
- Control + Alt + Удалить на Mac
- Проверьте память на Mac
- Проверить историю на Mac
- Удалить приложение на Mac
- Очистить кэш Chrome на Mac
- Проверить хранилище на Mac
- Очистить кеш браузера на Mac
- Удалить избранное на Mac
- Проверьте оперативную память на Mac
- Удалить историю просмотров на Mac
Как разархивировать папку на Mac [3 проверенных метода]
 Обновлено Лиза Оу / 02 ноя, 2023 09:15
Обновлено Лиза Оу / 02 ноя, 2023 09:15Мы не можем избежать хранения файлов и папок на наших компьютерах Mac, даже если мы ими не часто пользуемся. Застегнуть их — одно из лучших действий, которые вы можете с ними сделать. В процессе файлы будут сохранены в одном пакете меньшего размера.
Некоторые люди предпочитают заархивировать их, потому что это освобождает место на их Mac. Если да, то они могут хранить больше файлов или папок.
Однако обратная сторона архивирование папок заключается в том, что вы не можете быстро получить доступ к файлам. Сначала вам нужно их разархивировать. Но как? К счастью, мы здесь, чтобы опубликовать методы, которые помогут вам научиться разархивировать папку на Mac. Посмотрите их ниже.
![Как разархивировать папку на Mac [3 проверенных метода]](https://www.fonelab.com/images/mac-sweep/how-to-unzip-folder-on-mac/how-to-unzip-folder-on-mac.jpg)

Список руководств
- Часть 1. Как разархивировать папку на Mac с помощью утилиты архивирования (инструмент по умолчанию)
- Часть 2. Как разархивировать папку на Mac с помощью Unarchiver
- Часть 3. Как разархивировать папку на Mac онлайн
- Часть 4. Как распаковать папки на Mac с помощью FoneLab Mac Sweep
- Часть 5. Часто задаваемые вопросы о том, как разархивировать папку на Mac
Часть 1. Как разархивировать папку на Mac с помощью утилиты архивирования (инструмент по умолчанию)
На вашем Mac есть стандартный или встроенный инструмент для архивирования папок и файлов. Встроенный инструмент называется Archive Utility. Вы можете использовать его для сжатия папок на вашем Mac, что превратит ваши файлы в ZIP-файлы. Если да, вы также можете использовать его для распаковки папок! Процесс с помощью этого инструмента — самый быстрый метод, который вы познакомите с этим постом. Узнайте, как это работает, прокрутив вниз.
Для этого процесса не требуется места хранения папок. Вам нужно только найти их, где бы они ни находились на вашем Mac. Папки могут храниться на Mac. Finder, главный экран или другие места. Удерживая клавишу Control, щелкните папку, которую вы хотите разархивировать. Опции появится на экране. Среди них нажмите кнопку Открыть с помощью > Архивная утилита кнопку, чтобы разархивировать их.
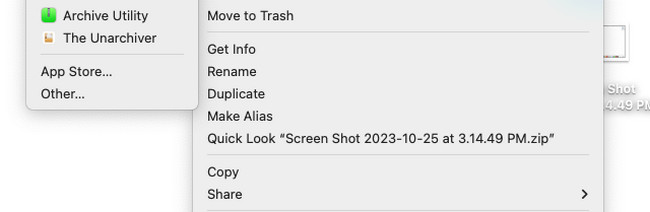

С FoneLab Mac Sweep вы очистите систему, электронную почту, фотографии, ненужные файлы iTunes, чтобы освободить место на Mac.
- Управление похожими фотографиями и дубликатами файлов.
- Показать вам подробный статус Mac с легкостью.
- Очистите мусорное ведро, чтобы получить больше места для хранения.
Часть 2. Как разархивировать папку на Mac с помощью Unarchiver
Альтернативно, The Unarchiver является ведущей альтернативой встроенному инструменту, указанному выше. Он может разархивировать папки с вашего Mac. Интерфейс программного обеспечения прост, но запутан. Он использует терминологию, которая не подходит для новичков. Кроме того, инструмент использует расширенные настройки для папок или файлов, которые вы разархивируете. Также The Unarchiver иногда на ровном месте лагает и не запускается.
Если вы заинтересованы в тестировании The Unarchiver, подробные инструкции ждут вас ниже. Двигаться дальше.
Шаг 1Загрузите инструмент, настройте его и запустите на своем Mac. После этого получите доступ к инструменту Launchpad. Искать Unarchiver. Дважды щелкните его значок, чтобы увидеть Настройки интерфейс инструмента. Отметьте Убрать выделение со всего кнопка внизу, чтобы удалить все выбранные форматы. Пожалуйста, нажмите кнопку Форматы архивов кнопку на левой вкладке. Выбрать ZIP форматы, которые вы заметите на экране.
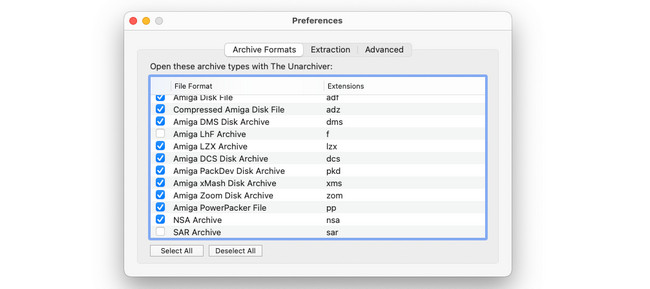
Шаг 2Чтобы разархивировать папки, нажмите кнопку Файл кнопку в строке меню. На экране появятся 4 варианта. Пожалуйста, выберите Разархивировать в текущую папку кнопка. Процесс разархивирования начнется немедленно. После этого вы увидите разархивированные папки в их исходных местах.
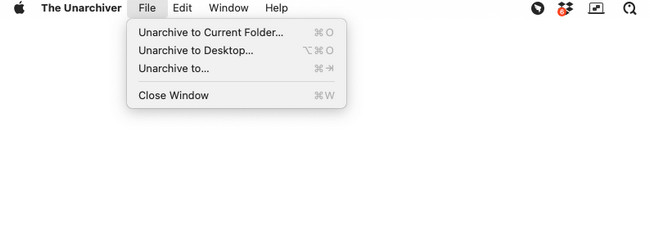
Часть 3. Как разархивировать папку на Mac онлайн
Когда вы ищете в Интернете онлайн-инструмент для распаковки папки на Mac, B1 Free Archiver оказывается одним из лучших результатов. Этот онлайн-инструмент поддерживает несколько форматов. Он включает в себя ZIP, BZ2, CBT и другие. Однако, поскольку это онлайн-инструмент, вам необходимо надежное подключение к Интернету. Если нет, то все процедуры, описанные в этом посте, отнимут у вас много времени.
Узнайте, как разархивировать папки на Mac с помощью этого онлайн-инструмента ниже. Двигаться дальше.
Шаг 1Найдите веб-сайт https://online.b1.org/online с помощью одного из веб-браузеров вашего Mac. После этого вы увидите 3 вкладки основного интерфейса экрана. Позже нажмите кнопку Нажмите ееКнопка e на первом интерфейсе. Выберите папки, которые вы хотите потом разархивировать.
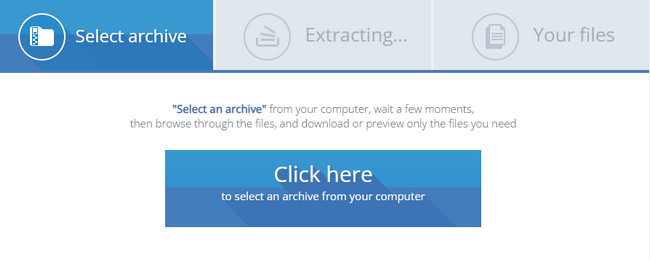
Шаг 2Процесс извлечения начнется немедленно. Процесс займет несколько минут, и вам придется терпеливо ждать. После этого папки окажутся в разделе «Ваши файлы». Загрузите данные, которые вы хотите иметь на своем Mac. Вам нужно всего лишь нажать кнопку Скачать значок в правой части основного интерфейса.
Часть 4. Как распаковать папки на Mac с помощью FoneLab Mac Sweep
Аналогично, что, если у вас есть файлы RAR, которые необходимо распаковать? Очистка FoneLab Mac спешит на помощь! У него есть бесплатная функция открытия RAR, которую вы можете использовать. С его помощью вы можете сжимать и извлечь файлы или папки из RAR.

С FoneLab Mac Sweep вы очистите систему, электронную почту, фотографии, ненужные файлы iTunes, чтобы освободить место на Mac.
- Управление похожими фотографиями и дубликатами файлов.
- Показать вам подробный статус Mac с легкостью.
- Очистите мусорное ведро, чтобы получить больше места для хранения.
Хотите испытать Очистка FoneLab Mac? Пожалуйста, ознакомьтесь с подробными шагами, которые мы подготовили для вас ниже.
Шаг 1Отметьте Бесплатная загрузка Кнопка на официальном сайте FoneLab Mac Sweep. Вы можете щелкнуть ссылку, опубликованную в этой статье, чтобы перейти на эту веб-страницу. Позже настройте инструмент и запустите его, дважды щелкнув его.
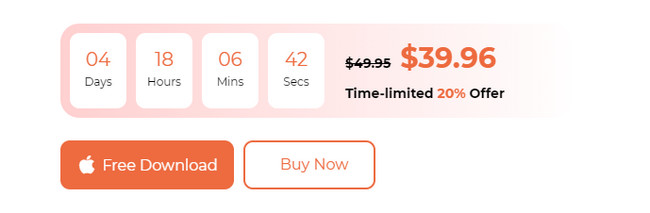
Шаг 2Программное обеспечение покажет вам значки «Состояние», «Очиститель» и «Инструментарий». После этого выберите Инструментарий значок в правой части основного интерфейса. После этого вы будете перенаправлены на новый экран.
Шаг 3Дополнительные возможности основной функции будут показаны на следующем экране. Пожалуйста, выберите Unarchiver кнопку на 6-м варианте. После этого инструмент покажет вам краткую информацию об этой функции. После этого следуйте инструкциям на экране.
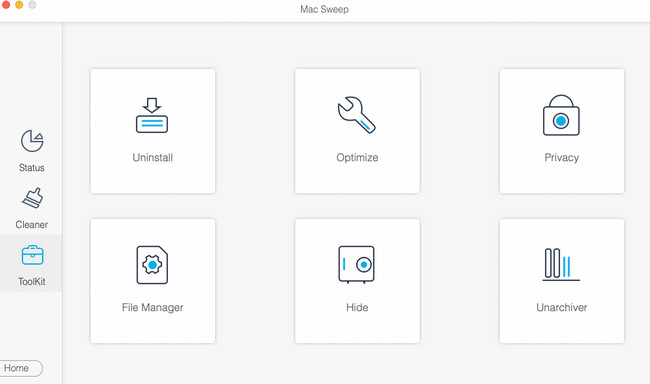
Шаг 4Настало время процесса декомпрессии. Перетащите папки в сломанную коробку слева. После этого место назначения папки появится в Путь декомпрессии раздел. Позже нажмите кнопку Распаковка кнопку, чтобы начать разархивирование папок.
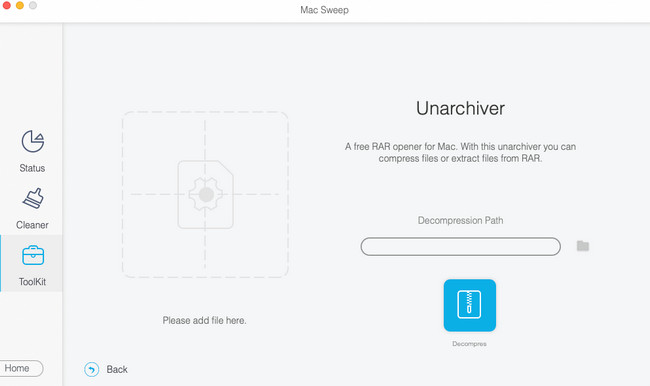

С FoneLab Mac Sweep вы очистите систему, электронную почту, фотографии, ненужные файлы iTunes, чтобы освободить место на Mac.
- Управление похожими фотографиями и дубликатами файлов.
- Показать вам подробный статус Mac с легкостью.
- Очистите мусорное ведро, чтобы получить больше места для хранения.
Часть 5. Часто задаваемые вопросы о том, как разархивировать папку на Mac
1. Почему я не могу разархивировать папку?
При сжатии файлов их первоначальный размер будет меньше. После разархивирования они вернутся к своим фактическим размерам файлов. Одна из основных причин, по которой вы не можете разархивировать папки на Mac, заключается в том, что на нем недостаточно места для хранения. Если да, то сначала вам необходимо освободить место для хранения данных Mac. Очистка FoneLab Mac рекомендуется в данной ситуации.
2. Опасны ли zip-файлы?
Нет. ZIP-файлы не представляют опасности для вашего Mac или других компьютеров. Однако вы должны быть осторожны при открытии zip-файлов, полученных из неизвестных источников. Будьте осторожны при загрузке их в Интернете. Без вашего ведома они могут состоять из вирусов, вредоносных программ, почтовых бомб и т. д. или быть заражены ими.
Разархивирование папок действительно важно для полного доступа к ним. Мы надеемся, что вы успешно научитесь разархивировать папки на Mac. Пожалуйста, не забудьте изучить Очистка FoneLab Mac. Помимо разархивирования, он может очистить ваш Mac, используя более 10 функций. У вас есть еще вопросы и проблемы с данными вашего Mac? Пожалуйста, прокомментируйте их ниже. Мы ответим на них как можно скорее. Спасибо!

С FoneLab Mac Sweep вы очистите систему, электронную почту, фотографии, ненужные файлы iTunes, чтобы освободить место на Mac.
- Управление похожими фотографиями и дубликатами файлов.
- Показать вам подробный статус Mac с легкостью.
- Очистите мусорное ведро, чтобы получить больше места для хранения.
