- Очистить корзину
- Удалить почтовое приложение
- Очистить кэш на Mac
- Получите больше места на Mac
- Заставьте Chrome использовать меньше оперативной памяти
- Где находится Дисковая утилита на Mac
- Проверить историю на Mac
- Control + Alt + Удалить на Mac
- Проверьте память на Mac
- Проверить историю на Mac
- Удалить приложение на Mac
- Очистить кэш Chrome на Mac
- Проверить хранилище на Mac
- Очистить кеш браузера на Mac
- Удалить избранное на Mac
- Проверьте оперативную память на Mac
- Удалить историю просмотров на Mac
Надежное руководство по созданию ZIP-папок на Mac с помощью простых методов
 Обновлено Лиза Оу / 23 октября 2023 г. 09:15
Обновлено Лиза Оу / 23 октября 2023 г. 09:15Привет! Я хочу создать резервную копию своих файлов, но на моем Mac больше нет места для хранения данных. Мне нужно больше места для загрузки новых данных, но нехватка места не позволяет мне это сделать. Поэтому один из моих друзей посоветовал мне заархивировать папку на Mac, что уменьшит размер папки с файлами и освободит мне место для хранения. Но дело в том, что я понятия не имею, как это сделать, поэтому, пожалуйста, помогите. Спасибо за ответ!
На вашем Mac есть папка со слишком большим размером файла? Что ж, не волнуйтесь, у нас для вас хорошие новости! Решить такую проблему на вашем Mac можно без проблем с помощью надежных стратегий, с которыми вы столкнетесь в статье ниже. Вы можете быстро уменьшить размер папок с файлами, сжав или заархивировав их на Mac.
Вы получите ряд преимуществ, таких как освобождение места, более быстрая отправка папок, более эффективное резервное копирование и многое другое. Но после того, как вы заархивируете папки, придет время, когда вам нужно будет их снова разархивировать. Поэтому в последующих частях мы также добавили специальную программу, которая поможет вам в последующих процессах.
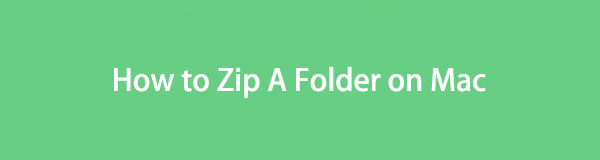

Список руководств
Часть 1. Как заархивировать папку на Mac
Из методов, доступных в Интернете, мы выбрали наиболее эффективные и перечислили их ниже, чтобы помочь вам успешно заархивировать папки на вашем Mac. Они также имеют самый высокий уровень успеха, поэтому мы гарантируем, что ваши файлы будут эффективно заархивированы при условии правильного соблюдения инструкций.

С FoneLab Mac Sweep вы очистите систему, электронную почту, фотографии, ненужные файлы iTunes, чтобы освободить место на Mac.
- Управление похожими фотографиями и дубликатами файлов.
- Показать вам подробный статус Mac с легкостью.
- Очистите мусорное ведро, чтобы получить больше места для хранения.
Вариант 1. Заархивируйте папку на Mac в Finder
Самый простой способ заархивировать папку — это Finder. Если вы выберете и просмотрите параметры навигации для вашего файла, вы увидите вкладку «Сжатие», которая позволяет архивировать или сжать файл или папку, которую вы выбрали. Вам нужно всего лишь щелкнуть несколько вариантов, чтобы завершить процесс, поэтому вы можете быть уверены, что ваша папка будет заархивирована в течение нескольких минут или даже секунд, если вы внимательны и плавно следуете инструкциям.
Помните о приведенной ниже простой процедуре, чтобы понять, как создать zip-папку на Mac в Finder:
Шаг 1Просмотр Finder интерфейс на рабочем столе Mac, нажав его значок на Dock. Некоторые из ваших файлов отобразятся автоматически, но если вы не видите элементы, которые хотите заархивировать, откройте другие папки и найдите свою папку.
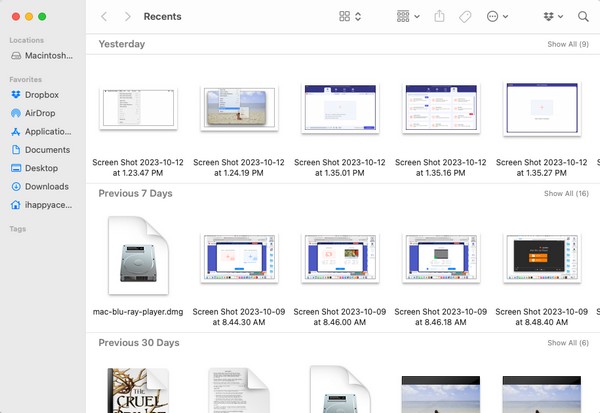
Шаг 2Как только папка появится на экране Finder, щелкните ее правой кнопкой мыши, чтобы отобразить контекстное меню. Среди перечисленных на нем опций есть Сжимать вкладка. Нажмите на нее, чтобы заархивировать папку, и ее расширение изменится на .zip.
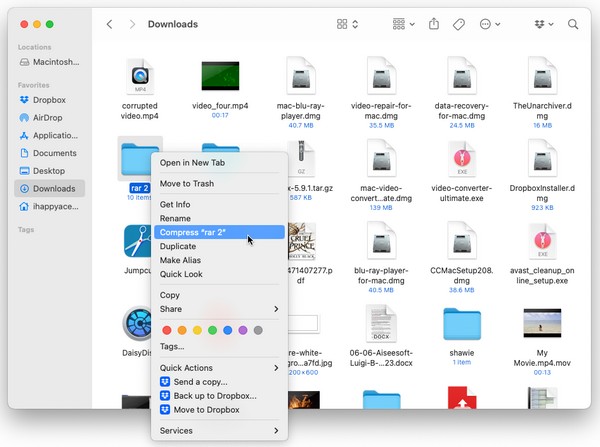
Вариант 2. Заархивируйте папку на Mac с помощью утилиты архивирования
Между тем, Apple также предлагает утилиту Archive Utility, которая специализируется на сжатии и распаковке выбранных вами файлов или папок. Однако найти приложение будет не так легко, поскольку оно спрятано в непонятной папке. Но как только вы его найдете, процесс архивирования станет максимально простым, поскольку после этого вам понадобится всего несколько кликов. Кроме того, доступен ярлык, позволяющий быстрее найти утилиту архивирования на вашем Mac.
Руководствуйтесь простыми инструкциями ниже, чтобы узнать, как заархивировать папку Mac с помощью Archive Utility:
Шаг 1Ассоциация Архивная утилита приложение нелегко найти, поэтому используйте прожектор по области применения значок в правом верхнем углу рабочего стола. Затем введите и введите Архивная утилита как только он появится в списке результатов.
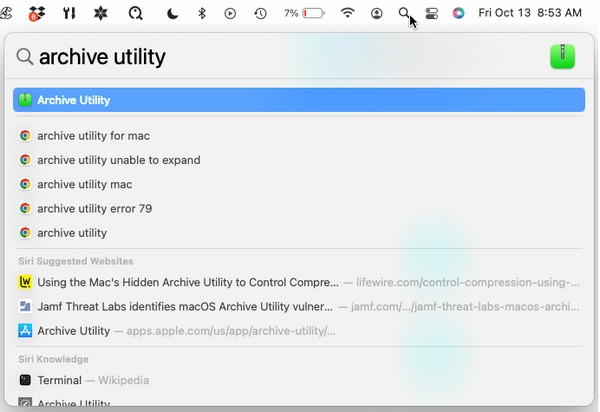
Шаг 2Как только вы увидите Архивная утилита вкладку в левом верхнем углу рабочего стола, нажмите кнопку «Файл» и выберите Создать архив из подборок. Появится окно с вашими папками. Щелкните папку, которую вы хотите заархивировать, затем нажмите «Архивировать», чтобы завершить.
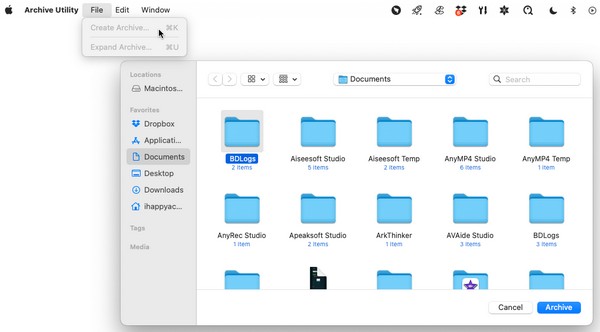
Часть 2. Как разархивировать папку на Mac
Заархивировать папку — это одно, а разархивировать — другое. Возможно, вы сейчас заархивировали свои папки по определенной причине, но всегда придет время, когда вам нужно будет просмотреть свои папки снова. Если вы сохраните их в архиве, вы не сможете получить к ним доступ; таким образом, вы также должны научиться разархивировать их с помощью такого инструмента, как Очистка FoneLab Mac. Эта программа представляет собой сторонний инструмент с несколькими функциями, включая распаковку или распаковка файлов и папки.

С FoneLab Mac Sweep вы очистите систему, электронную почту, фотографии, ненужные файлы iTunes, чтобы освободить место на Mac.
- Управление похожими фотографиями и дубликатами файлов.
- Показать вам подробный статус Mac с легкостью.
- Очистите мусорное ведро, чтобы получить больше места для хранения.
Ниже приведены примеры инструкций по распаковке папки после процесса архивирования папки Mac с помощью Очистка FoneLab Mac:
Шаг 1Зайдите на сайт FoneLab Mac Sweep с помощью одного из ваших браузеров, и как только вы увидите Бесплатная загрузка вкладку, щелкните ее. Это поможет вам сохранить установщик программы, а затем вы сможете изучить описания на странице во время загрузки. Когда закончите, поместите его в Приложения папку и запустите инструмент на своем Mac.
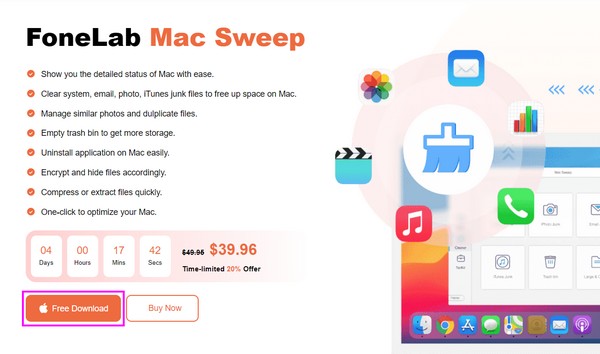
Шаг 2Первая кнопка, которую вы должны нажать, когда вы находитесь в основном интерфейсе, — это кнопка Инструментарий коробка. На следующем экране будут показаны полезные функции, включая Unarchiver, поэтому нажмите на нее, чтобы перейти к основной функции декомпрессии.
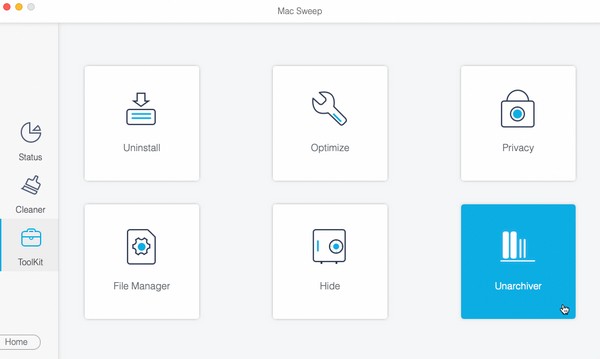
Шаг 3Внутри поля слева от интерфейса перетащите папку или файл, который хотите разархивировать или распаковать. После этого нажмите Распаковка кнопку справа, чтобы разархивировать выбранную папку.
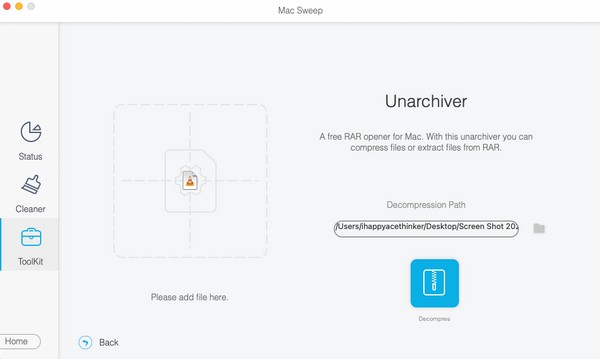
Часть 3. Как очистить место на Mac с помощью FoneLab Mac Sweep
Поскольку теперь у вас есть Очистка FoneLab Mac на вашем Mac вы можете попробовать другие его функции, особенно очиститель. Этот инструмент позволяет быстро удалять ненужные файлы на вашем Mac, освобождая место для хранения. Он поддерживает удаление различных данных, таких как системный мусор, мусор iTunes, мусор iPhoto, большие и старые файлы и многое другое. Кроме того, вы можете свободно проверьте свое хранилище Mac состояние, обратившись к инструменту Статус: .

С FoneLab Mac Sweep вы очистите систему, электронную почту, фотографии, ненужные файлы iTunes, чтобы освободить место на Mac.
- Управление похожими фотографиями и дубликатами файлов.
- Показать вам подробный статус Mac с легкостью.
- Очистите мусорное ведро, чтобы получить больше места для хранения.
См. безопасный процесс ниже как образец очистки данных на Mac с помощью Очистка FoneLab Mac:
Шаг 1Возобновить Очистка FoneLab Mac чтобы снова просмотреть его основной интерфейс и выбрать очиститель вкладка. Как уже упоминалось, этот инструмент имеет различные параметры удаления данных, которые будут отображаться в следующем интерфейсе. Нажмите на данные или ненужные данные, которые хотите удалить, затем нажмите Сканировать. Прежде чем нажать кнопку, дождитесь завершения процесса сканирования. Вид перейти к следующему экрану.
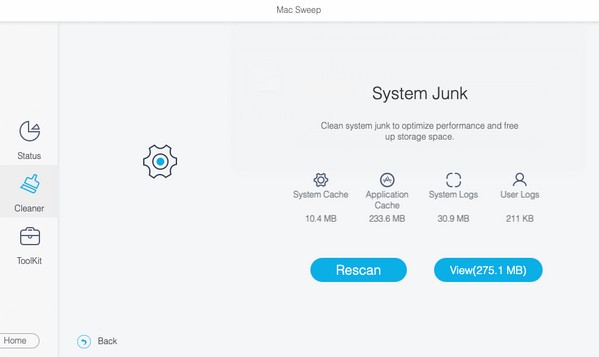
Шаг 2Проверьте элементы, которые вы удалите, как только отобразится содержимое выбранного типа данных. Категории файлов находятся слева, поэтому проверьте их для более быстрого процесса выбора. С другой стороны, отдельные или конкретные предметы будут справа. После выбора нажмите кнопку Чистка вкладка под содержимым интерфейса, чтобы очистить ваши данные и получить больше места для хранения.
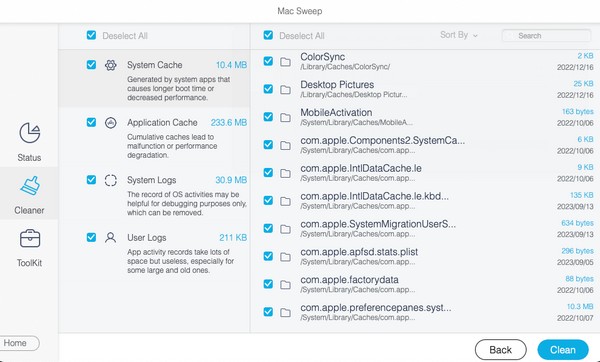
Часть 4. Часто задаваемые вопросы о том, как заархивировать папку на Mac
1. Как прикрепить zip-папку к электронному письму на моем Mac?
Если вы заархивировали папку на своем Mac, вы можете прикрепить ее к электронному письму так же, как вы прикрепляете обычные файлы. Просто откройте папку, когда она сохранена в формате zip, а затем перетащите ее в свое электронное письмо. После этого введите получателя, а также вы можете добавить тему, прежде чем нажимать кнопку Отправить значок на Почта интерфейс.
2. Может ли мой Mac обрабатывать zip-файлы?
Да, оно может. Zip-файлы представляют собой универсальные данные, поэтому независимо от того, работает ли ваш компьютер под управлением macOS или Windows, он сможет без проблем с ними справиться.
Мы надеемся, что вы сможете доверять большему количеству наших предложений по методам решения проблем Mac, посетив Очистка FoneLab Mac сайт. Изучите его, и вы увидите больше решений, подобных приведенным выше.

С FoneLab Mac Sweep вы очистите систему, электронную почту, фотографии, ненужные файлы iTunes, чтобы освободить место на Mac.
- Управление похожими фотографиями и дубликатами файлов.
- Показать вам подробный статус Mac с легкостью.
- Очистите мусорное ведро, чтобы получить больше места для хранения.
