- Очистить корзину
- Удалить почтовое приложение
- Очистить кэш на Mac
- Получите больше места на Mac
- Заставьте Chrome использовать меньше оперативной памяти
- Где находится Дисковая утилита на Mac
- Проверить историю на Mac
- Control + Alt + Удалить на Mac
- Проверьте память на Mac
- Проверить историю на Mac
- Удалить приложение на Mac
- Очистить кэш Chrome на Mac
- Проверить хранилище на Mac
- Очистить кеш браузера на Mac
- Удалить избранное на Mac
- Проверьте оперативную память на Mac
- Удалить историю просмотров на Mac
Как заархивировать файл на Mac [2 метода, которые следует учитывать]
 Обновлено Лиза Оу / 14 ноя, 2023 09:15
Обновлено Лиза Оу / 14 ноя, 2023 09:15Привет, ребята! Я планирую заархивировать файлы на своем Mac. Причина этого в том, что они занимают слишком много места для хранения, и я ими не пользуюсь. Я храню файлы на своем Mac только для того, чтобы иметь копию, поскольку они посвящены моей работе. Можете ли вы помочь мне заархивировать файлы на Mac? Огромное спасибо заранее!
Если вам нужно руководство по архивированию файлов Mac, вы попали на нужную страницу! Ниже приведены 2 метода, которые могут помочь вам бонусным советом! Пожалуйста, прокрутите вниз, чтобы увидеть их.
![Как заархивировать файл на Mac [2 метода, которые следует учитывать]](https://www.fonelab.com/images/mac-sweep/how-to-zip-a-file-on-mac/how-to-zip-a-file-on-mac.jpg)

Список руководств
Часть 1. Как заархивировать файл на Mac с помощью встроенного компрессора
Если вы пользователь Mac, архивировать файлы легко. Он имеет встроенный сжатие, которое сохраняет файлы в формате ZIP. Вы можете получить доступ к встроенному сжатию, щелкнув, удерживая клавишу Control, файлы, которые хотите заархивировать. Дополнительные пояснения и информацию см. в подробных инструкциях ниже, чтобы узнать, как сжать файлы на Mac с помощью встроенного компрессора. Двигаться дальше.
Шаг 1Первое, что вам нужно сделать, это найти файлы, которые вы хотите сжать в ZIP-файлы на Mac. После этого используйте трекпад Mac, чтобы щелкнуть файлы, удерживая клавишу Control, где бы они ни хранились на вашем Mac. Опции после этого будет отображаться на экране Mac.
Шаг 2Вы увидите кнопки, которые можно использовать для настройки файлов Mac. Все, что вам нужно сделать, это нажать кнопку Сжать (имя файла) кнопка для сжатия файлов. После этого файл окажется в папке Красный значок файла. Это означает только то, что сжатие файла прошло успешно.

С FoneLab Mac Sweep вы очистите систему, электронную почту, фотографии, ненужные файлы iTunes, чтобы освободить место на Mac.
- Управление похожими фотографиями и дубликатами файлов.
- Показать вам подробный статус Mac с легкостью.
- Очистите мусорное ведро, чтобы получить больше места для хранения.
Часть 2. Как заархивировать файл на Mac Online
В качестве альтернативы вы можете использовать онлайн-инструмент сжатия. Если да, то Compress2Go станет для вас хорошим выбором. Это онлайн-инструмент, который может сжимать файлы Mac в формат ZIP.
Однако у этого инструмента есть несколько недостатков, с которыми вы столкнетесь. Он состоит из рекламы на своих сайтах. Они раздражают, поскольку вы не можете удалить их во время процесса. Они также могут быть причиной медленной загрузки онлайн-инструмента. Для бесперебойной работы этого инструмента рекомендуется иметь надежное подключение к Интернету.
Используйте этот инструмент, чтобы научиться архивировать файлы на Mac. Если да, повторите следующие шаги, описанные ниже.
Шаг 1Перейдите на веб-сайт https://www.compress2go.com/create-zip-file, чтобы получить доступ к инструменту. После этого ознакомьтесь с онлайн-инструментом, чтобы ускорить процесс. Позже, пожалуйста, нажмите кнопку Выберите Файл кнопка в центре. Появится Mac Finder. Пожалуйста, выберите файл, который вы хотите заархивировать.
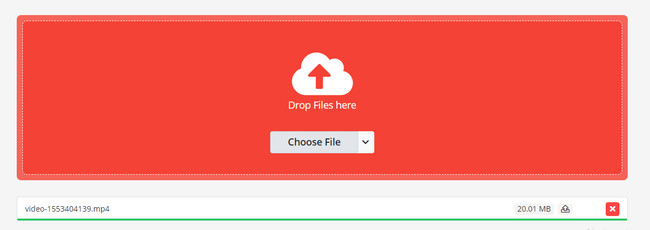
Шаг 2Вам не нужно нажимать какие-либо кнопки, чтобы сжать файл после его импорта в онлайн-инструмент. Он выполнит этот процесс автоматически. Отметьте Start Кнопка в левом нижнем углу основного интерфейса. После этого на экране появится интерфейс сохранения инструмента. Пожалуйста, нажмите кнопку Скачать кнопку справа, чтобы получить ZIP-файл.
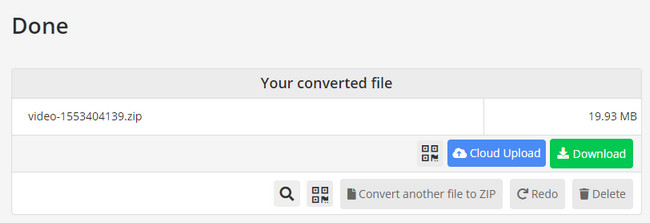
Часть 3. Как распаковать файлы RAR на Mac с помощью FoneLab Mac Sweep
Что делать, если у вас есть файлы RAR, к которым вам нужен доступ? Использовать Очистка FoneLab Mac чтобы безопасно их распаковать! Это позволяет использовать его Unarchiver функция для этого. Преимущество этого инструмента в том, что он имеет еще 10+ функций, которые можно очистить место для хранения Mac. Давайте рассмотрим некоторые функции инструмента ниже, перечислив их.

С FoneLab Mac Sweep вы очистите систему, электронную почту, фотографии, ненужные файлы iTunes, чтобы освободить место на Mac.
- Управление похожими фотографиями и дубликатами файлов.
- Показать вам подробный статус Mac с легкостью.
- Очистите мусорное ведро, чтобы получить больше места для хранения.
- Он очищает ненужные файлы системы. Это чтобы оптимизируйте производительность вашего Mac.
- Это уменьшает размер библиотеки фотографий Mac. Он также удаляет дубликаты файлов и фотографий.
- Удаляет электронные письма, являющиеся локальными копиями на вашем Mac. Он включает вложения, из которых состоят электронные письма.
- Он очищает устаревшие резервные копии устройств iOS. Он включает в себя установочные пакеты, поврежденные загрузки из iTunes и многое другое.
- Удаляет загруженные и предустановленные программы на вашем Mac. Связанные с ними файлы также включены.
Упомянутые 5 функций вверху — это лишь некоторые из возможностей инструмента. Если вы хотите узнать их все, вам нужно только изучить программное обеспечение. Если да, обратитесь к подробным инструкциям ниже, чтобы понять, как Очистка FoneLab Mac функции. Пожалуйста, продолжайте.
Шаг 1Пожалуйста, нажмите на ссылку FoneLab Mac Sweep в этом посте. После этого нажмите кнопку Бесплатная загрузка кнопку, как только вы уже находитесь на сайте. Подождите, пока процесс загрузки завершится. Настройте и запустите инструмент, как только он будет готов.
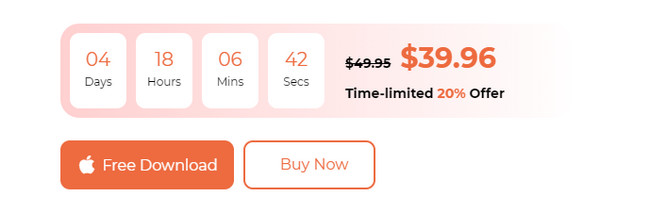
Шаг 2На экране появятся 3 значка. Он включает в себя значки «Состояние», «Очистка» и «Инструментарий». Чтобы получить доступ к функции распаковки файлов RAR, имеющихся на вашем Mac, нажмите кнопку Инструментарий значку.
Шаг 3Вы увидите поддерживаемые инструменты значка Toolkit. Среди них выберите, пожалуйста, Unarchiver кнопка. После этого вы будете перенаправлены к следующему интерфейсу. Пожалуйста, сначала прочтите инструкцию. Позже перетащите файл RAR, который хотите распаковать, в папку Сломанная коробка слево.
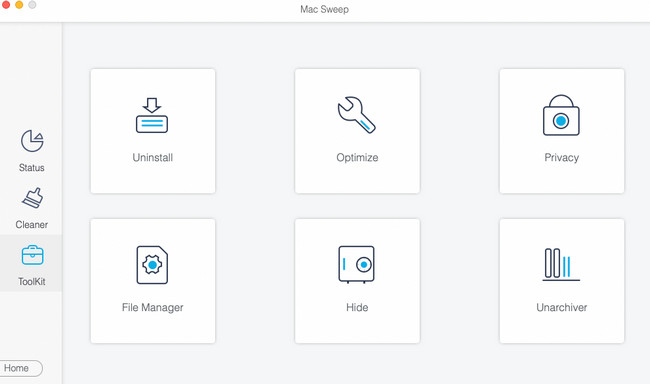
Шаг 4Выберите путь к вашим файлам RAR в Путь декомпрессии раздел. Позже нажмите кнопку Распаковка кнопку внизу, чтобы начать распаковку файлов RAR на вашем Mac.
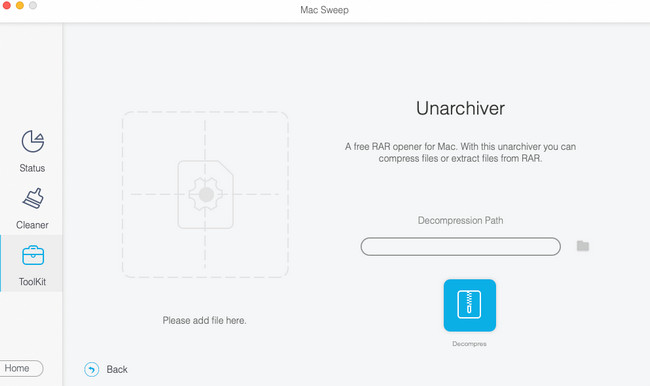

С FoneLab Mac Sweep вы очистите систему, электронную почту, фотографии, ненужные файлы iTunes, чтобы освободить место на Mac.
- Управление похожими фотографиями и дубликатами файлов.
- Показать вам подробный статус Mac с легкостью.
- Очистите мусорное ведро, чтобы получить больше места для хранения.
Часть 4. Часто задаваемые вопросы о том, как заархивировать файл на Mac
1. Можете ли вы заархивировать файл на терминале Mac?
Да. Вы можете заархивировать файл на терминале Mac. Тем не менее, это требует профессиональных навыков. Если да, то это не рекомендуется, если вы новичок. Тем не менее, вот его процесс. Перейти к Finder инструмент и выберите Применение папка слева. После этого щелкните папку «Утилиты» справа и выберите Терминал чтобы запустить его. Введите zip -р сначала код, а затем код zip -r test.zip mytest.txt mytest2.txt mytest3.txt testdir.
2. Есть ли ограничение на количество файлов, которые можно заархивировать?
На Mac нет ограничений на сжатие файлов. Если хотите, вы можете архивировать неограниченное количество файлов на своем Mac, используя встроенный компрессор. Вам нужно только учитывать объем памяти вашего Mac. Однако если вы используете сторонний инструмент, это зависит от его возможностей.
Если вы заархивируете файлы на Mac, это может привести к риску для ваших файлов, если это будет сделано неправильно. Но с помощью методов, описанных в этой статье, вы сможете добиться безопасного процесса архивирования ваших файлов! Кроме того, если у вас есть файлы RAR, которые необходимо распаковать, рассмотрите возможность использования Очистка FoneLab Mac. Есть ли у вас дополнительные вопросы? Пожалуйста, дайте нам знать, комментируя ниже. Спасибо!

С FoneLab Mac Sweep вы очистите систему, электронную почту, фотографии, ненужные файлы iTunes, чтобы освободить место на Mac.
- Управление похожими фотографиями и дубликатами файлов.
- Показать вам подробный статус Mac с легкостью.
- Очистите мусорное ведро, чтобы получить больше места для хранения.
