- Очистить корзину
- Удалить почтовое приложение
- Очистить кэш на Mac
- Получите больше места на Mac
- Заставьте Chrome использовать меньше оперативной памяти
- Где находится Дисковая утилита на Mac
- Проверить историю на Mac
- Control + Alt + Удалить на Mac
- Проверьте память на Mac
- Проверить историю на Mac
- Удалить приложение на Mac
- Очистить кэш Chrome на Mac
- Проверить хранилище на Mac
- Очистить кеш браузера на Mac
- Удалить избранное на Mac
- Проверьте оперативную память на Mac
- Удалить историю просмотров на Mac
Как сбросить NVRAM на Mac [2 безопасных процедуры]
 Обновлено Лиза Оу / 06 ноя, 2023 09:15
Обновлено Лиза Оу / 06 ноя, 2023 09:15Привет, ребята! В последние несколько дней у меня возникли проблемы с настройками времени моего Mac. Я не знаю, как оно меняется каждый час. Кроме того, бывают случаи, когда мой Mac автоматически меняет разрешение и яркость экрана. Эти вопросы беспокоят меня, так как я не знаю, что делать. Можете ли вы подсказать, что делать? Заранее спасибо!
Эффективное решение ваших проблем — сброс NVRAM Mac. Этот процесс определенно устранит проблемы с настройками времени вашего Mac, выбором загрузочного диска, разрешением экрана, яркостью и многим другим.
Сброс NVRAM Mac требует правильного способа сделать это, чтобы избежать дополнительных ошибок. Затем рекомендуется следовать простым и подробным методам, которые мы опубликовали в этой статье. Пожалуйста, выполняйте их соответствующим образом для достижения наилучших результатов. Если вы готовы, прокрутите вниз.
![Как сбросить NVRAM на Mac [2 безопасных процедуры]](https://www.fonelab.com/images/mac-sweep/nvram-reset-mac/nvram-reset-mac.jpg)

Список руководств
Часть 1. Как сбросить NVRAM на Mac с помощью ярлыков
Вы можете сбросить NVRAM вашего Mac с помощью команды запуска. Для этого процесса необходимо перезагрузить ваш Mac и после этого выполнить комбинации клавиш. Процедура быстрая, если вы успешно выполнили ее с первой попытки. Но если у вас однажды ничего не получилось, вам нужно подождать, пока Mac включится, и выключить его снова. В этом случае процедура отнимет у вас слишком много времени.
Чтобы избежать этого, выполните подробные шаги ниже, чтобы узнать, как сбросить NVRAM Mac. Двигаться дальше.
Шаг 1Если к вашему Mac подключены аксессуары, отсоедините их. Это делается для того, чтобы избежать воздействия на них процесса. После этого нажмите и удерживайте кнопку Питания клавишу на клавиатуре Mac. Пожалуйста, не отпускайте его, пока не увидите окно на экране. После этого нажмите кнопку Restart кнопку, чтобы перезагрузить Mac.
Шаг 2Прежде чем Mac включится, быстро нажмите кнопку Command + Option + P + R комбинации клавиш с помощью клавиатуры. Продолжайте нажимать и удерживать клавиши, пока Mac не перезагрузится 2 раза. Если вы используете более старые модели Mac, вы услышите звуковой сигнал после перезагрузки. С другой стороны, Логотип Apple будет появляться и исчезать для новых моделей Mac. Отпустите кнопки и после этого перезагрузите Mac.
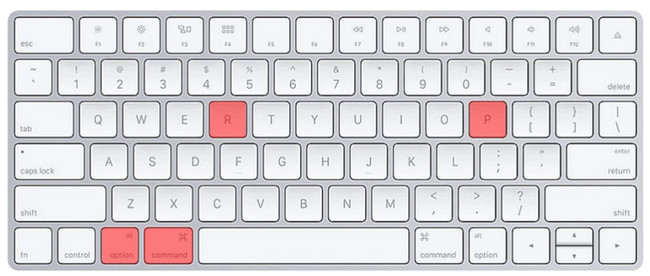
Часть 2. Как сбросить NVRAM на Mac с помощью терминала
Вместо этого вы можете использовать инструмент «Терминал» на Mac для сброса NVRAM. Ввод правильного кодека приведет вас к лучшим результатам. Пожалуйста, будьте осторожны при вводе кодов или команд на Терминале. Они должны быть конкретными, чтобы не выполнять различные команды, которые могут повлиять на ваш Mac. Ни больше, ни меньше пробелов и букв — это правильно.
Кроме того, сброс NVRAM будет не единственной командой, которую выполняет Терминал. Он может удалять файлы, открывать документы, манипулировать файлами и многое другое.
Давайте посмотрим ниже, как Терминал без лишних слов сбросил NVRAM на Mac. Следуйте подробным инструкциям для более безопасного процесса. Двигаться дальше.
Шаг 1Пожалуйста, закройте все программы, работающие на вашем Mac. После этого нажмите значок Finder в левом нижнем углу экрана. Выберите кнопки «Приложения» слева и найдите Утилиты папка справа. Нажмите на нее и дважды щелкните значок Терминал значок, чтобы запустить его. На экране появится черный интерфейс, что означает, что вы успешно открыли встроенный инструмент.
Шаг 2Пришло время ввести код в Терминал инструмент. Введите код sudo nvram - c на терминале. Нажмите Enter после этого нажмите клавишу на клавиатуре Mac. Позже вам будет предложено ввести пароль администратора. Введите его правильно. После этого введите Суда выключения-R в настоящее время код для перезапуска и запуска процесса сброса.
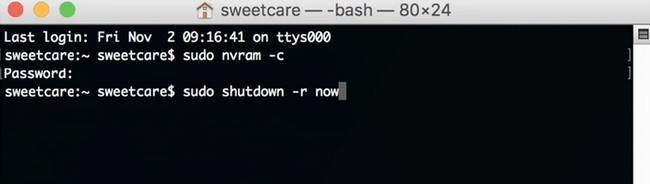
Часть 3. Как оптимизировать Mac с помощью FoneLab Mac Sweep
Иногда из-за ограниченного объема памяти на нашем Mac возникают неизвестные ошибки и ошибки, которые мы не можем определить. Эти проблемы могут серьезно повлиять на наш Mac. Почему бы не попробовать Очистка FoneLab Mac оптимизировать его? Этот инструмент может повысить производительность вашего Mac используя функцию обслуживания. Кроме того, он предлагает вам инструменты, которые позволят вам удалить приложения, очистить кеш браузера, удалить ненужные файлы и т. д.

С FoneLab Mac Sweep вы очистите систему, электронную почту, фотографии, ненужные файлы iTunes, чтобы освободить место на Mac.
- Управление похожими фотографиями и дубликатами файлов.
- Показать вам подробный статус Mac с легкостью.
- Очистите мусорное ведро, чтобы получить больше места для хранения.
Кроме того, вы можете использовать более 10 других функций, чтобы освободить место на вашем Mac. Хотите попробовать наш Очистка FoneLab Mac? Посмотрите, как это работает ниже.
Шаг 1Пожалуйста, нажмите ссылку на FoneLab Mac Sweep, размещенную в этой статье. После этого отметьте галочкой Бесплатная загрузка кнопку, чтобы загрузить инструмент. Настройте его и запустите позже вручную.
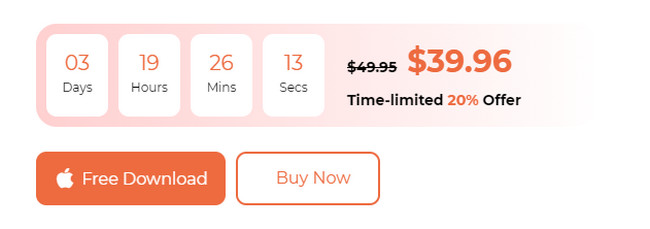
Шаг 2Выберите Инструментарий значок на первом интерфейсе программного обеспечения. После этого инструмент покажет вам еще 6 функций.
Шаг 3Пожалуйста, выберите Оптимизировать кнопка. Позже нажмите кнопку Сканировать кнопка под описанием поста. Инструмент немедленно найдет данные, находящиеся под объектом. Позже весь размер файла результатов появится на Вид кнопка. Нажмите на нее, чтобы просмотреть их.
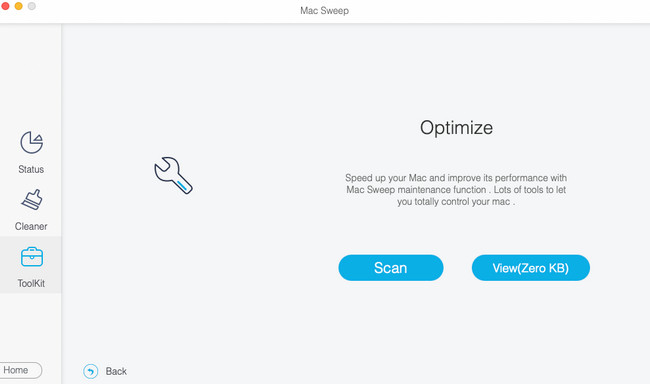
Шаг 4Классификации появятся слева. Выберите слева параметры «Быстрый просмотр», «Прожектор», «Прокси», «Вход» и «Службы». После этого справа выберите данные, которые необходимо удалить. Нажмите кнопку Чистка кнопку, чтобы начать удалять их на вашем Mac и оптимизировать его.
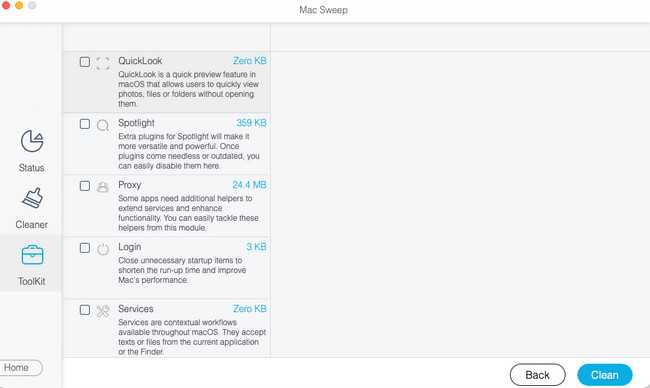

С FoneLab Mac Sweep вы очистите систему, электронную почту, фотографии, ненужные файлы iTunes, чтобы освободить место на Mac.
- Управление похожими фотографиями и дубликатами файлов.
- Показать вам подробный статус Mac с легкостью.
- Очистите мусорное ведро, чтобы получить больше места для хранения.
Часть 4. Часто задаваемые вопросы о том, как сбросить NVRAM на Mac
1. PRAM и NVRAM — это одно и то же?
Нет. PRAM и NVRAM не играют одинаковой роли в вашей системе Mac. PRAM, также известная как оперативная память параметров, хранит основные данные вашего Mac. С другой стороны, NVRAM, также известная как энергонезависимая память с произвольным доступом, отвечает только за хранение определенных настроек и быстрый доступ к ним на вашем Mac. Однако у них есть одинаковые процедуры для их сброса на вашем Mac.
2. Безопасно ли сбрасывать NVRAM на Mac?
Да. Сброс NVRAM на вашем Mac безопасен, если вы выполните его правильно. Это лекарство от плохого поведения Mac, которое вы испытаете. Процесс сброса не удалит даже отдельные данные на вашем Mac. Однако это по-прежнему зависит от того, хотите ли вы создать резервную копию своих данных. Вы можете использовать облачное хранилище, например iCloud или Google Drive.
3. Отключает ли сброс NVRAM функцию «Найти Mac»?
Многие из вас задаются вопросом, может ли сброс NVRAM отключить функцию «Найти мой Mac». Быстрый ответ на этот вопрос – да. Причина в том, что Apple хранит данные из Find My Mac в NVRAM Mac. Этот факт вызывает тревогу, особенно если ваш Mac отсутствует. При простом сбросе NVRAM вы потеряете местоположение своего Mac.
На этом пока все о сбросе NVRAM Mac! Мы рады, что вы дошли до этого раздела поста. Пожалуйста, также протестируйте наш инструмент, Очистка FoneLab Mac. Он может очистить данные с вашего Mac, чтобы оптимизировать его. Есть ли у вас еще вопросы по теме? Пожалуйста дай нам знать. Прокомментируйте их ниже. Спасибо!

С FoneLab Mac Sweep вы очистите систему, электронную почту, фотографии, ненужные файлы iTunes, чтобы освободить место на Mac.
- Управление похожими фотографиями и дубликатами файлов.
- Показать вам подробный статус Mac с легкостью.
- Очистите мусорное ведро, чтобы получить больше места для хранения.
