Восстановите утерянные / удаленные данные с компьютера, жесткого диска, флэш-накопителя, карты памяти, цифровой камеры и многого другого.
Восстановление удаленного видео - Как восстановить удаленное видео
 Обновлено Валин Хуа / 29 янв, 2021 09:00
Обновлено Валин Хуа / 29 янв, 2021 09:00Кто-нибудь знает или испытывает, что вы случайно удалили видеофайлы после передачи их с камеры на компьютер? Есть ли программное обеспечение, которое может помочь восстановить удаленные видео файлы с компьютера или камеры?
Представьте это. При очистке папки или всего жесткого диска вы случайно удалили важные видеофайлы, записанные вами. В тот момент, когда вы это поняли, вы проверили корзину, но это не помогло, так как вы использовали Shift + Delete Команда для удаления.
Значит ли это, что вы навсегда потеряли эти видео файлы? На самом деле, нет.

Если вы сделали резервную копию этих видеофайлов, вы можете легко восстановить их из резервной копии. Даже если у вас нет резервных копий, программное обеспечение для восстановления данных может помочь вам восстановить удаленные видео.
В статье мы собираемся подробно обсудить оба подхода.

Список руководств
1. Восстановить удаленные видео из Windows Backup
Вопрос не в том, если, а когда. Рано или поздно мы столкнемся с такой безвыходной ситуацией: удалить некоторые важные файлы, когда мы этого не хотим. Если вы не делаете регулярные резервные копии, вы можете их потерять.
В Windows существует множество способов резервного копирования вашей системы или данных, не прибегая к сторонним решениям, и встроенный инструмент резервного копирования Windows является одним из них. Он содержит все данные в выбранных вами папках или на жестком диске.
Для резервного копирования данных перейдите на Start > Панель управления > Система и ее обслуживание > Резервное копирование и восстановление, Если вы создали резервную копию, Windows автоматически сделает регулярные резервные копии по расписанию.
Чтобы восстановить резервную копию, сделайте следующее.
Шаг 1Нажмите Start кнопку, затем выберите Панель управления > Система и ее обслуживание > Резервное копирование и восстановление.
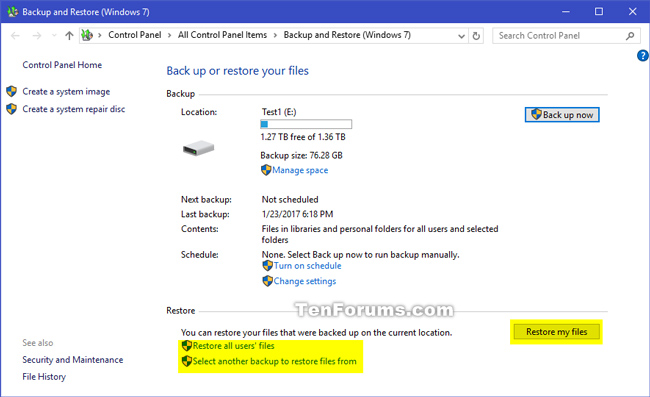
Шаг 2На Резервное копирование и восстановление интерфейс, выберите Восстановить мои файлы опцию.
Шаг 3Из трех выбранных вариантов выберите один, чтобы просмотреть содержимое резервной копии и найти файлы, которые вы хотите восстановить.
- Поиск: Введите часть имени файла, который вы собираетесь восстановить. Нажмите на найденный видеофайл или Выбрать все , а затем нажмите кнопку OK.
- Просмотр файлов: Выберите имя резервной копии, а затем папку, содержащую исходный файл. Выберите найденный файл и нажмите Добавить файлы.
- Просмотр папок: Выбор этой кнопки откроет диалоговое окно с папками. Нажмите на папку, чтобы восстановить все файлы в этой папке. Нажмите Add Folder.
Шаг 4Выберите место, где вы хотите хранить файлы.
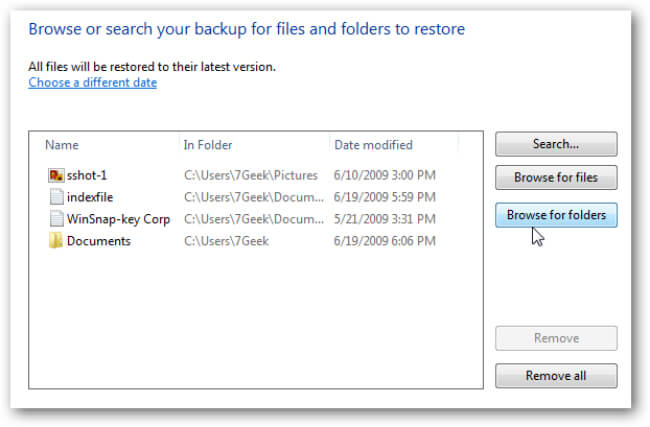
2. Программное обеспечение для восстановления данных для восстановления удаленных видео
Мы все знаем о важности регулярного создания резервных копий, но кого-то это мало утешает — даже те, у кого есть хорошие режимы резервного копирования, внезапно сталкиваются с мучительным чувством потери данных. Кроме того, не у всех есть привычка к регулярному резервному копированию.
Если вы один из них, я боюсь, что нет другого пути, кроме как использовать программное обеспечение для восстановления видео. Вот почему всегда полезно иметь надежную программу восстановления данных на случай чрезвычайных ситуаций.
FoneLab Data Retriever предназначен для восстановления практически всех удаленных или потерянных видео в различных форматах, включая MP4, AVI, MPG, WMV и MOV, не затрагивая исходные данные.
В дополнение к восстановление видео с компьютераэто программное обеспечение также может восстановить документыизображения, аудиозаписи, электронные письма и другие типы данных с жесткого диска, карты памяти, флэш-накопителя, цифровой камеры и т. д.
Все данные снова появятся на вашем компьютере всего за три шага.
FoneLab Data Retriever - восстанавливайте потерянные / удаленные данные с компьютера, жесткого диска, флэш-накопителя, карты памяти, цифровой камеры и многого другого.
- Восстановление фотографий, видео, документов и других данных с легкостью.
- Предварительный просмотр данных перед восстановлением.
Шаг 1Запустить это программное обеспечение
Загрузите и установите это программное обеспечение для восстановления данных на свой компьютер по указанной выше ссылке, а затем запустите эту программу.
Если вы хотите восстановить видео с других электронных устройств хранения данных, таких как карта памяти, флэш-накопитель и т. Д., Вам необходимо подключить их к компьютеру.

Шаг 2Данные сканирования
В главном интерфейсе выберите типы данных, которые вы хотите восстановить (вы должны выбрать Видео) и жесткий диск, на котором вы потеряли данные. Затем нажмите Сканировать Кнопка, чтобы начать быстрое сканирование на выбранном диске.
Если быстрое сканирование не принесло желаемых результатов, вы можете нажать Глубокий анализ повторить попытку.

Шаг 3Восстановить данные
Просмотрите файлы, отображаемые в окне, и найдите предметы, которые вы собираетесь восстановить. Вы также можете использовать ФИЛЬТР функция, чтобы быстро найти нужные файлы.
Установите флажок рядом с элементами, которые вы хотите получить, а затем нажмите Recover Кнопка, чтобы сохранить выбранные видео на свой компьютер.

Это программное обеспечение предлагает бесплатную пробную версию 30. Во всяком случае, вы можете бесплатно скачать его и дать ему шанс.
FoneLab Data Retriever - восстанавливайте потерянные / удаленные данные с компьютера, жесткого диска, флэш-накопителя, карты памяти, цифровой камеры и многого другого.
- Восстановление фотографий, видео, документов и других данных с легкостью.
- Предварительный просмотр данных перед восстановлением.
