Восстановите утерянные / удаленные данные с компьютера, жесткого диска, флэш-накопителя, карты памяти, цифровой камеры и многого другого.
3 отличных способа найти скрытые файлы на Mac
 Обновлено Лиза Оу / 01 декабря 2022 г. 09:00
Обновлено Лиза Оу / 01 декабря 2022 г. 09:00Если вы не можете найти файлы на Mac, не думайте, что вы их потеряли. Нечего паниковать, если это так. Mac скрывает некоторые файлы на устройстве, чтобы избежать случайного повреждения. Есть случаи, когда вы удаляете старые или неважные файлы. В этом случае вы можете случайно удалить важное, чего не хотите. Вы знаете, как найти документы на Mac? Скрытые файлы намного лучше, чем потеря ваших файлов. Есть вероятность, что вы не сможете их вернуть. Скрытые файлы все еще находятся на устройстве. Вам нужно только найти или определить местонахождение их с помощью инструментов. Если вы не можете найти файлы, есть альтернативный способ сделать это. Вы можете использовать FoneLab Data Retriever для более быстрого поиска в ваших файлах. В нем есть исключительные файлы, которые вы можете выполнить, прочитав эту статью.


Список руководств
Часть 1. Как найти скрытые файлы на устройстве Mac с помощью FoneLab Data Retriever
Скрытые файлы трудно найти, особенно если вы не знакомы с устройством Mac. С использованием Mac FoneLab Data Retriever инструмент является лучшим решением для этого. Это программное обеспечение больше, чем просто инструмент для извлечения данных. Это может помочь Mac найти большие файлы, скрытые на устройстве, всего за несколько минут. Этот инструмент обладает качествами, которые вам обязательно понравятся. Это потому, что они удобны в использовании и не требуют профессиональных навыков. Он поддерживает множество восстанавливаемых данных. Примерами являются документы, изображения, видео и многое другое! Вам не нужно беспокоиться о типе данных скрытых файлов. Все, что вам нужно сделать, это найти все скрытые файлы, которые вы хотите увидеть.
FoneLab Data Retriever - восстанавливайте потерянные / удаленные данные с компьютера, жесткого диска, флэш-накопителя, карты памяти, цифровой камеры и многого другого.
- Восстановление фотографий, видео, документов и других данных с легкостью.
- Предварительный просмотр данных перед восстановлением.
Шаг 1Чтобы скачать Mac Data Retriever, Нажмите Бесплатная загрузка кнопка на основном интерфейсе. Как только начнется процесс загрузки, подождите несколько секунд или минут. Программное обеспечение позволит вам настроить его после этого. Далее идет процесс установки, который займет всего несколько секунд, после чего запустите инструмент на своем устройстве Mac.
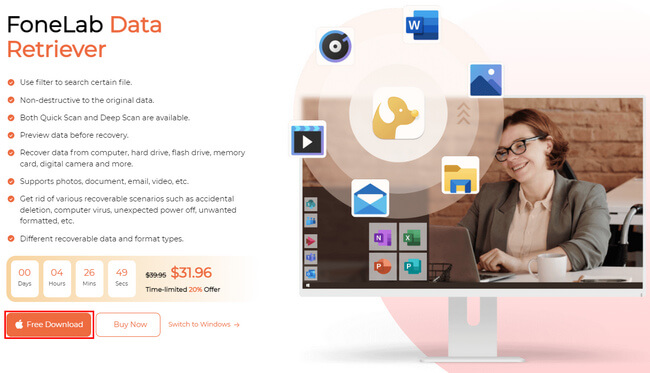
Шаг 2У вас будет три варианта из трех функций программного обеспечения при извлечении данных. Поскольку вы используете Mac, нажмите кнопку Start кнопку под восстановлением данных Mac.
Примечание. Также доступны функции восстановления данных iOS и Android. Если вы хотите получить файлы на этих устройствах, это также возможно.
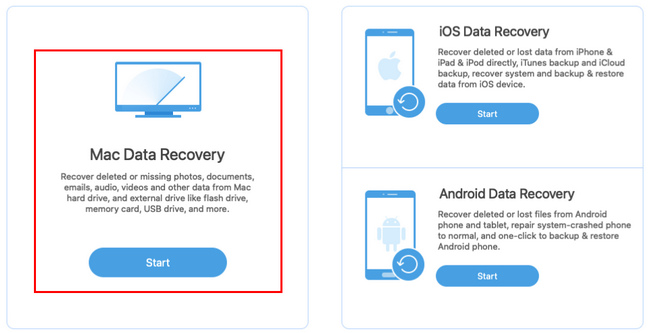
Шаг 3Отметьте нужные данные восстановить электронную почту, изображения и многое другое. Программное обеспечение позволит вам увидеть тип данных и их расположение, чтобы вы могли добиться лучших результатов.
Примечание. Восстановление файлов из корзины — одна из уникальных функций этого программного обеспечения. Если вы хотите получить файлы с вашего устройства без проблем, проверьте Точка .
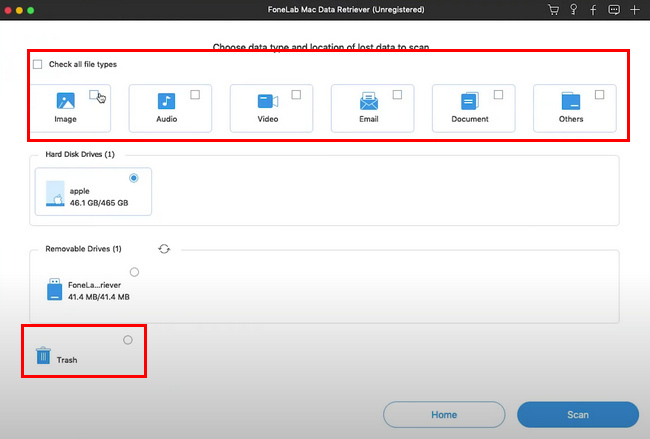
Шаг 4Отметьте Сканировать кнопку в нижней правой части программного обеспечения. Процесс сканирования начнется автоматически.
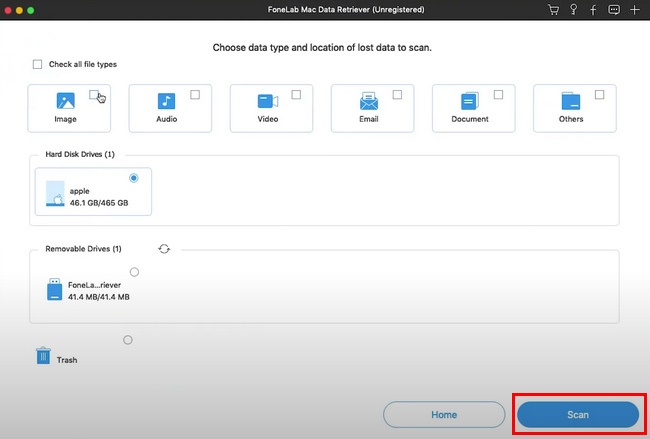
Шаг 5Потерянные файлы теперь появятся в программе после процесса сканирования. Нажмите на ФИЛЬТР кнопку, как только вы узнаете точную дату и время потерянных файлов, которые вы хотите восстановить. Эта функция может помочь вам быстрее находить файлы. Как только вы найдете файлы, нажмите кнопку Применить .
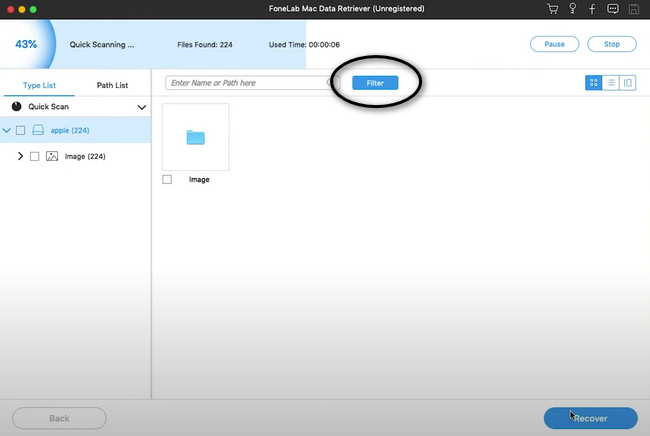
Шаг 6Если файлы готовы к извлечению, щелкните значок Recover кнопку в нижней части программного обеспечения. Дождитесь процесса восстановления, прежде чем проверять файлы на вашем устройстве Mac. После этого программа вернет ваши потерянные файлы.
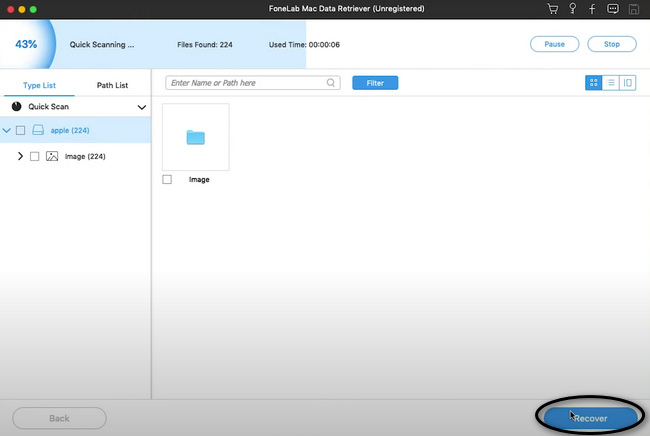
FoneLab Data Retriever - восстанавливайте потерянные / удаленные данные с компьютера, жесткого диска, флэш-накопителя, карты памяти, цифровой камеры и многого другого.
- Восстановление фотографий, видео, документов и других данных с легкостью.
- Предварительный просмотр данных перед восстановлением.
Часть 2. Как просмотреть скрытые файлы на Mac в терминале
Есть много способов узнать, как найти скрытые фотографии на Mac и другие типы данных. Этот инструмент работает быстрее, чем использование программного обеспечения на Mac. Это намного быстрее, чем эти методы. Однако недостатком является то, что вам нужно знать правильные коды. Вам будет сложно, если у вас нет опыта использования этих кодов. Вы можете ввести неправильный код, что может привести к сбою вашей системы. Пожалуйста, запомните некоторые из основных кодов устройств. Вы можете обратиться к шагам ниже, используя этот встроенный инструмент. В этом случае он может помочь вам ознакомиться с правильным кодом.
Шаг 1Запустите Finder на своем устройстве Mac и найдите каждую строку поиска, чтобы найти инструмент быстрее. Введите Терминал в строке поиска. Инструмент появится на вашем экране и запустите его.
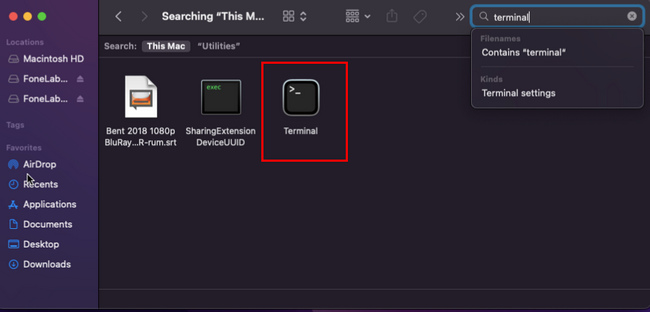
Шаг 2На экране появится небольшое всплывающее окно. Введите 'по умолчанию пишет com.apple.Finder AppleShowAllFiles true' на нем, затем нажмите кнопку Enter на клавиатуре.
Шаг 3Вам нужно будет ввести другой код, «Поиск убийств» затем нажмите Enter клавиша клавиатуры снова. Инструмент обработает введенный вами код, чтобы отобразить скрытые файлы. Он также покажет скрытые файлы, которые вы хотите увидеть.
Часть 3. Как просмотреть скрытые файлы на Mac в Finder
В отличие от предыдущего инструмента, Finder намного быстрее находит ваши скрытые файлы. Нетрудно определить, как просмотреть скрытые фотографии на Mac и другие данные. Это лучшая процедура для вас, если вы недостаточно осведомлены о кодах. Finder — один из самых удобных инструментов. Он упорядочивает файлы соответствующим образом и может легко получить доступ к файлам, которые вы хотите проверить. Этот инструмент имеет только один шаг, чтобы найти ваши файлы. Изучив сочетания клавиш, вы сможете идеально искать скрытые файлы. Пожалуйста, выполните следующие шаги, чтобы быстро найти скрытые файлы на вашем Mac.
Шаг 1Найдите приложение Finder на своем устройстве Mac.
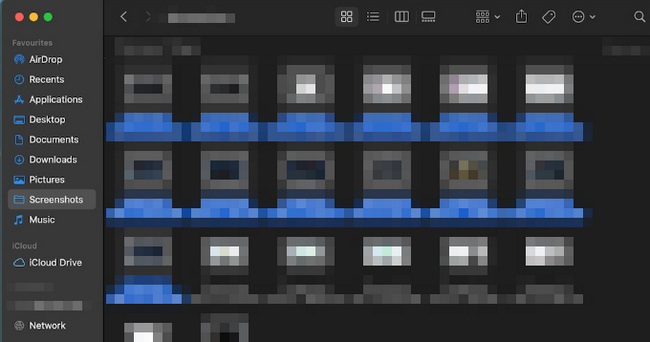
Шаг 2Ищите Command+Shift+точка(.) на клавиатуре Mac. Затем нажмите их одновременно, чтобы отобразить файлы на вашем устройстве Mac.
Шаг 3Если вы хотите снова скрыть файлы, нажмите кнопку Command+Shift+точка(.) на клавиатуре Mac снова.
FoneLab Data Retriever - восстанавливайте потерянные / удаленные данные с компьютера, жесткого диска, флэш-накопителя, карты памяти, цифровой камеры и многого другого.
- Восстановление фотографий, видео, документов и других данных с легкостью.
- Предварительный просмотр данных перед восстановлением.
Часть 4. Часто задаваемые вопросы Как найти скрытые файлы на Mac
1. Почему мои файлы исчезли на Mac?
Есть много причин, по которым ваши файлы исчезают на вашем устройстве. Это может быть связано с тем, что вы случайно удалили свои файлы и проблемы с вредоносными программами. Это также может быть связано с тем, что ваше устройство автоматически скрывает ваши файлы, как это делает автоматически Mac.
2. Куда деваются отсутствующие файлы?
Вы можете искать свои файлы в корзине с помощью Mac. С другой стороны, найдите отсутствующие файлы в корзине, если вы используете Windows. Помимо этих двух, есть разные способы. Вы можете узнать их, если исследуете свое устройство.
3. Как найти скрытые фотографии на MacBook Air?
Найдите фотографии устройства, затем щелкните его библиотеку. После этого выберите Вид > Показать скрытый фотоальбом. Вы увидите скрытые фотографии на боковой панели библиотеки. Выберите фотографии, которые вы хотите отобразить, затем нажмите Unhide .
Mac FoneLab Data Retriever является лучшим методом среди вышеперечисленных методов. Он имеет функции, которые вам понравится использовать. Если вы хотите испытать его фантастические возможности при извлечении данных, загрузите его, не задумываясь. Эта статья также содержит лучшую альтернативу для этого программного обеспечения. Все, что вам нужно сделать, это прочитать эту статью. Наслаждайтесь и будьте профессионалами в получении ваших данных!
FoneLab Data Retriever - восстанавливайте потерянные / удаленные данные с компьютера, жесткого диска, флэш-накопителя, карты памяти, цифровой камеры и многого другого.
- Восстановление фотографий, видео, документов и других данных с легкостью.
- Предварительный просмотр данных перед восстановлением.
