- Очистить корзину
- Удалить почтовое приложение
- Очистить кэш на Mac
- Получите больше места на Mac
- Заставьте Chrome использовать меньше оперативной памяти
- Где находится Дисковая утилита на Mac
- Проверить историю на Mac
- Control + Alt + Удалить на Mac
- Проверьте память на Mac
- Проверить историю на Mac
- Удалить приложение на Mac
- Очистить кэш Chrome на Mac
- Проверить хранилище на Mac
- Очистить кеш браузера на Mac
- Удалить избранное на Mac
- Проверьте оперативную память на Mac
- Удалить историю просмотров на Mac
Сброс PRAM на Mac [Проверенные и проверенные методы]
 Обновлено Лиза Оу / 31 октября 2023 г. 09:15
Обновлено Лиза Оу / 31 октября 2023 г. 09:15Добрый день! За последние несколько дней у меня возникли неизвестные проблемы на моем Mac. Например, некоторое время назад на моем Mac возникли легкие проблемы при его использовании. Иногда экран темный, иногда яркий. Кроме того, в прошлый раз я столкнулся со странным поведением часов на моем Mac. Я не знаю, что происходит на моем Mac. Можете ли вы помочь мне разобраться в этом? Спасибо!
Проблемы, с которыми вы столкнулись на своем Mac, являются частыми признаками того, что вам необходимо сбросить Mac PRAM. Возможно, эта проблема для вас нова, и вы не знаете, что делать. К счастью, ниже приведены методы, которые могут вам помочь.
Прежде чем погрузиться в это, вы должны знать, что происходит, когда PRAM сбрасывает Mac. После сброса PRAM на Mac большинство пользовательских настроек будут сброшены. Он включает в себя отслеживание мыши, загрузочный диск, том, дату или время и многое другое.
Затем просмотрите их, прокрутив вниз.
![Сброс PRAM на Mac [Проверенные и проверенные методы]](https://www.fonelab.com/images/mac-sweep/reset-pram-mac/reset-pram-mac.jpg)

Список руководств
Часть 1. Как сбросить PRAM на Mac с помощью ярлыков
Самый быстрый метод сброса PRAM на Mac — использование ярлыков. Это означает, что вы будете выполнять или выполнять комбинации сочетаний клавиш. Однако есть вещи, которые необходимо учитывать, прежде чем применять эту технику. Этот метод будет различаться в зависимости от модели вашего Mac.

С FoneLab Mac Sweep вы очистите систему, электронную почту, фотографии, ненужные файлы iTunes, чтобы освободить место на Mac.
- Управление похожими фотографиями и дубликатами файлов.
- Показать вам подробный статус Mac с легкостью.
- Очистите мусорное ведро, чтобы получить больше места для хранения.
Кроме того, вы должны быстро выполнять все процедуры. В противном случае вы потратите слишком много времени на этот процесс. Вам необходимо выключить и включить Mac, если вы забудете нажать хотя бы одну клавишу на клавиатуре Mac. Вам также необходимо быть осторожным с клавишами, которые вы будете нажимать в процессе. Неправильные клавиши могут привести к неверным или другим командам на вашем Mac. Это может привести к ошибкам.
В любом случае, давайте узнаем правильные клавиши и правильную процедуру, чтобы узнать, как сбросить PRAM на Mac с помощью ярлыков. Посмотрите, как ниже.
Шаг 1Наверняка ваш Mac все еще включен. В этом случае отключите все USB-устройства, подключенные к вашему Mac. Однако, если у вас проводная клавиатура, вам не нужно ее снимать, так как при этом вам понадобится клавиатура. После этого нажмите и удерживайте кнопку Питания кнопку на вашем Mac. Позже на экране появится небольшое окно. Пожалуйста, выберите Завершение работы кнопка среди всех.
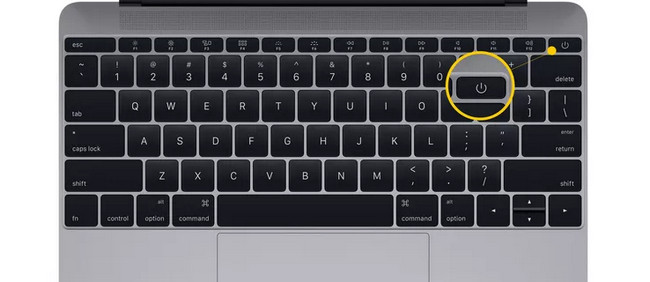
Шаг 2Пожалуйста, подождите, пока Mac выключится. После этого включите его снова, нажав кнопку питания на клавиатуре. Прежде чем Mac полностью включится, быстро нажмите и удерживайте кнопку Option + Command + P + R клавиши на его клавиатуре. Вам придется нажать эти комбинации клавиш, прежде чем вы увидите серый экран. Иначе техника не сработает.
Шаг 3Клавиши нужно удерживать 20 секунд. Если вы используете старую модель Mac, не отпускайте клавиши, пока не услышите второй звуковой сигнал. Но если вы используете Mac с чипом безопасности Apple T2, удерживайте комбинацию клавиш, пока не увидите Логотип Apple когда он появляется и исчезает во второй раз. Позже отпустите комбинации клавиш. Позвольте Mac перезагрузиться и завершить процесс сброса PRAM.
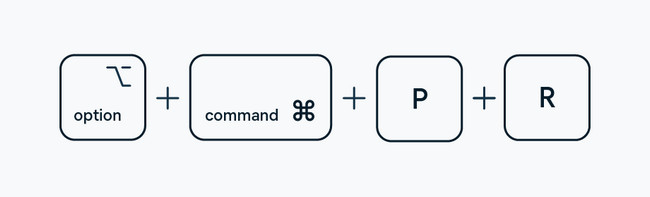
Часть 2. Как сбросить PRAM на Mac через терминал
Иногда на Mac есть команды, которые невозможно выполнить в его программах или встроенных инструментах. Чаще всего это команды, которые не поддерживаются графическим интерфейсом пользователя (GUI). К счастью, Терминал также может выполнить сброс PRAM Mac.
Для краткой информации о процессе работы Терминала вам потребуется только ввести кодек. Вы должны точно указать кодек, который вы введете. В противном случае это может привести к другой команде, которая может испортить ваш Mac или его файлы.
Кроме того, вы должны знать имя пользователя и пароль администратора. Он служит для безопасности вашего Mac. Пожалуйста, посмотрите, как терминал сбрасывает PRAM на Mac ниже. Двигаться дальше.
Шаг 1Если у вас запущены программы или инструменты, закройте их все. После этого запустите Терминал инструмент на вашем Mac. Для этого нажмите кнопку Finder инструмент в левом нижнем углу. Позже, пожалуйста, выберите Применение папка слева. Выбрать Утилиты папку справа и дважды щелкните значок Терминал значок, чтобы запустить его.
Шаг 2На вашем экране появится черный интерфейс терминала. Пожалуйста, введите кодек sudo nvram -c, нажмите Enter or ВОЗВРАТ ключ после этого, чтобы закодировать его. Вам будет предложено ввести имя пользователя и пароль администратора. Введите их правильно, и Терминал мгновенно выполнит команду. После этого перезагрузите Mac в качестве последнего шага.
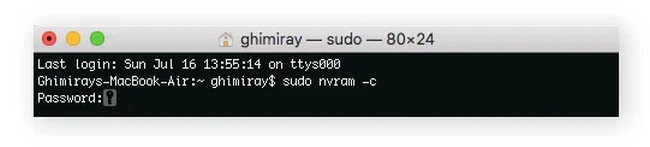
Часть 3. Как очистить Mac с помощью FoneLab Mac Sweep
Сброс PRAM устранит мелкие и серьезные проблемы на вашем Mac. Очистка ненужных файлов на Mac также будет полезна и для Mac! Если да, используйте Очистка FoneLab Mac удалить ненужные файлы на вашем Mac, чтобы освободить место. Вот некоторые функции, которые содержит этот инструмент. Посмотрите их ниже.

С FoneLab Mac Sweep вы очистите систему, электронную почту, фотографии, ненужные файлы iTunes, чтобы освободить место на Mac.
- Управление похожими фотографиями и дубликатами файлов.
- Показать вам подробный статус Mac с легкостью.
- Очистите мусорное ведро, чтобы получить больше места для хранения.
- Он позволяет вам проверить состояние вашего Mac. Вы можете использовать функцию статуса, чтобы увидеть состояние диска Mac, память и процессор.
- Он может оптимизировать свой Mac by очистка системного кеша, системные журналы и многое другое.
- Он может удалить несколько программ.
- Он может шифровать, сжимать и распаковывать файлы.
- Он управляет дубликатами фотографий и файлов, которые вы можете удалить.
Вы можете узнать больше об этом инструменте. Чтобы испытать это, см. подробные инструкции ниже о том, как использовать Очистка FoneLab Mac. Двигаться дальше.
Шаг 1Пожалуйста, отметьте Бесплатная загрузка кнопку на официальном сайте инструмента. Настройте его позже и запустите, щелкнув его значок.
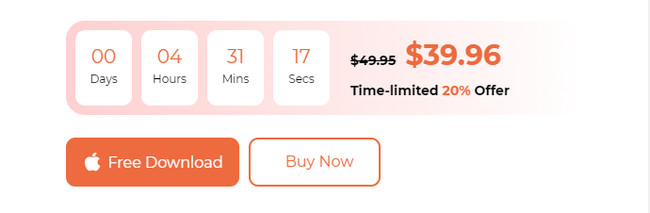
Шаг 2Выберите между значками «Состояние», «Очистка» или «Инструментарий». Нажмите кнопку «Статус», чтобы проверить состояние вашего Mac. Выберите очиститель кнопка для удаления ненужных файлов. Выбрать Инструментарий кнопка для удаления больших файлов.
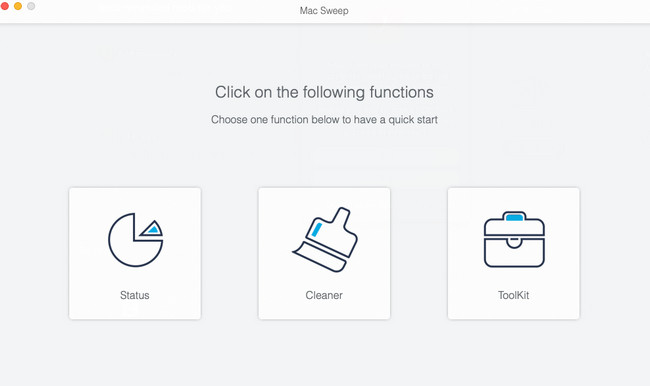
Шаг 3Следуйте инструкциям на экране. После этого нажмите кнопку Сканировать кнопку, чтобы найти файлы Mac. Нажмите кнопку Вид кнопку позже, чтобы увидеть результаты.
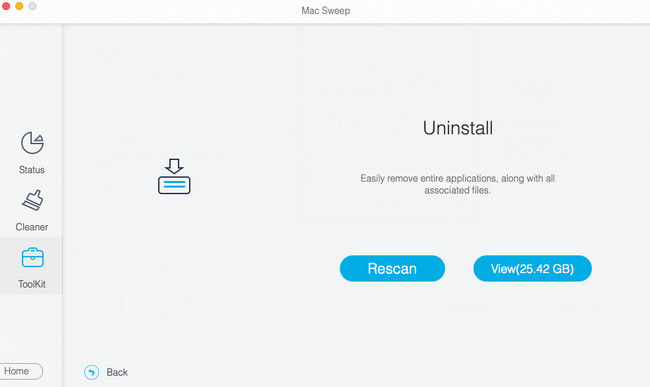
Шаг 4Пожалуйста, выберите данные, которые вы хотите удалить с вашего Mac. После этого нажмите кнопку Чистка кнопка. Программное обеспечение немедленно удалит выбранные данные.
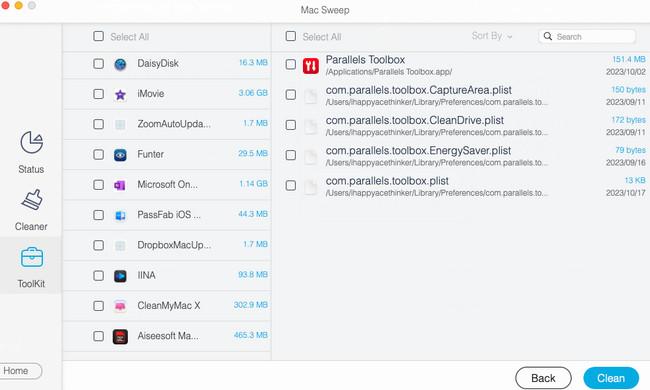

С FoneLab Mac Sweep вы очистите систему, электронную почту, фотографии, ненужные файлы iTunes, чтобы освободить место на Mac.
- Управление похожими фотографиями и дубликатами файлов.
- Показать вам подробный статус Mac с легкостью.
- Очистите мусорное ведро, чтобы получить больше места для хранения.
Часть 4. Часто задаваемые вопросы о том, как сбросить PRAM на Mac
1. Сбрасывает ли переустановка macOS PRAM?
К сожалению нет. переустановка macOS вашего Mac не приводит к сбросу PRAM. Вы можете сбросить PRAM только теми методами, которые мы подготовили для вас выше.
2. Сброс PRAM удаляет все?
Нет. Сброс PRAM не приведет к удалению всего на вашем Mac. Этот процесс удалит только информацию о текущем состоянии Mac. В этом случае на вашем Mac будут восстановлены настройки по умолчанию. Он включает в себя разрешение экрана Mac, громкость звука и многое другое. Это означает, что ваши файлы в процессе обработки находятся в безопасности. Если у вас есть сомнения, сделайте резервную копию своих файлов через облачное хранилище, например iCloud.
На данный момент это все о том, как сбросить PRAM Mac. У вас есть еще вопросы? Пожалуйста, спросите нас и не стесняйтесь! Кроме того, изучая Очистка FoneLab Mac Рекомендовано. Он может помочь вам очистить ваш Mac, удалив ненужные файлы. Спасибо!

С FoneLab Mac Sweep вы очистите систему, электронную почту, фотографии, ненужные файлы iTunes, чтобы освободить место на Mac.
- Управление похожими фотографиями и дубликатами файлов.
- Показать вам подробный статус Mac с легкостью.
- Очистите мусорное ведро, чтобы получить больше места для хранения.
