- Очистить корзину
- Удалить почтовое приложение
- Очистить кэш на Mac
- Получите больше места на Mac
- Заставьте Chrome использовать меньше оперативной памяти
- Где находится Дисковая утилита на Mac
- Проверить историю на Mac
- Control + Alt + Удалить на Mac
- Проверьте память на Mac
- Проверить историю на Mac
- Удалить приложение на Mac
- Очистить кэш Chrome на Mac
- Проверить хранилище на Mac
- Очистить кеш браузера на Mac
- Удалить избранное на Mac
- Проверьте оперативную память на Mac
- Удалить историю просмотров на Mac
5 лучших бесплатных средств для очистки Mac, которые вам стоит открыть
 Обновлено Лиза Оу / 14 сентября 2023 г. 09:15
Обновлено Лиза Оу / 14 сентября 2023 г. 09:15Привет! Сейчас я столкнулся с проблемами на своем Mac. Я замечаю, что он зависает всякий раз, когда я открываю программы. Кроме того, вчера я пытался переместить файлы из другой папки. У меня возникли трудности с перетаскиванием файлов, поскольку я не мог нормально управлять Mac, как обычно. Пожалуйста, помогите мне узнать лучший бесплатный очиститель Mac. Любые рекомендации будут оценены. Спасибо!
Вы будете рады, прочитав этот пост. Он содержит 5 проверенных и проверенных бесплатных средств очистки Mac, которые вы не должны пропустить. Готовы ли вы их узнать? Пожалуйста, прокрутите вниз, чтобы начать.


Список руководств
Часть 1. Топ-5 бесплатных средств для очистки Mac
В Интернете существуют сотни или даже тысячи бесплатных средств для очистки Mac. Но наверняка вы сталкивались с ненадежными программами, которые не могут соответствующим образом очистить ваш Mac. Мы перечислили наиболее часто используемые и надежные бесплатные средства очистки Mac, чтобы помочь вам в дальнейшем. Пожалуйста, выберите программное обеспечение, которое вам будет легко использовать. Прокрутите вниз.
Вариант 1. Parallels Toolbox
Parallels Toolbox содержит сложные инструменты, которые можно использовать для очистки вашего Mac, включая очистку диска, захват экранов, преобразование видео и многое другое. Однако недостатком является то, что вы будете сбиты с толку некоторыми его функциями, если вы новичок. Кроме того, процесс его установки и скачивания займет немало времени. В любом случае, вы можете увидеть его подробные шаги ниже.
Шаг 1Загрузите инструмент на свой Mac, нажав кнопку Скачать бесплатную пробную версию кнопка. Выбрать Mac кнопка под ним. После этого разрешите все разрешения, которые этот инструмент запрашивает у вашего Mac.
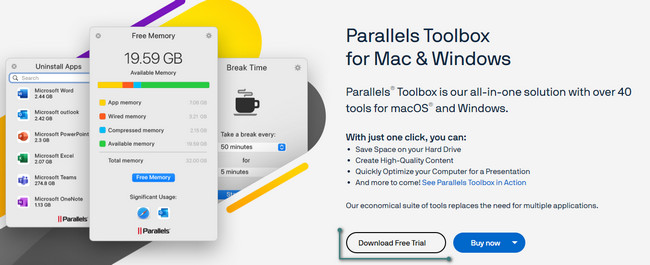
Шаг 2Инструмент покажет вам краткое руководство. Пожалуйста, прокрутите вниз и выберите Чистый диск кнопка. Зарегистрируйтесь в программе, которая впоследствии очистит ваш Mac.
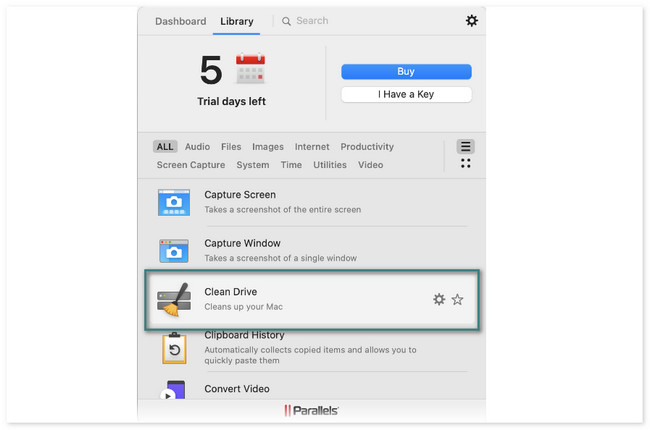
Вариант 2. ДейзиДиск
DaisyDisk — это программа, которая может определить, что занимает ваше дисковое пространство. Он также может очистить большие файлы, чтобы освободить место на них. Прежде чем использовать этот инструмент, вам необходимо сначала войти в систему. Вам необходимо активировать его, используя введенный вами адрес электронной почты. Этот инструмент будет часто запрашивать разрешение после запуска процесса сканирования. В любом случае, его подробные шаги перечислены ниже в качестве руководства.
Шаг 1Загрузите инструмент. Нажмите кнопку Попробовать бесплатно кнопку на официальной странице, чтобы сделать это. Позже настроим и запустим.
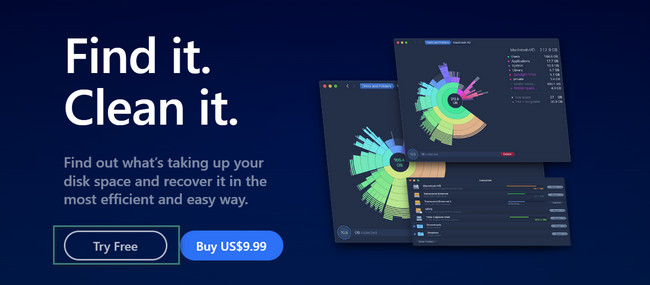
Шаг 2Разрешите все разрешения, которые запрашивает этот инструмент. После этого нажмите кнопку Сканировать кнопку на месте, которое вы хотите очистить. Нажмите на раздел данных, который вы хотите удалить. Инструмент направит вас к ним; вы должны удалить их вручную.
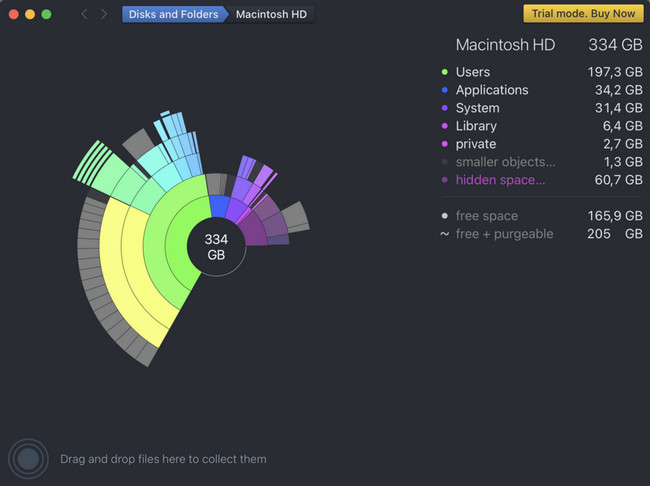
Вариант 3. Avast Cleanup Premium
Avast Cleanup Premium также является одним из ведущих инструментов для очистки компьютеров Mac. Однако этот инструмент содержит функции, не имеющие меток. В этом случае вы не сразу узнаете их функции. Кроме того, бывают случаи, когда программа вылетает из ниоткуда.
Ознакомьтесь с подробными инструкциями по очистке вашего Mac с помощью Avast Cleanup Premium. Двигаться дальше.
Шаг 1Загрузите инструмент. Вам нужно только нажать кнопку Попробуйте это в течение 30 дней кнопка. Настройте его позже, чтобы запустить на своем Mac.
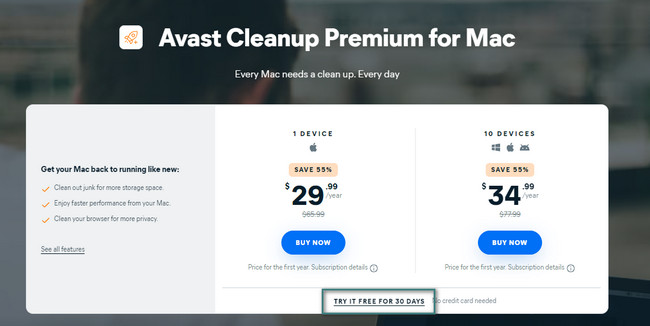
Шаг 2Выберите слева классификацию файлов, которые вы хотите удалить. Позже нажмите кнопку Сканировать кнопка. После этого нажмите кнопку Чистка кнопка для удаления данных.
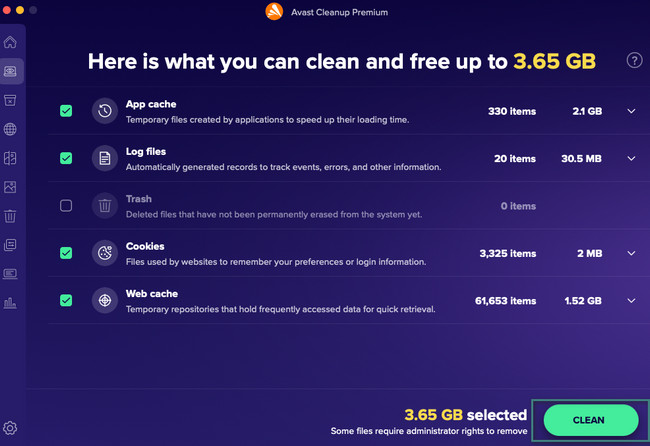
Вариант 4. MacCleaner Pro
MacCleaner Pro — это программа, которая сделает ваш Mac быстрым, чистым и организованным. Но есть у этого инструмента и недостатки! Программное обеспечение очень медленно выполняет процесс сканирования. Прежде чем он закончится, пройдет более 15 минут. Кроме того, процесс прерывается, даже если вы ничего не делаете на своем Mac.
В любом случае, см. подробное руководство ниже о том, как можно использовать этот инструмент.
Загрузите инструмент и запустите его позже. Щелкните тип данных, которые вы хотите удалить, слева. После этого нажмите кнопку Быстрая очистка кнопка справа. Позже инструмент автоматически удалит ненужные файлы с вашего Mac.
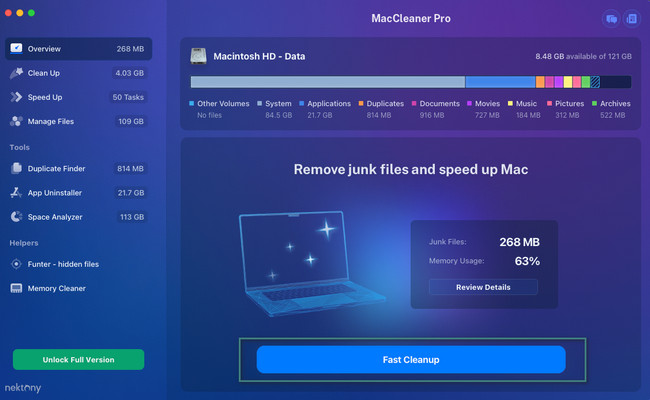
Вариант 5. CCleaner
CCleaner известен тем, что оптимизирует ваш Mac и ускоряет его. Для этого он удаляет дубликаты файлов и беспорядок. Однако этот инструмент использует имена, которые трудно понять для его программы. Кроме того, как и у других инструментов, некоторые его функции трудно различить, поскольку у них нет маркировки. В любом случае, давайте посмотрим, как работает этот инструмент ниже.
Загрузите инструмент и настройте его. После этого ваш Mac автоматически запустит его. Выберите функцию, которую вы хотите использовать. После этого нажмите кнопку Показать or Сканировать кнопка. Позже результаты появятся на следующем экране. После этого нажмите кнопку Чистка кнопку, чтобы удалить их.
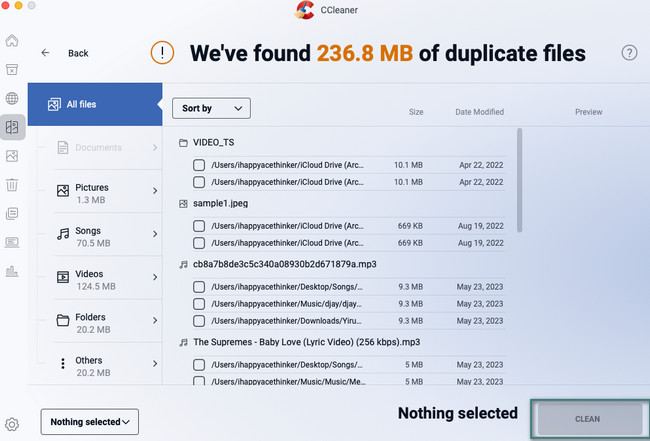
Часть 2. Лучший очиститель Mac — FoneLab Mac Sweep
Если вы предпочитаете иметь больше функциональных возможностей для очистки Mac, почему бы не попробовать наш инструмент Очистка FoneLab Mac? Ну, это доступно, но очень удобно. Еще одна хорошая вещь в этом инструменте — то, что он может очистить ваш Mac, не повреждая файлы, которые вы на нем оставили.

С FoneLab Mac Sweep вы очистите систему, электронную почту, фотографии, ненужные файлы iTunes, чтобы освободить место на Mac.
- Управление похожими фотографиями и дубликатами файлов.
- Показать вам подробный статус Mac с легкостью.
- Очистите мусорное ведро, чтобы получить больше места для хранения.
Кроме того, этот инструмент имеет более 10 функций, которые вы можете использовать для очистки вашего Mac. Вы можете использовать его для проверки текущего состояния памяти, процессора и диска вашего Mac. Кроме того, этот инструмент может искать редко используемые программы, файлы и т. д. на вашем Mac и впоследствии удалять их. И вы также можете использовать его для пустой мусор на Mac без труда.
Вам нужно знать больше об этом инструменте. Чтобы узнать больше о Очистка FoneLab Mac, см. подробные инструкции ниже. Двигаться дальше.
Шаг 1Загрузите инструмент на свой Mac, нажав кнопку Бесплатная загрузка кнопка. Настройте и запустите его позже. Как только программа появится на экране, вы увидите 3 значка: Статус, Очиститель и Набор инструментов.
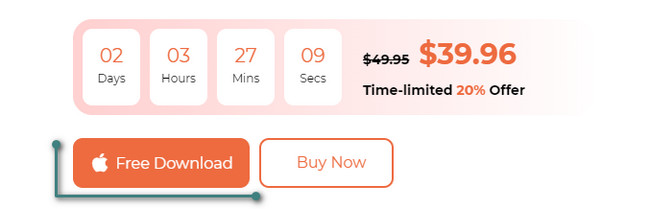
Шаг 2Нажмите кнопку «Состояние», если вы хотите увидеть производительность вашего Mac. Для очистки выберите между очиститель и Инструментарий значки. Если вы выберете функцию «Очистка», она будет больше направлена на удаление ненужных файлов на вашем Mac. Но если вы выберете функцию Toolkit, речь пойдет больше о безопасности вашего Mac и удалении на нем больших файлов.
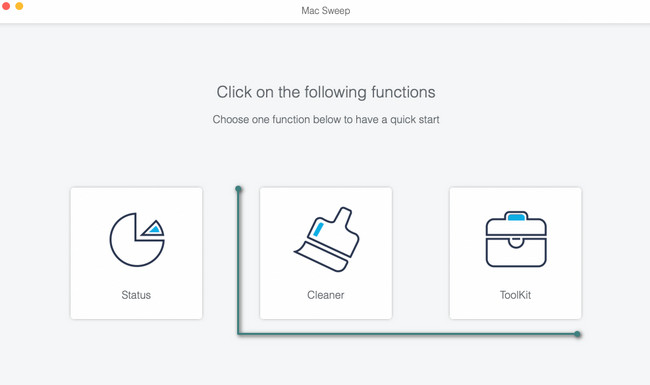
Шаг 3Инструмент позволит вам увидеть описание каждой функции, чтобы лучше понять ее. После этого нажмите кнопку Сканировать кнопка. Процесс позволит вам подождать несколько секунд. Позже, пожалуйста, нажмите кнопку Вид .
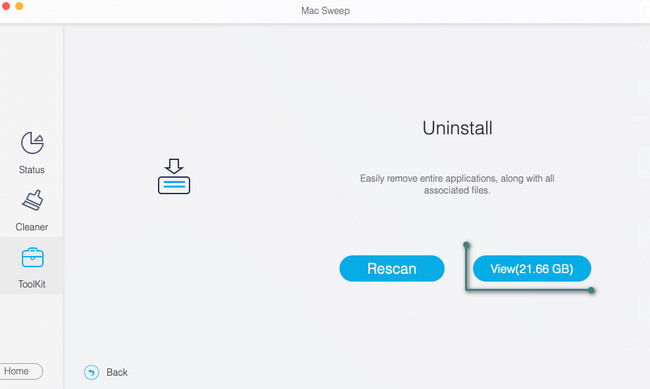
Шаг 4Все файлы, найденные в процессе сканирования, появятся слева. Пожалуйста, выберите все файлы, которые вы хотите удалить. После этого нажмите кнопку Чистка кнопка. Введите пароли файлов, если они зашифрованы.
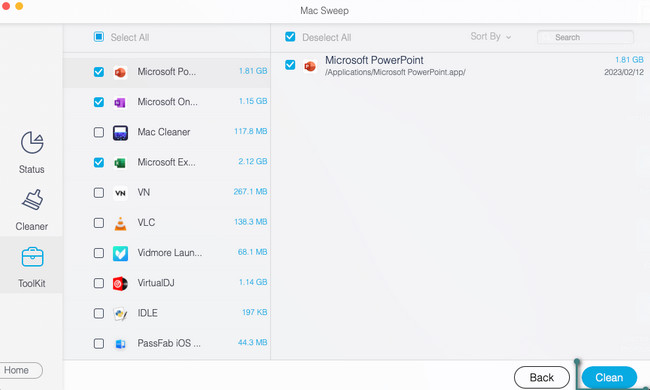

С FoneLab Mac Sweep вы очистите систему, электронную почту, фотографии, ненужные файлы iTunes, чтобы освободить место на Mac.
- Управление похожими фотографиями и дубликатами файлов.
- Показать вам подробный статус Mac с легкостью.
- Очистите мусорное ведро, чтобы получить больше места для хранения.
Часть 3. Часто задаваемые вопросы о бесплатном Mac Cleaner
1. Есть ли у Mac программа для очистки системы?
На самом деле да. Mac имеет встроенный очиститель системы. Это называется Оптимизация хранения, и вы можете получить к нему доступ в разделе «Хранилище» вашего Mac. Чтобы найти его, нажмите кнопку Apple значок в левом верхнем углу. После этого нажмите кнопку Об этом компьютере кнопка. На новых вкладках нажмите кнопку Хранилище кнопка. В правом верхнем углу выберите Управление кнопка. Появится новая опция, состоящая из Оптимизация хранения значок. Пожалуйста, нажмите на Оптимизировать кнопку, чтобы оптимизировать хранилище вашего Mac.
2. Как проверить мой Mac на наличие вредоносного ПО?
Вредоносное ПО также может быть причиной некоторых незначительных проблем на вашем Mac. Очистка вредоносного ПО на нем может оптимизировать его производительность. Чтобы проверить, есть ли на вашем Mac вредоносное ПО, откройте Мониторинг системы. После этого найдите файлы, которые потребляют много оперативной памяти или использование процессора. Позже проверьте их имя в Google. Очистите свой Mac, если обнаружите, что это вредоносное ПО, удалив их.
Считаете ли вы надежные инструменты, рекомендованные в этом посте? Будем рады, если да! Пожалуйста, прокомментируйте ниже, если у вас возникли проблемы с вашим Mac. Мы будем рады помочь вам.

С FoneLab Mac Sweep вы очистите систему, электронную почту, фотографии, ненужные файлы iTunes, чтобы освободить место на Mac.
- Управление похожими фотографиями и дубликатами файлов.
- Показать вам подробный статус Mac с легкостью.
- Очистите мусорное ведро, чтобы получить больше места для хранения.
