- Очистить корзину
- Удалить почтовое приложение
- Очистить кэш на Mac
- Получите больше места на Mac
- Заставьте Chrome использовать меньше оперативной памяти
- Где находится Дисковая утилита на Mac
- Проверить историю на Mac
- Control + Alt + Удалить на Mac
- Проверьте память на Mac
- Проверить историю на Mac
- Удалить приложение на Mac
- Очистить кэш Chrome на Mac
- Проверить хранилище на Mac
- Очистить кеш браузера на Mac
- Удалить избранное на Mac
- Проверьте оперативную память на Mac
- Удалить историю просмотров на Mac
Как очистить дисковое пространство на Mac с помощью ведущих методов
 Обновлено Лиза Оу / 04 сентября 2023 г. 09:15
Обновлено Лиза Оу / 04 сентября 2023 г. 09:15Привет! Я планирую установить игру, которая слишком велика для бесперебойной работы на моем Mac. У меня большой объем памяти, но на диске доступно лишь немного места из-за файлов и приложений, которые я установил и скачал ранее. Поэтому я хочу начать очистку диска Mac, чтобы освободить место и установить новые приложения, например игры. Может ли кто-нибудь подсказать что-нибудь относительно очистки диска Mac?
Mac и другие устройства Apple разработаны с учетом большого объема памяти для добавления файлов, приложений и других данных на устройство. Но по мере того, как вы используете свой Mac, с течением времени заполнение его диска неизбежно, особенно если вы часто загружаете или сохраняете различные данные и устанавливаете приложения. Естественно, это не позволяет вам сохранять новые данные, поскольку ваш диск Mac по-прежнему имеет ограничения, независимо от его размера. Тем не менее, когда вы окажетесь в такой ситуации, вероятно, пришло время очистить ваш Mac. К счастью, существуют различные методы очистки диска Mac, наиболее популярные из них собраны ниже. Ознакомьтесь с ними, включая способы просмотра состояния вашего диска, чтобы начать удалять ненужные файлы и освобождать место на вашем Mac.
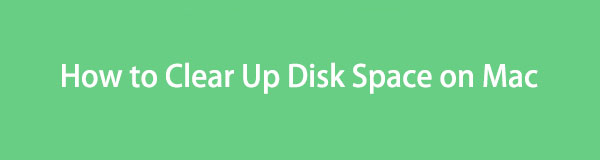

Список руководств
Часть 1. Как проверить место на диске на Mac
Прежде чем очищать диск Mac, было бы очень полезно сначала проверить его состояние. Таким образом, вы можете проверить общее, используемое и доступное пространство диска. Затем вы узнаете, какой объем памяти вам еще нужно освободить для установки или загрузки новых данных на ваш Mac.
Вариант 1. Об этом Mac
Техника по умолчанию для проверьте свой Mac диск отображает окно «Об этом Mac» на вашем экране. Это самый простой процесс, поскольку он встроен и требует менее 5 щелчков мышью для успешного просмотра состояния вашего диска.
Обратите внимание на простой процесс, описанный ниже, чтобы определить, как найти место на диске на Mac, просмотрев окно «Об этом Mac»:
Шаг 1Включите свой Mac и, как только появится рабочий стол, нажмите кнопку Apple логотип в левом верхнем углу экрана. Появится список меню, поэтому нажмите кнопку Об этом компьютере вкладку, чтобы продолжить.
Шаг 2Когда откроется окно «Об этом Mac», выберите Хранилище вкладку из опций вверху, чтобы просмотреть состояние вашего диска. Просматривая информацию, вы узнаете используемое и доступное пространство на вашем Mac.
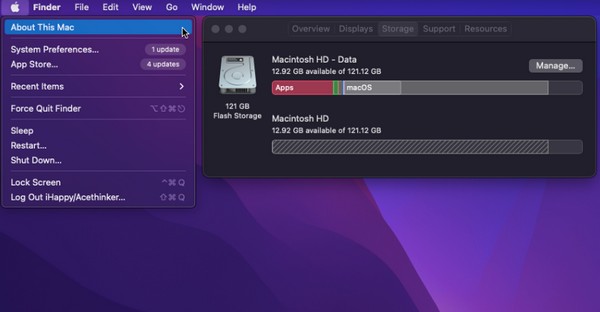
Вариант 2. Проверка FoneLab Mac
Вы также можете просмотреть состояние своего Mac-диска, установив Очистка FoneLab Mac. Этот инструмент имеет функцию, которая позволяет вам просматривать состояние различных аспектов вашего Mac, включая Диск. Его преимущество в том, что вы можете использовать другие его функции для последующей очистки. Более подробная информация об этом будет раскрыта позже.

С FoneLab Mac Sweep вы очистите систему, электронную почту, фотографии, ненужные файлы iTunes, чтобы освободить место на Mac.
- Управление похожими фотографиями и дубликатами файлов.
- Показать вам подробный статус Mac с легкостью.
- Очистите мусорное ведро, чтобы получить больше места для хранения.
Следуйте простым инструкциям ниже, чтобы научиться использовать анализатор дискового пространства Mac. Очистка FoneLab Mac:
Шаг 1Запустите один из браузеров, чтобы посетить сайт FoneLab Mac Sweep на своем Mac. После этого нажмите Бесплатная загрузка под описанием инструмента, чтобы получить файл установщика. Во время ожидания вы можете изучить страницу дальше, чтобы узнать больше о ее функциях во время ожидания. После завершения сохраните файл в папке Приложения папку и запустите инструмент на своем Mac.
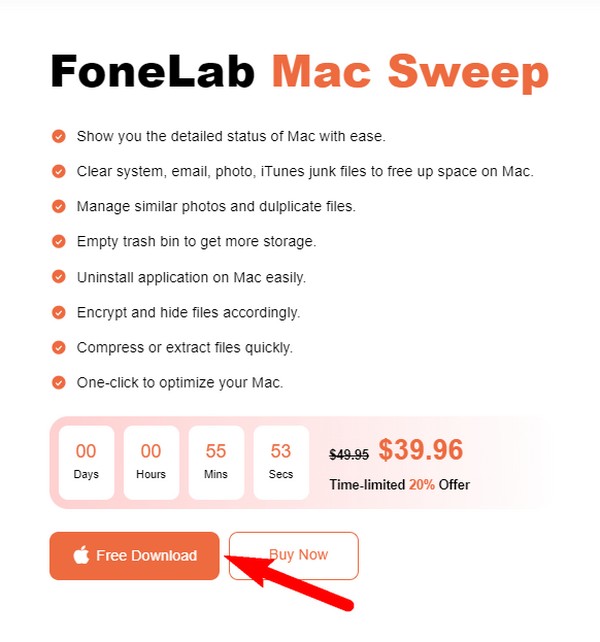
Шаг 2В главном интерфейсе подметального инструмента будут отображаться ключевые функции: «Статус», «Очиститель» и «Набор инструментов». Выбрать Статус: в крайнем левом разделе, чтобы просмотреть статус вашего Mac. Затем справа от следующего интерфейса находится поле «Диск», в котором отображается информация о вашем диске Mac. При этом вы будете знать доступное и используемое пространство на диске.
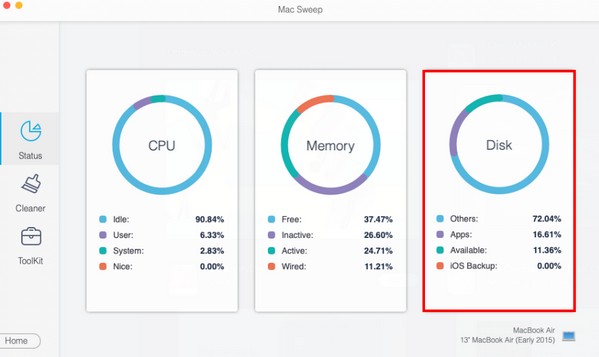
Часть 2. Как очистить дисковое пространство на Mac один за другим
После того, как вы определили объем памяти, которую необходимо освободить на своем Mac, пришло время удалить данные, которые вам больше не нужны. Ниже приведены 5 основных методов очистки дискового пространства на Mac путем стирания различных типов данных. Выполняйте инструкции правильно, чтобы каждый процесс был успешным.
Способ 1. Очистить корзину
Вы пытались удалить файлы на своем Mac, но место не освобождается, сколько бы вы ни стирали? Вероятно, это связано с тем, что вы еще не очистили папку «Корзина». Всякий раз, когда вы пытаетесь удалить файлы с вашего Mac, знайте, что они автоматически перемещаются в корзину, а не удаляются. Чтобы навсегда стереть их, необходимо очистить данные в папке «Корзина» выбрав опцию «Очистить корзину».
Следуйте простым инструкциям ниже, чтобы понять, как очистить дисковое пространство на Mac с помощью очистка корзины:
Шаг 1Хит Корзину значок, обычно расположенный в самой правой части Dock на вашем Mac. В его интерфейсе вы увидите данные, которые вы удалили из папок с файлами, которые были автоматически перемещены в папку. Корзину.
Шаг 2Нажмите на трехточечный значок в кружочке со стрелкой вниз рядом с ним в верхней части окна «Корзина». Когда появится список опций, выберите Очистить корзину вкладка, чтобы навсегда удалить файлы с диска Mac.
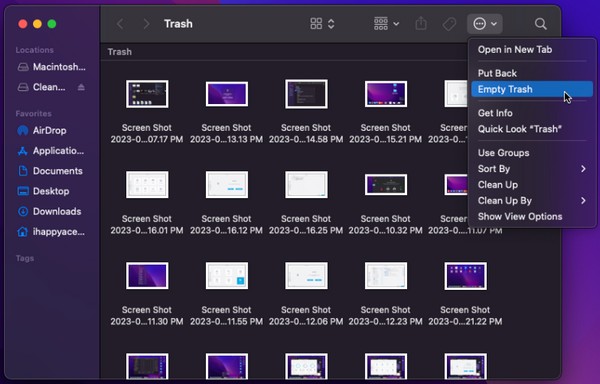
Метод 2. Проверка FoneLab Mac
Помимо того, что это анализатор диска, Очистка FoneLab Mac это также надежная программа очистки, идеально подходящая для удаления ненужных данных с Mac. Поиск нежелательных файлов вручную может занять много времени, особенно если они хранятся в разных местах. Но с его помощью ваши данные будут автоматически классифицированы, что значительно ускорит выбор файлов, которые вы хотите удалить. Он предлагает процессы очистки ваших приложений Mac, кеша браузера, нежелательных файлов и многого другого, что позволяет вам очистить большую часть ваших данных в одном месте. Более того, при установке FoneLab Mac Sweep занимает лишь немного места в вашем хранилище, поэтому добавить его на ваш Mac не составит труда.

С FoneLab Mac Sweep вы очистите систему, электронную почту, фотографии, ненужные файлы iTunes, чтобы освободить место на Mac.
- Управление похожими фотографиями и дубликатами файлов.
- Показать вам подробный статус Mac с легкостью.
- Очистите мусорное ведро, чтобы получить больше места для хранения.
Используйте приведенные ниже удобные процедуры в качестве образца того, как получить больше места на диске Mac с помощью Очистка FoneLab Mac программа:
Удалить неиспользуемые приложения
Шаг 1Если вы проверили место на диске с помощью FoneLab Mac Sweep, снова откройте недавно установленную программу на своем Mac. На этот раз перейдите к Инструментарий поле вместо «Статус», чтобы увидеть дополнительные функции программы.
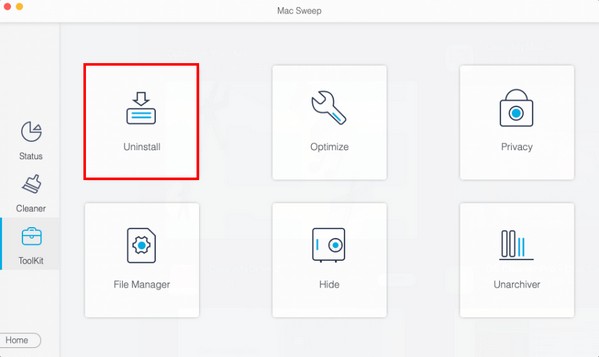
Шаг 2Затем нажмите Удалить функцию, затем нажмите Сканировать на следующем интерфейсе. Затем программа будет просматривать ваши приложения Mac в течение нескольких секунд, поэтому выберите Вид для их отображения после сканирования. Выберите приложения, которые вы хотите удалить, затем нажмите Чистка в самой нижней части, чтобы стереть их с вашего Mac.
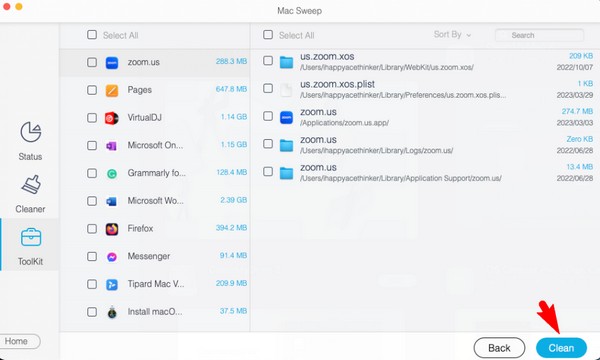
Очистить данные браузера
Шаг 1Вернуться в Инструментарий интерфейс, затем выберите Политика функция следующая. Как и в предыдущем методе, вам будет предложено нажать Сканировать чтобы программа могла читать ваши приложения для просмотра. После этого нажмите кнопку Вид кнопку, чтобы добиться прогресса.
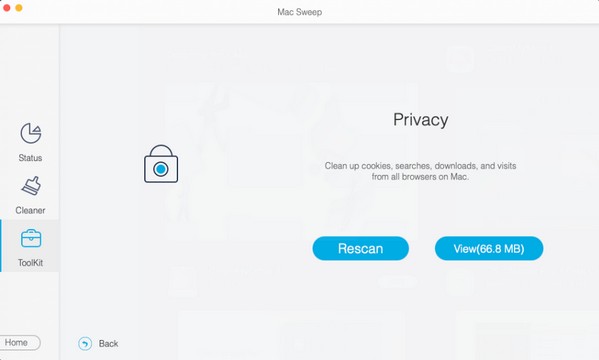
Шаг 2Ожидайте, что ваши браузеры Mac будут отображаться в левой части следующего интерфейса. Затем данные приложений просмотра будут перечислены в правой части. Установите флажки данных, которые нужно удалить, например кеши, файлы cookie, историю и т. д., затем нажмите Чистка в правом нижнем углу, чтобы удалить их из браузеров Mac.
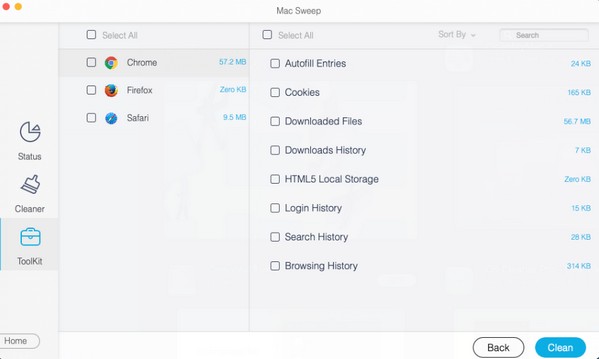
Удалите ненужные или повторяющиеся файлы
Шаг 1Вы также можете удалить ненужные или повторяющиеся файлы со своего Mac с помощью Очистка FoneLab Mac. Вернуться к очиститель интерфейс, и когда функции отобразятся, установите флажок, чтобы удалить ненужные или дублированные данные. Вы можете выбрать Большие & Старые файлы первый или Похожие фото, в зависимости от ваших предпочтений.
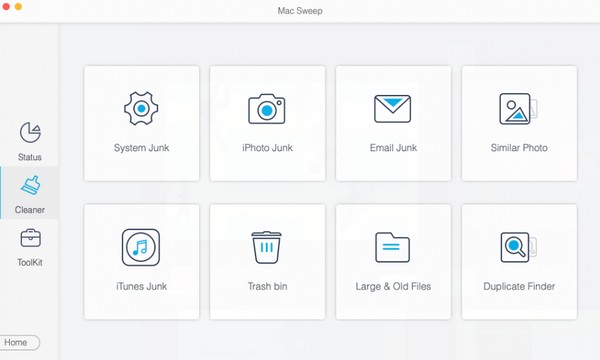
Шаг 2Еще раз нажмите Сканировать на интерфейсе, чтобы читать файлы, хранящиеся на вашем Mac. Затем нажмите «Просмотр», чтобы отобразить их на следующем экране. После отображения отметьте нежелательные, ненужные или дублированные файлы, которые необходимо удалить. После этого нажмите «Очистить», как описано выше, чтобы навсегда удалить файлы, которые вы проверили, с вашего Mac.
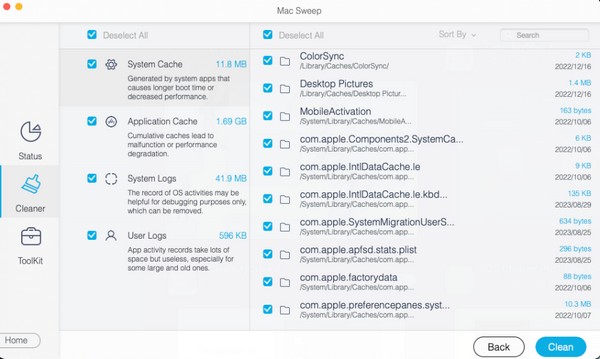

С FoneLab Mac Sweep вы очистите систему, электронную почту, фотографии, ненужные файлы iTunes, чтобы освободить место на Mac.
- Управление похожими фотографиями и дубликатами файлов.
- Показать вам подробный статус Mac с легкостью.
- Очистите мусорное ведро, чтобы получить больше места для хранения.
Часть 3. Часто задаваемые вопросы о том, как очистить дисковое пространство на Mac
1. Как мне починить мой Mac с полным диском?
Вы можете исправить свой Mac с полным диском, приобретя больше места. И это может произойти только в том случае, если вы удалите достаточно данных, чтобы освободить место на диске. Таким образом, методы, описанные в статье выше, рекомендуются, чтобы помочь вам очистить диск Mac путем удаления данных. Доступны метод и программа по умолчанию, поэтому проверьте и выполните правильные инструкции, чтобы воспользоваться их преимуществами.
2. Что произойдет, если диск на Mac заполнится?
Помимо того, что полный диск на Mac не позволяет вам загружать новые данные, он также может замедлить работу вашего компьютера. Если ваш Mac переполнен, у вас могут возникнуть задержки, зависания, сбои и многое другое, что лишит вас удовольствия от использования компьютера Mac. Из-за этого обработка задач, программ и т. д., запущенных на вашем Mac, также займет больше времени, особенно при играх, воспроизведении или редактировании мультимедиа и т. д.
Очистите дисковое пространство на вашем Mac, используя предложенные выше методы очистки, и будьте уверены, что процесс снова пройдет без проблем. улучшенная производительность вашего компьютера Mac. Тем временем просмотрите Очистка FoneLab Mac сайт, чтобы найти более эффективные решения, если у вас возникнут дополнительные проблемы с устройством.

С FoneLab Mac Sweep вы очистите систему, электронную почту, фотографии, ненужные файлы iTunes, чтобы освободить место на Mac.
- Управление похожими фотографиями и дубликатами файлов.
- Показать вам подробный статус Mac с легкостью.
- Очистите мусорное ведро, чтобы получить больше места для хранения.
