конвертировать MPG / MPEG в MP4 с высокой скоростью и высоким качеством изображения / звука.
- Конвертировать AVCHD в MP4
- Конвертировать MP4 в WAV
- Конвертировать MP4 в WebM
- Конвертировать MPG в MP4
- Конвертировать SWF в MP4
- Конвертировать MP4 в OGG
- Преобразование VOB в MP4
- Конвертировать M3U8 в MP4
- Конвертировать MP4 в MPEG
- Вставить субтитры в MP4
- MP4 сплиттеры
- Удалить аудио из MP4
- Конвертировать 3GP видео в MP4
- Редактировать файлы MP4
- Конвертировать AVI в MP4
- Преобразование MOD в MP4
- Конвертировать MP4 в MKV
- Конвертировать WMA в MP4
- Конвертировать MP4 в WMV
- Очистить корзину
- Удалить почтовое приложение
- Очистить кэш на Mac
- Получите больше места на Mac
- Заставьте Chrome использовать меньше оперативной памяти
- Где находится Дисковая утилита на Mac
- Проверить историю на Mac
- Control + Alt + Удалить на Mac
- Проверьте память на Mac
- Проверить историю на Mac
- Удалить приложение на Mac
- Очистить кэш Chrome на Mac
- Проверить хранилище на Mac
- Очистить кеш браузера на Mac
- Удалить избранное на Mac
- Проверьте оперативную память на Mac
- Удалить историю просмотров на Mac
Как сжать видео на Mac — 3 простых метода с подробными руководствами
 Обновлено Лиза Оу / 13 октября 2023 г. 09:15
Обновлено Лиза Оу / 13 октября 2023 г. 09:15Если вы не хотите удалять видео на своем Mac, но вам нужно освободить место, сожмите их. Сжатие файлов уменьшит размер видеофайла. Однако существует вероятность потери их качества в зависимости от инструмента, который вы будете использовать.
Фактически, Mac имеет встроенный компрессор. Но встроенный инструмент только заархивирует ваше видео. После разархивирования он вернет исходный размер файла. Мы познакомим вас с другими методами сжатия видео без их архивирования.
Узнайте больше о том, как сжимать видеофайлы на Mac, ниже. Двигаться дальше.
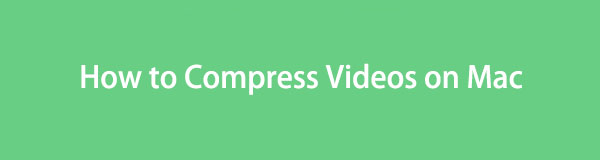

Список руководств
Часть 1. Как сжать видео на Mac через QuickTime
Первый инструмент, который вам следует рассмотреть для сжатия видео, — это QuickTime. Он может сжимать видеофайлы на Mac посредством экспорта. Вам нужно только загрузить файл в QuickTime и выбрать самое низкое разрешение, которое вы предпочитаете.
Кроме того, QuickTime может делать и другие вещи. Этот встроенный медиаплеер также может воспроизводить широкий спектр мультимедийных файлов. Некоторые из них представляют собой видео, аудио и изображения. Кроме того, с его помощью вы можете редактировать свои видео. Вы можете вырезать их, копировать и вставлять. Кроме того, QuickTime также может записывать экран вашего Mac.
В любом случае, ниже описано, как сжимать видеофайлы на Mac. Продолжить.
Шаг 1Презентация QuickTime. Для этого вам нужно всего лишь найти его с помощью инструмента Launchpad или Прожектор особенность Мака. Найдите название инструмента, чтобы оно появилось на экране. Позже выберите Файл кнопку позже в строке меню. Среди опций нажмите кнопку Открыть файл кнопка. Выберите видео для сжатия.
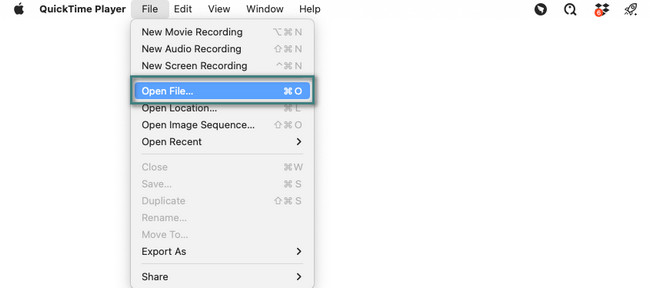
Шаг 2Нажмите Файл кнопку снова вверху. Позже поместите курсор на Экспортировать как раздел, чтобы увидеть больше возможностей. Пожалуйста, выберите желаемое разрешение из опций. Вы можете выбрать разрешения 4K, 1080p, 720p, 480 и «Только звук». Выберите место назначения вашего видео и нажмите кнопку Сохранить кнопку позже.
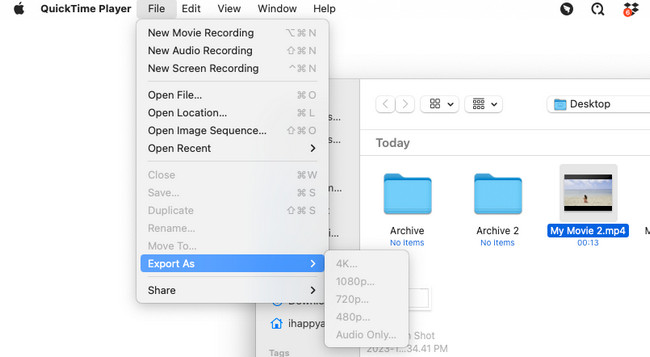
Часть 2. Как сжать видео на Mac с помощью FoneLab Mac Video Converter Ultimate
Мы упоминали, что сжатие видео может ухудшить качество ваших видео. Почему бы не сжать видео на Mac с помощью Конвертер видео FoneLab Ultimate? После сжатия качество ваших видео не потеряется! Он поддерживает известные аудио и видео форматы. Он включает в себя MP4, MOV, MKV, MP3, AAC, AC3 и другие.
Video Converter Ultimate - лучшее программное обеспечение для конвертации видео и аудио, которое может конвертировать MPG / MPEG в MP4 с высокой скоростью и высоким качеством изображения / звука.
- Конвертируйте любые видео / аудио, такие как MPG, MP4, MOV, AVI, FLV, MP3 и т. Д.
- Поддержка 1080p / 720p HD и 4K UHD конвертирования видео.
- Мощные функции редактирования, такие как Обрезка, Обрезка, Поворот, Эффекты, Улучшение, 3D и многое другое.
Кроме того, этот инструмент позволяет редактировать видео до или после сжатия. Вы можете создавать коллажи из своих видео, добавлять текст, эффекты и многое другое. Кроме того, программа также может конвертировать ваши видео. Плюс в том, что он поддерживает пакетное преобразование. Есть еще что узнать о Конвертер видео FoneLab Ultimate. Но давайте сосредоточимся на том, как с его помощью сжимать видео на Mac. Посмотрите, как ниже.
Шаг 1Сначала загрузите Mac FoneLab Video Converter Ultimate. Перейдите на официальную страницу и выберите Бесплатная загрузка кнопка для Mac. Вы должны увидеть логотип Apple. После этого настройте его на Mac, щелкнув и перетащив его на приложению папка. Дважды щелкните значок, чтобы впоследствии запустить его на своем Mac.
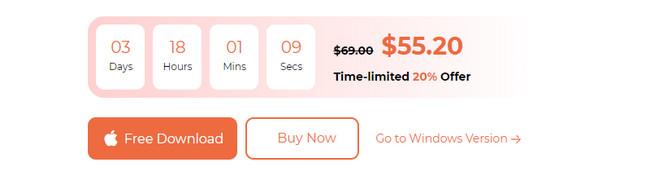
Шаг 2Программное обеспечение покажет вам краткое руководство по его использованию. Кроме того, вы увидите 4 вкладки в верхней части основного интерфейса. Пожалуйста, выберите Ящик для инструментов значок в правом верхнем углу. Позже вы увидите более 10 функций, которые содержит это программное обеспечение, включая компрессор.
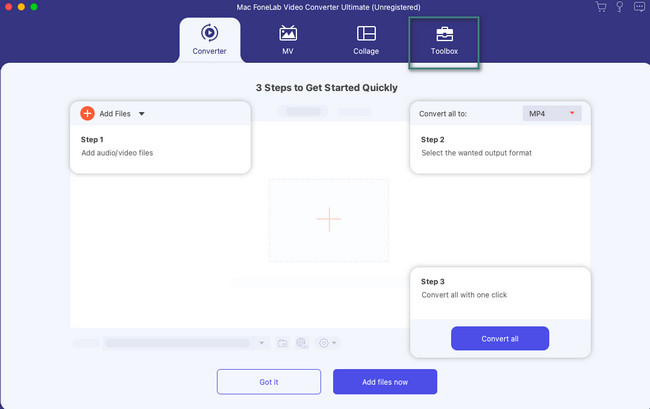
Шаг 3Пожалуйста, найдите Видео Компрессор инструмент. Вы можете использовать Инструмент поиска в верхнем левом углу. Позже нажмите единственный результат. После этого загрузите видео, которое вы хотите сжать, на свой Mac.
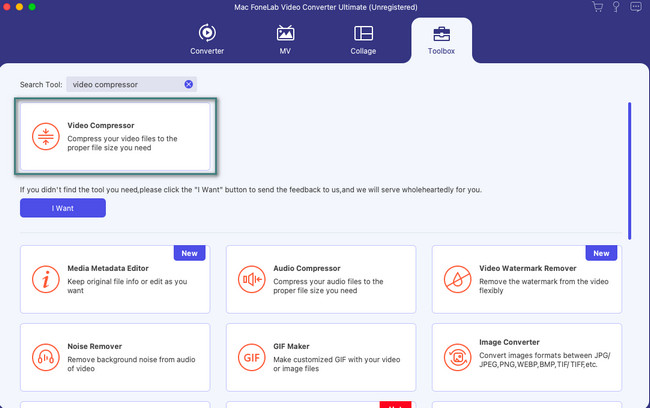
Шаг 4Выберите настройку и настройки, которые вы хотите для своего видео. После этого нажмите кнопку Сжимать чтобы начать процесс.
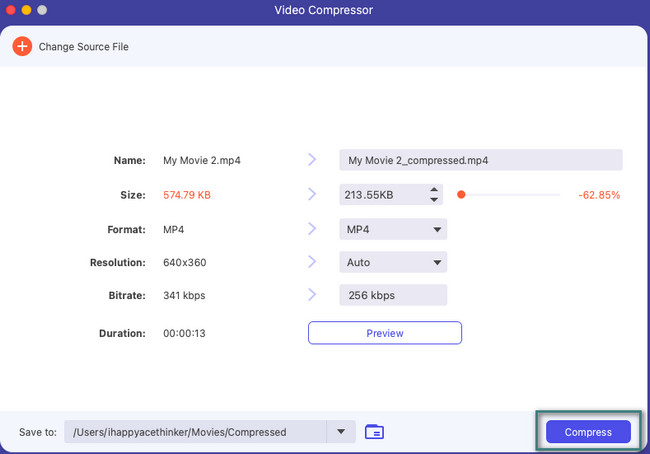
Video Converter Ultimate - лучшее программное обеспечение для конвертации видео и аудио, которое может конвертировать MPG / MPEG в MP4 с высокой скоростью и высоким качеством изображения / звука.
- Конвертируйте любые видео / аудио, такие как MPG, MP4, MOV, AVI, FLV, MP3 и т. Д.
- Поддержка 1080p / 720p HD и 4K UHD конвертирования видео.
- Мощные функции редактирования, такие как Обрезка, Обрезка, Поворот, Эффекты, Улучшение, 3D и многое другое.
Часть 3. Как сжать видео на Mac онлайн
В Интернете можно найти множество онлайн-инструментов, которые помогут научиться сжимать видео на Mac. Но самым посещаемым и эффективным является FreeConvert Video Compressor. Однако онлайн-инструмент потребует от вас регистрации на их веб-сайте, прежде чем получить доступ к его функциям. Кроме того, максимальный размер файла, который вы можете сжать, составляет 1 ГБ. Если ваше видео превышает этот размер файла, вы не сможете использовать онлайн-инструмент для его сжатия.
Кроме того, онлайн-инструмент требует быстрого подключения к Интернету. В противном случае процесс продлится более 5 минут, в зависимости от размера сжимаемого видео. В любом случае, смотрите ниже, как сжимать файлы с помощью онлайн-инструмента. Двигаться дальше.
Шаг 1Откройте веб-браузер и найдите веб-сайт https://www.freeconvert.com/video-compressor. После этого вы увидите основной интерфейс онлайн-инструмента. Отметьте Вход кнопку, если у вас уже есть учетная запись. Если у вас его нет, выберите Зарегистрироваться кнопка. После этого следуйте инструкциям на экране, чтобы создать учетную запись или войти в нее.
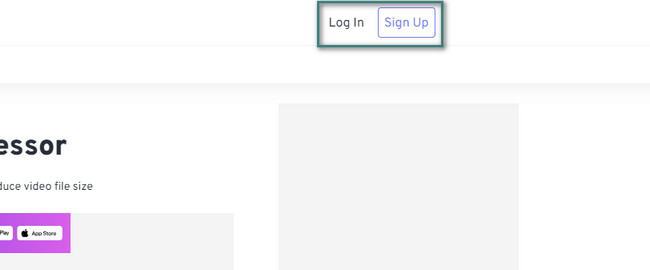
Шаг 2Поместите курсор на Выберите файлы кнопку, чтобы увидеть варианты загрузки видео. Вы можете выбрать кнопки «С устройства», «Из Dropbox», «С Google Диска» или «По URL-адресу». Позже выберите нужное видео из альбома.
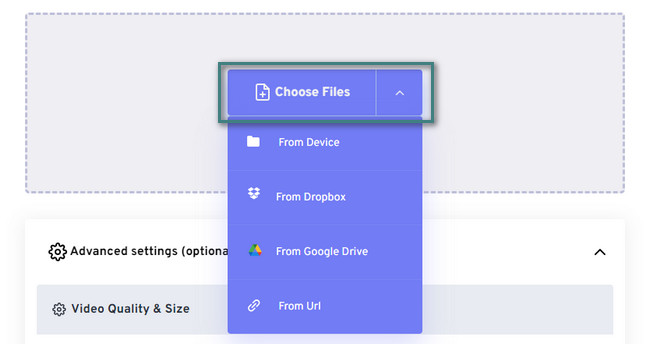
Шаг 3Выберите выходной формат, который вы предпочитаете для видео. Вы можете выбрать форматы MP4, FLV, MKV, AVI, MOV и 3GP. После этого вы можете изменить настройки видео, нажав кнопку Настройки значок. Пожалуйста, нажмите на Сжать сейчас! Кнопка, чтобы начать процесс сжатия. Это продлится несколько минут. Пожалуйста, не прерывайте процесс для достижения наилучших результатов.
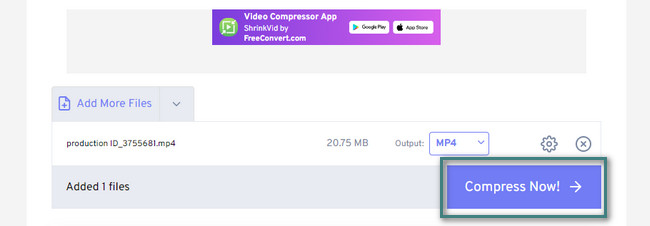
Часть 4. Как распаковать видео на Mac с помощью FoneLab Mac Sweep
После сжатия видео вам наверняка понадобится инструмент для их распаковки. Если да, то мы рекомендуем вам наш инструмент, Очистка FoneLab Mac. Он может распаковать сжатые видеофайлы только с помощью инструмента Unarchiver. Также этот инструмент может освободить место на вашем Mac и т.д.

С FoneLab Mac Sweep вы очистите систему, электронную почту, фотографии, ненужные файлы iTunes, чтобы освободить место на Mac.
- Управление похожими фотографиями и дубликатами файлов.
- Показать вам подробный статус Mac с легкостью.
- Очистите мусорное ведро, чтобы получить больше места для хранения.
Пожалуйста, следуйте инструкциям ниже для распаковки сжатых видео. Двигаться дальше.
Шаг 1Загрузите FoneLab Mac Sweep, нажав кнопку Бесплатная загрузка кнопка. Запустите его сразу после этого.
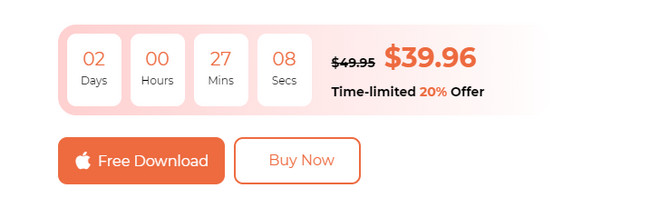
Шаг 2Выберите Инструментарий значок на третьем варианте, чтобы увидеть Unarchiver инструмент. Пожалуйста, нажмите на нее, чтобы продолжить.
Позже перетащите сжатые видео в поле слева. Нажмите кнопку Распаковка Кнопка, чтобы начать распаковку видео.
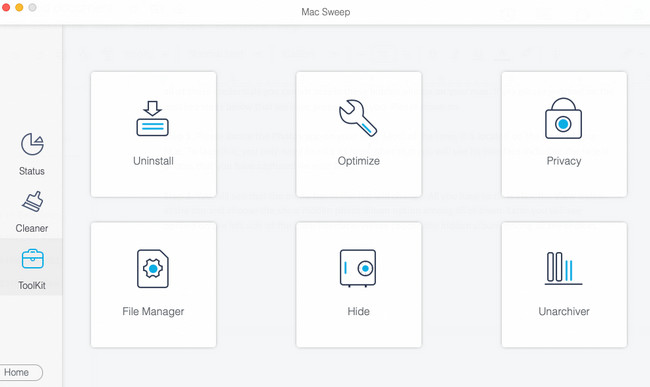
Часть 5. Часто задаваемые вопросы о том, как сжимать видео на Mac
1. Почему я не могу сжать папку?
Если вы не можете сжать папку, это может быть связано с правами доступа к папке на вашем Mac. Если да, отключите разрешения и заблокируйте эту папку, чтобы иметь возможность сжимать их. Итак, найдите папку, которую вы не можете сжать. После этого нажмите на него, удерживая клавишу Control, и выберите Свойства кнопка. В вертикальном окне отметьте галочкой Заблокированный значок вверху, включая значок Разрешение на чтение и запись внизу.
2. Почему мой сжатый файл на Mac имеет тот же размер?
Такая помощь – редкий случай. Эта проблема связана с тем, что размер файла, который вы хотите сжать, уже достиг своего предела. Это означает, что файл уже сильно сжат.
Вы уже безопасно сжимали свои файлы? Хорошо, если да! Мы рады, что методы эффективны. Если вы хотите узнать больше об этой проблеме, оставьте комментарий ниже. Мы ответим на них, как только сможем. Спасибо!

С FoneLab Mac Sweep вы очистите систему, электронную почту, фотографии, ненужные файлы iTunes, чтобы освободить место на Mac.
- Управление похожими фотографиями и дубликатами файлов.
- Показать вам подробный статус Mac с легкостью.
- Очистите мусорное ведро, чтобы получить больше места для хранения.
