- Очистить корзину
- Удалить почтовое приложение
- Очистить кэш на Mac
- Получите больше места на Mac
- Заставьте Chrome использовать меньше оперативной памяти
- Где находится Дисковая утилита на Mac
- Проверить историю на Mac
- Control + Alt + Удалить на Mac
- Проверьте память на Mac
- Проверить историю на Mac
- Удалить приложение на Mac
- Очистить кэш Chrome на Mac
- Проверить хранилище на Mac
- Очистить кеш браузера на Mac
- Удалить избранное на Mac
- Проверьте оперативную память на Mac
- Удалить историю просмотров на Mac
Как удалить избранное в Safari без стресса
 Обновлено Лиза Оу / 11 сентября 2023 г. 09:15
Обновлено Лиза Оу / 11 сентября 2023 г. 09:15Привет, ребята! Вчера я получил свой новый Mac и опробовал его возможности. Я использовал встроенный веб-браузер Safari. Я сохранил другие веб-страницы для дальнейшего использования. Однако, в отличие от Chrome, закладки в Safari называются избранными. Дело тут в том, что я хочу удалить некоторые из них, но не знаю их местонахождения. Как удалить избранное в Safari? Пожалуйста, помогите мне! Спасибо.
Ты прав. Закладки в Safari называются избранными. Но беспокоиться не о чем. Удаление закладок и избранного происходит практически так же. Чтобы доказать это, ознакомьтесь с методами, которые мы подготовили для вас ниже.
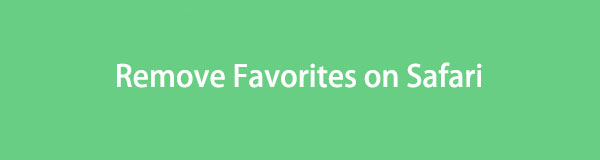

Список руководств
Часть 1. Как удалить избранное в Safari с Mac
Если вы используете Mac Safari, этот метод для вас! В отличие от iPhone или iPad, на Mac есть разные способы удаления избранного Safari. В любом случае, мы не будем здесь больше о них говорить. Мы познакомим вас с ними индивидуально, чтобы вы могли лучше их понять. Пожалуйста, выберите метод, который более удобен для вас. Продолжить.
Вариант 1. Выполнить сочетания клавиш
На компьютерах есть команды, которые мы можем выполнять с помощью сочетаний клавиш. Эти команды выполняются с помощью комбинаций клавиатур. В этом разделе показано, как получить доступ к избранному Safari под панелью поиска. Вы можете удалить их позже. Если вы хотите использовать этот метод для удаления избранного в Safari, ознакомьтесь с подробными инструкциями ниже.
Пожалуйста, запустите веб-браузер Safari на своем Mac. После этого нажмите кнопку Команда+Shift+B клавиши на его клавиатуре. Избранное Mac появится под панелью поиска. Пожалуйста, выберите избранное, которое вы хотите удалить на своем Mac. Пожалуйста, нажмите на них, удерживая клавишу Control, и выберите Удалить .
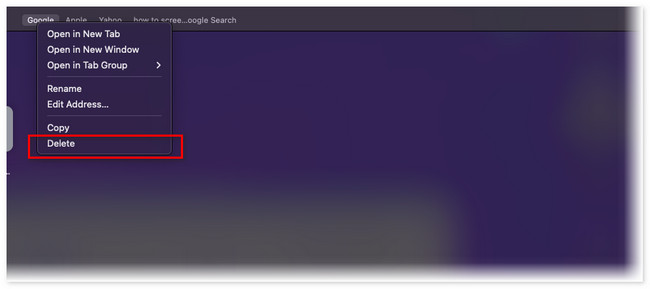
Вариант 2. Доступ к диспетчеру закладок
Еще один способ очистить избранное в Safari — через диспетчер закладок. В указанном месте хранятся избранные файлы, которые вы сохраняете в веб-браузере. В отличие от описанного выше метода, вы можете удалить несколько избранных на своем Mac с помощью диспетчера закладок Safari. Это место легко найти! Вам нужно только следовать подробной инструкции ниже. Двигаться дальше.
Шаг 1Пожалуйста, запустите Safari веб-браузер, чтобы немедленно начать процесс. После этого вы увидите закладки кнопку в главном меню. Пожалуйста, нажмите кнопку. Появятся новые раскрывающиеся параметры. Пожалуйста, нажмите кнопку Редактировать закладки кнопка. Веб-браузер перенесет ваш экран на веб-страницу, содержащую Bookmark Manager раздел в левой части основного интерфейса.
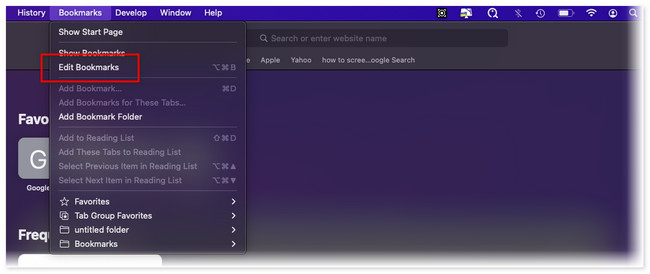
Шаг 2В разделе «Веб-сайт» в левой части инструмента нажмите кнопку Избранное Кнопка в качестве первого выбора. Его содержимое появится справа от веб-браузера. Найдите избранное, которое вы хотите удалить в Safari. После этого нажмите на них, удерживая клавишу Control, и выберите Удалить кнопка. После этого избранные исчезнут в Safari.
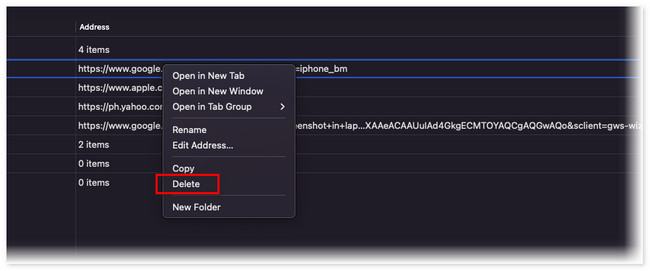
Вариант 3. С помощью FoneLab Mac Sweep
Что делать, если у вас есть сотни избранных файлов Safari и вы хотите удалить их одновременно? Что ж, пришло время воспользоваться нашим удобным инструментом, Очистка FoneLab Mac. Safari — не единственный веб-браузер, который он поддерживает. Он включает в себя Chrome, Firefox и другие! В любом случае, давайте узнаем о других его функциях, просмотрев список ниже.

С FoneLab Mac Sweep вы очистите систему, электронную почту, фотографии, ненужные файлы iTunes, чтобы освободить место на Mac.
- Управление похожими фотографиями и дубликатами файлов.
- Показать вам подробный статус Mac с легкостью.
- Очистите мусорное ведро, чтобы получить больше места для хранения.
- It оптимизирует Mac в несколько кликов.
- Он может освободить хранилище Mac, очистка мусорной корзины.
- Этот инструмент управляет похожими фотографиями и файлами и удаляет дубликаты.
- Программное обеспечение может шифровать файлы для обеспечения их безопасности.
- It удаляет несколько приложений в один клик.
Зная другие особенности Очистка FoneLab Mac, пришло время узнать, как это работает. Пожалуйста, ознакомьтесь с подробными инструкциями ниже, чтобы узнать, как удалить избранное в Safari с его помощью. Двигаться дальше.
Шаг 1Загрузите программное обеспечение на официальном сайте, нажав кнопку Бесплатная загрузка кнопка. После этого вверху отметьте скачанный файл и Применение папка появится на экране. Перетащите файл на него, чтобы настроить его. Позже запустите инструмент на своем Mac.
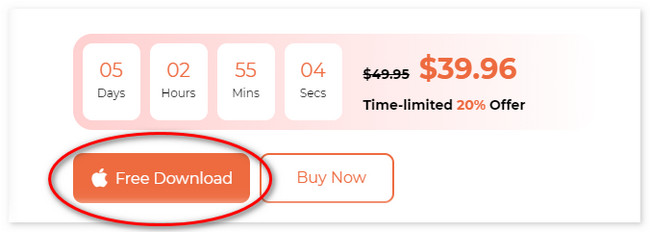
Шаг 2Пожалуйста, нажмите на Инструментарий значок в правой части основного интерфейса. Инструмент перенаправит вас на другой экран. Среди всех 6 дополнительных функций нажмите кнопку Политика .
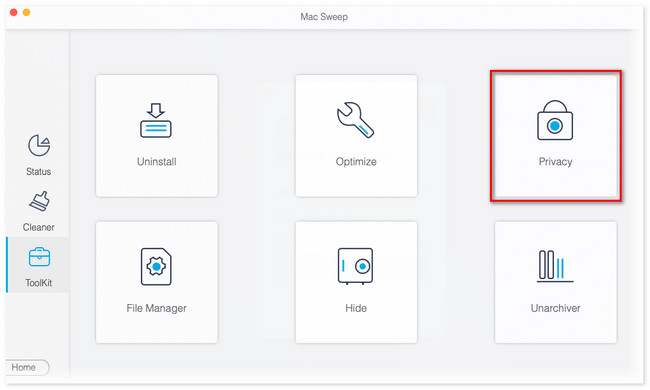
Шаг 3Откроется интерфейс сканирования. Пожалуйста, нажмите кнопку Сканировать кнопка; результаты появятся на Вид кнопку рядом с ней. Нажмите кнопку, чтобы увидеть результаты на следующей странице.
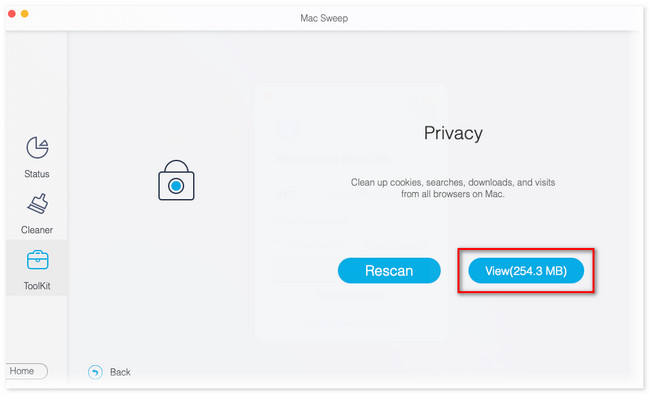
Шаг 4Выберите Safari значок слева. Его содержимое появится справа от инструмента. Установите все флажки, чтобы добавить избранное Safari в процесс удаления. Нажмите кнопку Чистка кнопку позже, чтобы удалить избранное в Safari.
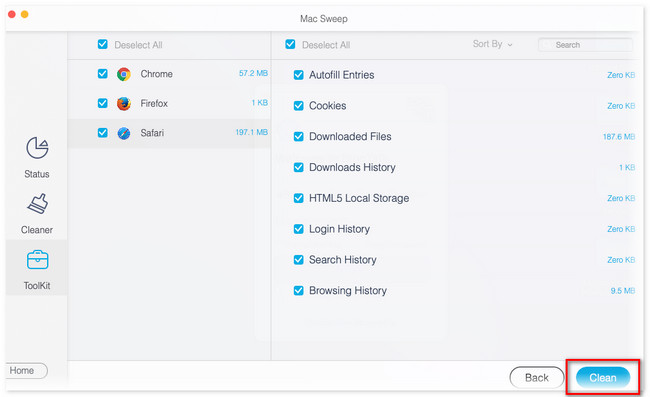

С FoneLab Mac Sweep вы очистите систему, электронную почту, фотографии, ненужные файлы iTunes, чтобы освободить место на Mac.
- Управление похожими фотографиями и дубликатами файлов.
- Показать вам подробный статус Mac с легкостью.
- Очистите мусорное ведро, чтобы получить больше места для хранения.
Часть 2. Как удалить избранное в Safari с iPhone/iPad
Зная способы удаления избранного Safari на Mac, как насчет iPad или iPhone? На самом деле есть только один способ удалить избранное Safari на iPhone и iPad. Вам нужно только получить доступ к разделу «История» приложения. Если вы не знаете, где его найти, следуйте инструкциям ниже.
Кстати, возможно, вам интересно, почему в iPhone и iPad используется один и тот же метод. Причина в том, что у них одинаковые кнопки и интерфейс.
Шаг 1На стартовой странице Safari нажмите значок онлайн бронирование значок в нижней части основного интерфейса. Позже параметры появятся и будут перечислены на экране. Пожалуйста, выберите Избранное кнопка среди всех.
Шаг 2Пожалуйста, коснитесь Редактировать кнопка в правом нижнем углу. После этого разделы будут доступны для редактирования. Проведите пальцем по опции «Избранное», и вы увидите Удалить кнопка справа. Коснитесь его, чтобы удалить все сохраненные избранные файлы на вашем iPhone или iPad.
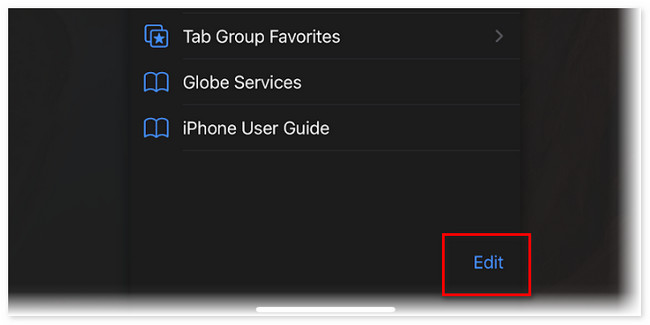
Часть 3. Часто задаваемые вопросы о том, как удалить избранное в Safari
1. Как мне организовать избранное на моем Mac?
Вы можете упорядочить избранное Safari на Mac, используя технику перетаскивания. Запустите Сафари. После этого выберите закладки кнопку вверху и нажмите кнопку «Изменить» закладки кнопка. Позже нажмите кнопку Избранное кнопка слева. Глубоко щелкните закладку, местоположение которой вы хотите изменить. Поместите его в то место, куда вы хотите его потом положить.
2. Почему на iPhone нет избранного?
Иногда iPhone Safari содержит незначительные неизвестные ошибки, из-за которых вы не можете увидеть сохраненное избранное. Также проверьте подключение к Интернету, чтобы убедиться, что оно стабильно. Если нет, подключите iPhone к самому мощному интернет-соединению, которое у вас есть. Кроме того, неправильная дата и время на iPhone могут привести к пропаже избранного. Если избранное по-прежнему отсутствует, попробуйте перезагрузите ваш iPhone.
Вот как легко научиться удалять избранное в Safari. Надеемся, у вас не возникло затруднений при выполнении приготовленных для вас методов. Кроме того, не забывайте пользоваться нашей программой, Очистка FoneLab Mac. Загрузите его сейчас, чтобы освободить место для хранения на вашем Mac!

С FoneLab Mac Sweep вы очистите систему, электронную почту, фотографии, ненужные файлы iTunes, чтобы освободить место на Mac.
- Управление похожими фотографиями и дубликатами файлов.
- Показать вам подробный статус Mac с легкостью.
- Очистите мусорное ведро, чтобы получить больше места для хранения.
