- Очистить корзину
- Удалить почтовое приложение
- Очистить кэш на Mac
- Получите больше места на Mac
- Заставьте Chrome использовать меньше оперативной памяти
- Где находится Дисковая утилита на Mac
- Проверить историю на Mac
- Control + Alt + Удалить на Mac
- Проверьте память на Mac
- Проверить историю на Mac
- Удалить приложение на Mac
- Очистить кэш Chrome на Mac
- Проверить хранилище на Mac
- Очистить кеш браузера на Mac
- Удалить избранное на Mac
- Проверьте оперативную память на Mac
- Удалить историю просмотров на Mac
Как отключить сообщения на Mac правильными способами
 Обновлено Лиза Оу / 21 сентября 2023 г. 09:15
Обновлено Лиза Оу / 21 сентября 2023 г. 09:15Привет! У меня проблемы с моим Mac, поэтому я надеюсь, что кто-нибудь сможет мне помочь. Я часто разрешаю своим братьям и сестрам использовать мой Mac, когда у них есть школьный проект. Однако они могут читать мои сообщения, поэтому я хочу немедленно отключить приложение. Пожалуйста, дайте мне знать, как правильно отключить сообщения на Mac. Ваша помощь будет очень признательна. Спасибо!
Доступ к вашим сообщениям на устройстве, которое вы часто предоставляете другим, может привести к утечке вашей конфиденциальности, как в сценарии выше. Даже если у вас есть Mac, знайте, что другие смогут прочитать ваши сообщения, как только откроют приложение. Должно быть, именно поэтому вы хотите отключить его, чтобы они не читали ваши сообщения. Между тем, в некоторых случаях освобождение памяти является причиной того, что некоторые пользователи Mac отключают приложение. Сообщения занимают немного места, но когда они накапливаются, они могут занимать много места, особенно если вы никогда не удаляли элементы. С другой стороны, кто-то может отправлять сообщения с большими вложениями, из-за чего ваши сообщения будут занимать много места на Mac. Следовательно, отключение приложения обмена сообщениями не позволит ему занимать больше места. Ниже приведены правильные способы деактивации «Сообщений» на Mac. Кроме того, мы подготовили еще одну программу, которая поможет улучшить вашу работу с Mac, и каждый метод будет охватывать простые рекомендации, поэтому приступайте к началу прямо сейчас.
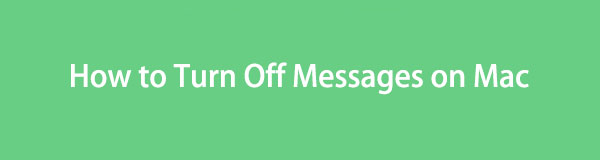

С FoneLab Mac Sweep вы очистите систему, электронную почту, фотографии, ненужные файлы iTunes, чтобы освободить место на Mac.
- Управление похожими фотографиями и дубликатами файлов.
- Показать вам подробный статус Mac с легкостью.
- Очистите мусорное ведро, чтобы получить больше места для хранения.

Список руководств
Часть 1. Как отключить сообщения на Mac, выйдя из iMessage
Независимо от того, в какую учетную запись вы входите, выход из системы всегда является официальным способом их отключения. Таким образом, это также способ отключить приложение для обмена сообщениями на вашем Mac. Если вы выйдете из своей учетной записи обмена сообщениями, вы, естественно, больше не будете получать сообщения на устройство. К счастью, эта процедура не требует стресса и может быть выполнена за минуту. Если вы правильно выполняете инструкции, ваши сообщения будут успешно отключены.
Следуйте приведенным ниже инструкциям, чтобы определить, как отключить iMessage на Mac, выйдя из iMessage:
Шаг 1Найдите свой Сообщения приложение на Dock или перейдите на панель запуска и используйте панель поиска. Найдя, нажмите кнопку приложение значок, и ваши сообщения появятся в окне «Сообщения». Далее нажмите Сообщения в левом верхнем углу, чтобы открыть параметры, и нажмите «Настройки».
Шаг 2Когда появится окно настроек, автоматически отобразится раздел «Общие». Нажмите кнопку «@-iMessage» из верхних опций, а затем убедитесь, что вы находитесь в Настройки раздел. Как только вы увидите свой Apple ID в верхней части интерфейса, нажмите кнопку Выход из системы вкладка, совмещенная с ней, чтобы выйти из iMessage и отключить сообщения.
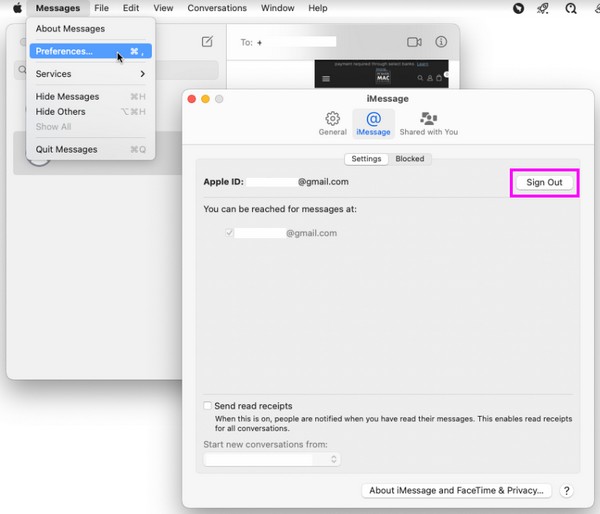
Часть 2. Как отключить сообщения на Mac, отключив уведомления
С другой стороны, возможно, вы не захотите выходить из системы, поскольку вы ежедневно используете ее на своем Mac. Это понятно, поскольку вам будет сложно входить в систему и выходить из нее каждый раз, когда вы проверяете или создаете сообщения. В этом случае отключите уведомления приложений. Таким образом, другие люди, использующие ваш Mac, не смогут видеть ваши сообщения, поскольку компьютер не получает уведомлений. Они будут видны только после того, как вы откроете приложение «Сообщения»; вы, вероятно, единственный, кто сделает это, чтобы лучше защитить ваши сообщения.
Следуйте приведенным ниже инструкциям, чтобы понять, как отключить сообщения на Mac, отключив уведомления:
Шаг 1Выберите Символ яблока в левом верхнем углу рабочего стола, чтобы просмотреть меню. Затем нажмите Системные настройки выше App Store вкладка, чтобы появилось окно. Он содержит различные приложение и утилита значки, поэтому выберите Уведомления и фокус значок в верхней части.
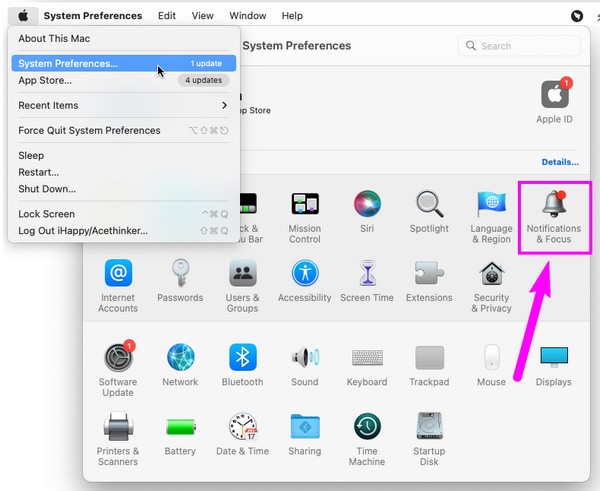
Шаг 2В левой части следующего интерфейса перечислены приложения, службы и т. д. на вашем Mac. Пролистывайте их, пока не увидите Сообщенияи щелкните по нему. В правой части отключите Разрешить уведомления ползунок вверху, чтобы отключить уведомления приложения для обмена сообщениями.
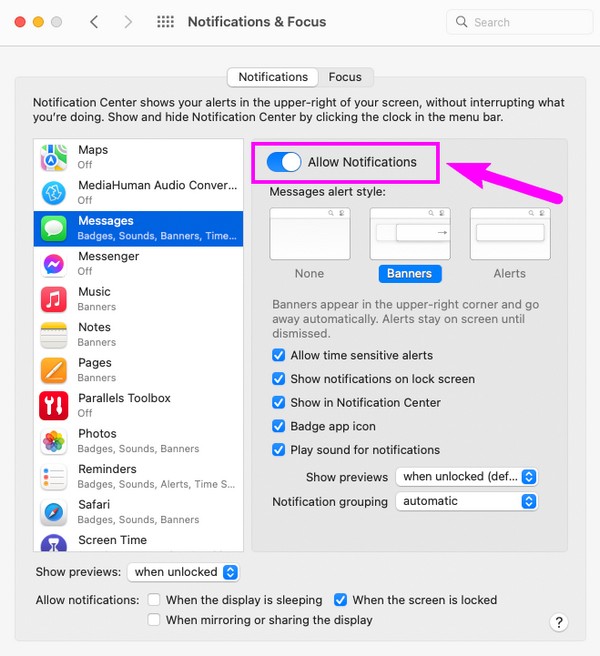
Часть 3. Как очистить ненужные файлы на Mac с помощью FoneLab Mac Sweep
Как только вы закончите отправлять сообщения, подумайте о том, чтобы попробовать Очистка FoneLab Mac. Этот инструмент очистки поможет вам удалить мусор с вашего Mac, освобождая пространство и сделать его работу более плавной. Это полезно во многих аспектах, например удаление неиспользуемых приложений, удаляя большие и старые файлы, опорожнение мусорного бака, удаляя iTunes, iPhone, системный мусор и многое другое. Следовательно, он полезен для очистки различных компонентов вашего Mac. Вы даже можете проверить его статус, чтобы проверьте свой процессор Mac, Память и Диск. Он профессионально справляется с обработкой ненужных данных, но его организованный интерфейс значительно упрощает очистку.

С FoneLab Mac Sweep вы очистите систему, электронную почту, фотографии, ненужные файлы iTunes, чтобы освободить место на Mac.
- Управление похожими фотографиями и дубликатами файлов.
- Показать вам подробный статус Mac с легкостью.
- Очистите мусорное ведро, чтобы получить больше места для хранения.
Ниже приведены примеры простых шагов по очистке ненужных файлов на Mac с помощью Очистка FoneLab Mac:
Шаг 1Нажмите значок Chrome, Safari или любого другого браузера на своем Mac, затем введите в адресной строке сайт FoneLab Mac Sweep, чтобы открыть его страницу. На левом экране вас встретит описание инструмента, но обратите внимание на Бесплатная загрузка кнопку ниже. Нажмите на нее, и файл скоро будет сохранен на вашем Mac. Сохраните его прямо в папке «Приложения», затем запустите.
Шаг 2После запуска вы увидите ключевые функции инструмента, в том числе очиститель box на главном интерфейсе. Нажмите на функцию очистки, чтобы отобразить типы данных и мусор, с которыми может справиться эта программа. Выберите Системный мусор коробку на данный момент, но вы можете вернуться к остальным позже. Затем выберите Сканировать вкладка на следующем экране, чтобы прочитать ненужные файлы на Mac, и нажмите Вид.
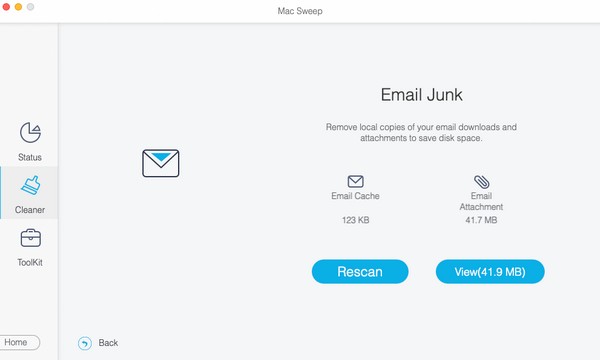
Шаг 3Отсканированные данные будут отображены в интерфейсе. Левая часть представлена по классификации, а правая содержит отдельные файлы или мусор. Установите соответствующие флажки для данных, затем выберите Чистка в самой дальней нижней части экрана, чтобы удалить выбранные вами ненужные файлы на Mac.
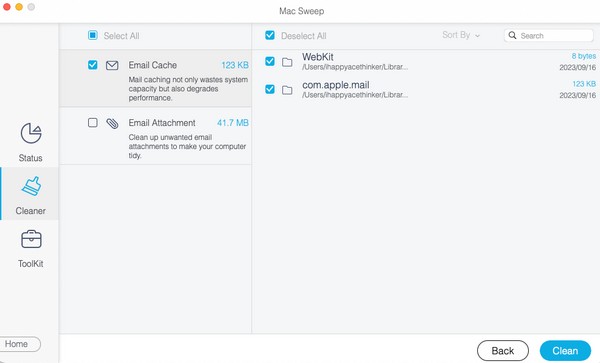
Часть 4. Часто задаваемые вопросы о том, как отключить сообщения на Mac
1. Могу ли я деактивировать приложение «Сообщения» на своем Mac?
К сожалению, вы не можете деактивировать или удалить приложение «Сообщения», поскольку оно встроено в вашу macOS. Однако вы можете выйти из своей учетной записи или отключить уведомления. Таким образом, ваши сообщения не будут внезапно появляться на вашем экране, когда кто-то другой использует ваш Mac. В частях 1 и 2 этой статьи эти методы рассматриваются более подробно, поэтому, пожалуйста, перейдите выше, чтобы просмотреть дополнительную информацию и посмотреть, что вы можете сделать с помощью своего приложения для обмена сообщениями.
2. Можете ли вы отключить Mac в настройках приложения «Сообщения»?
Да, это. Вы можете легко выйти из iMessage, открыв окно настроек приложения «Сообщения». Отключение приложения «Сообщения» на Mac в настройках приложения осуществляется тем же способом, что и процедура выхода из системы. Более подробную информацию об этом см. в Части 1. После этого рассмотрите возможность перехода к Части 3, где вы найдете дополнительный совет по очистке вашей почты и других частей вашего Mac от ненужных и нежелательных данных.
Мы высоко ценим ваше присутствие и понимание вышеперечисленных методов. Пожалуйста, вернитесь позже, как только вы столкнетесь с другой проблемой, и мы обеспечим эффективные решения.

С FoneLab Mac Sweep вы очистите систему, электронную почту, фотографии, ненужные файлы iTunes, чтобы освободить место на Mac.
- Управление похожими фотографиями и дубликатами файлов.
- Показать вам подробный статус Mac с легкостью.
- Очистите мусорное ведро, чтобы получить больше места для хранения.
