- Screen Recorder
- Mac Video Recorder
- Windows Video Recorder
- Mac Audio Recorder
- Windows Audio Recorder
- Регистратор веб-камеры
- Рекордер игры
- Регистратор встреч
- Messenger Call Recorder
- Skype Recorder
- Запись курса
- Регистратор презентаций
- Chrome Recorder
- Firefox Recorder
- Снимок экрана в Windows
- Снимок экрана на Mac
Не работает запись экрана в iOS 12 - почему и как это исправить | 2023 г.
 Размещено от Лиза Оу / 24 марта 2021 г. 16:00
Размещено от Лиза Оу / 24 марта 2021 г. 16:00Наряду с улучшениями и улучшениями iPhone с iOS 11 и более поздними версиями поставляется со встроенной функцией записи экрана. Полезно запись экрана iPhone видео и аудио просто.
Однако при использовании iPhone в повседневной жизни возникли некоторые проблемы. Например, запись экрана внезапно прервалась, она заканчивается сообщением об ошибке, в котором говорится, что файл записи не может быть сохранен, и многими другими.
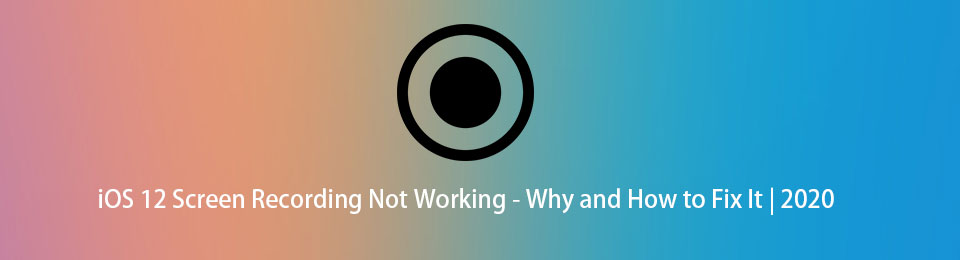
Если вы столкнулись с подобными ситуациями, этот пост покажет вам 6 проверенных методов решения этих проблем.

Список руководств
1. Почему в iOS 12 не работает запись экрана
Многие пользователи iOS 12 обнаружили, что экран iPhone не отвечает при записи. Когда вы что-то делаете, очень неприятно ждать. Прежде чем мы погрузимся в то, как это исправить, вы можете прочитать ниже причины, почему запись экрана iOS 12 не работает.
- iOS 12 Screen Recording не была включена. Прежде всего, вы должны включить эту функцию в настройках iPhone, тогда вы сможете записывать видео с экрана iPhone, звук и микрофон соответственно.
- Одна из основных причин того, что экранная запись iOS 12 не сохраняется, - это то, что на вашем iPhone недостаточно памяти для сохранения файлов записи.
- Родительский контроль - это функция, ограничивающая использование функций или приложений на iPhone. Если вы добавили его в свой список ограничений, вы не сможете использовать его как обычно.
- Невозможно записать звук на iOS 12, потому что вы еще не включили его.
- Иногда люди просто обнаруживают, что это не работает по неизвестным причинам.
2. Как исправить неработающую запись экрана iOS 12 на ПК
Легче решить проблему, если вы знаете причину возникновения такой ситуации. Что ж, следующая часть - это то, что вы можете попробовать.
Решение 1. Повторно включите функцию записи экрана iOS.
Вам всегда будет предложено «Попробуйте позже», Когда вам не удалось позвонить по телефону. Но очевидно, что это действительно хороший способ исправить небольшие ошибки во время записи.
Ниже учебник.
Шаг 1Откройте Настройки > Центр управления.
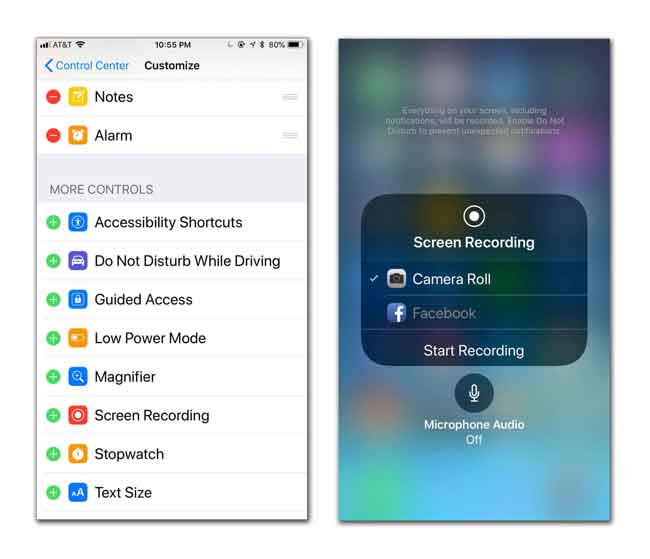
Шаг 2Коснитесь значка - перед Экранная запись отключить это.
Шаг 3Через несколько минут коснитесь значка + рядом с Экранная запись чтобы снова его включить.
Решение 2. Перезагрузите iPhone.
Перезапуск устройств может устранить большинство проблем с технологическими продуктами. У вас есть 2 варианта перезагрузить iPhone как показано ниже.
Вариант 1. Нажмите кнопку Питания кнопку в течение не менее 8 секунд, пока не появится ползунок на экране iPhone, слайд к перезагрузить iPhone.
Вариант 2. Коснитесь Настройки > Общие > Завершение работы чтобы выключить iPhone. Подождите несколько минут, затем нажмите кнопку питания, чтобы перезагрузить его.
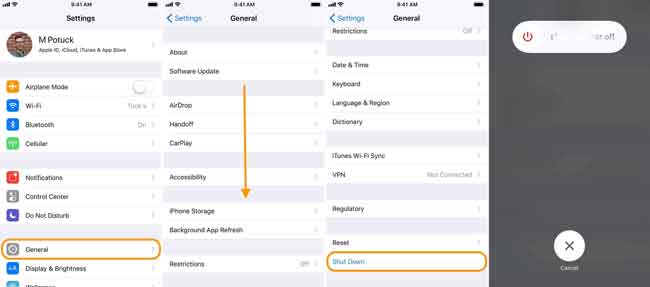
Решение 3. Освободите хранилище iPhone
Поскольку при записи экрана iOS записанные видео сохраняются в приложении «Фото» на iPhone в соответствии с объемом памяти устройства, необходимо очистить хранилище iPhone для записи.
Чтобы вернуть данные при переустановке приложения, вы можете выбрать выгрузку приложений. Если нет, просто удалите приложения напрямую.
Шаг 1Перейдите на Настройки > Общие > Хранилище iPhone.
Шаг 2Выберите приложение, которое хотите удалить, затем коснитесь Внедрение приложения or Удалить приложение.
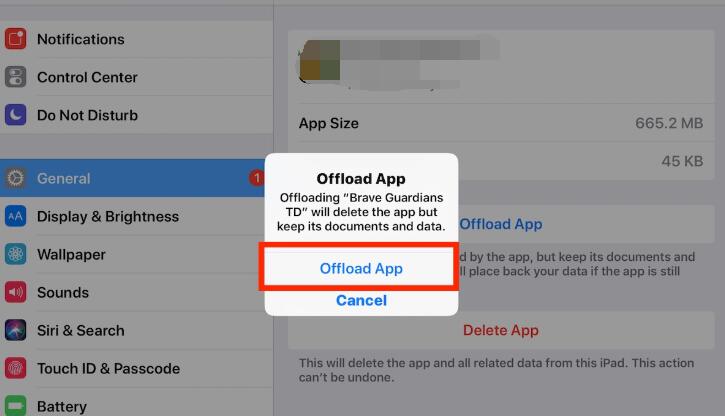
Решение 4. Обновите до последней версии iOS.
Если ваша функция записи экрана iOS 12 больше не работает должным образом, вам будет рекомендовано обновить систему iPhone до последней версии. Ниже представлена демонстрация того, как обновить iOS системы.
Шаг 1Перейдите на Настройки > Общие.
Шаг 2Выберите Обновление ПО и нажмите Скачайте и установите на новой странице.
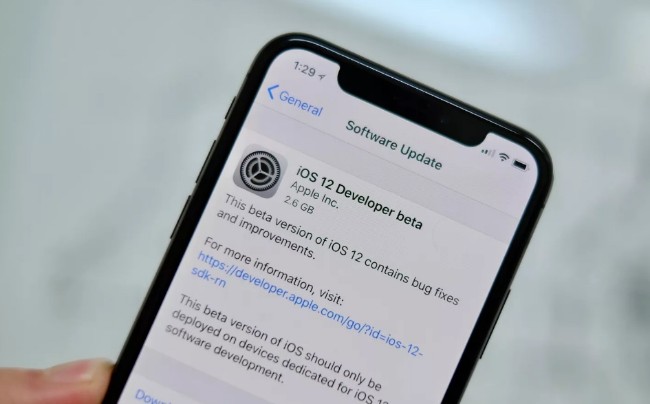
FoneLab Screen Recorder позволяет вам захватывать видео, аудио, онлайн-уроки и т. Д. На Windows / Mac, и вы можете легко настраивать размер, редактировать видео или аудио и многое другое.
- Записывайте видео, аудио, веб-камеру и делайте скриншоты на Windows / Mac.
- Предварительный просмотр данных перед сохранением.
- Это безопасно и просто в использовании.
Решение 5. Сбросить iPhone
Сброс iPhone - еще один отличный способ восстановить iPhone до нормального состояния. По сравнению с перезагрузкой, сброс приведет к стиранию всех настроек или данных на вашем устройстве. пожалуйста Резервные данные прежде чем сделать это.
Ниже описано, как выполнить сброс iPhone.
Шаг 1Нажмите Настройки > Общие > Сброс.
Шаг 2Выберите вариант из списка. Вы должны узнать подробности об этих вариантах, прежде чем сделать выбор. Вы можете сначала выбрать Сбросить все настройки, который может удалить все настройки, но сохранить ваши данные на вашем iPhone. Если это не сработает, вы можете нажать Сбросить все содержимое и настройки, который удалит все данные.
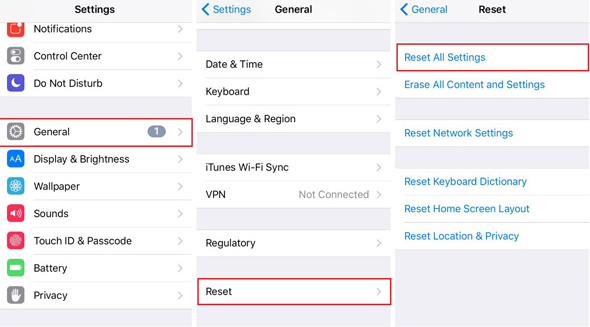
Решение 6. Приложения для записи экрана iOS
Если вышеупомянутые способы не позволяют сохранить нормальную работу записи экрана iOS, вы можете попробовать некоторые сторонние приложения для записи экрана на iPhone. На рынке доступно множество альтернатив, вам нужно просто выбрать подходящий и следовать инструкциям, чтобы легко записать экран iPhone.
Ниже приведены 3 рекомендации лучших приложений для записи видео для iPhone.
Наверх 1. AZ Screen Recorder
Наверх 2. Аиршоу
Наверх 3. Видио
3. Лучшее средство записи экрана iOS
Вместо этого вы также можете записать экран iOS на компьютере, если хотите использовать компьютерную программу. Приложения для записи экрана iPhone имеют легкий дизайн и могут помочь вам записывать видео без дополнительных запросов. Для людей, которые хотят снять профессиональное обучающее видео, создать онлайн курс, или другие, FoneLab Screen Recorder будет мудрым выбором.
Почему? Это не похоже на Vidyo и другие рекордеры, FoneLab Screen Recorder может записывать голос из динамика, захватывать системный звук, записывать видео с веб-камеры и больше. Более того, он предоставляет различные инструменты редактирования для добавления текста, линий, рисунков и т. Д., Чтобы ваша запись выглядела яркой.
Чтобы упростить процедуру записи, вы можете выбрать запись в полноэкранном режиме или в настраиваемой области. Вы даже можете записывать вокруг мыши или исключить нежелательные окна. Как видите, это действительно мощный инструмент, который стоит попробовать.
FoneLab Screen Recorder позволяет вам захватывать видео, аудио, онлайн-уроки и т. Д. На Windows / Mac, и вы можете легко настраивать размер, редактировать видео или аудио и многое другое.
- Записывайте видео, аудио, веб-камеру и делайте скриншоты на Windows / Mac.
- Предварительный просмотр данных перед сохранением.
- Это безопасно и просто в использовании.
Шаг 1Перейдите на официальный сайт и нажмите кнопку Скачать кнопка. Затем следуйте инструкциям на экране, чтобы установить FoneLab Screen Recorder.
Шаг 2Зеркальное отображение iPhone на компьютер. У вас есть разные методы поиска в Интернете.
Шаг 3Запустите FoneLab Screen Recorder на компьютере, затем выберите Видеомагнитофон на главном интерфейсе.

Шаг 4Нажмите В полностью or На заказ для выбора области записи на экране компьютера. Затем включите системный звук, микрофон или веб-камеру в соответствии с вашими потребностями. Нажмите REC начать запись.

Шаг 5Воспроизведите то, что вы хотите записать на iPhone, затем нажмите остановить значок на экране компьютера, когда это будет сделано. Наконец, сохраните его в папку компьютера.
Вот и все, что запись экрана iOS 12/11 не работает. FoneLab Screen Recorder - одна из лучших альтернатив, если вы можете отразить iPhone на компьютере.
Если у вас есть еще вопросы, оставляйте комментарии ниже.
FoneLab Screen Recorder позволяет вам захватывать видео, аудио, онлайн-уроки и т. Д. На Windows / Mac, и вы можете легко настраивать размер, редактировать видео или аудио и многое другое.
- Записывайте видео, аудио, веб-камеру и делайте скриншоты на Windows / Mac.
- Предварительный просмотр данных перед сохранением.
- Это безопасно и просто в использовании.
