Восстановите утерянные / удаленные данные с компьютера, жесткого диска, флэш-накопителя, карты памяти, цифровой камеры и многого другого.
Mac не запускается в безопасном режиме: 4 простых процесса
 Обновлено Лиза Оу / 22 июня 2022 г. 09:20
Обновлено Лиза Оу / 22 июня 2022 г. 09:20Пользователи могут загружать свои Mac в безопасном режиме при возникновении проблем на таких компьютерах, как Mac, чтобы найти и решить различные проблемы. Но бывают случаи, когда они не могут запуститься в безопасном режиме, чтобы исправить ошибки, связанные с ОС. Если вы один из них, не волнуйтесь. Если вы ищете лучшие решения, которые вы можете использовать для решения этой проблемы, вы попали в правильный пост. Вот пошаговое руководство по решению проблем, связанных с тем, что Mac не запускается в безопасном режиме. После этого снова загрузите Mac в безопасном режиме и немедленно восстановите данные с помощью надежного инструмента, упомянутого в этом посте.
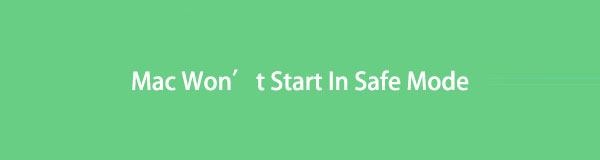

Список руководств
FoneLab Data Retriever - восстанавливайте потерянные / удаленные данные с компьютера, жесткого диска, флэш-накопителя, карты памяти, цифровой камеры и многого другого.
- Восстановление фотографий, видео, документов и других данных с легкостью.
- Предварительный просмотр данных перед восстановлением.
Часть 1. Почему Mac не запускается в безопасном режиме
Если вашему Mac требуется вечность для загрузки в безопасном режиме, для таких случаев существуют потенциальные причины. Это может быть из-за следующего:
- Временная ошибка в macOS
- Проблемы с ОС
- Ограничения настроек безопасности на Mac
- Проблемы с клавиатурой
Но взбодрись! Вы по-прежнему можете исправить эти проблемы, из-за которых ваш Mac не запускается в безопасном режиме. Если вы хотите узнать, как это сделать, перейдите к следующей части этого поста.
Часть 2. Как исправить Mac не запускается в безопасном режиме
Если ваш Mac вообще не отвечает при запуске в безопасном режиме или загрузка в безопасном режиме занимает больше времени, вот 4 решения, которые мы собрали, которые вы можете использовать для устранения проблем.
Метод 1. Принудительно выключите Mac
Временные ошибки могут привести к ненормальной работе Mac; это включает в себя то, что ваш Mac не запускается в безопасном режиме. Когда это происходит на вашем Mac, вы можете попытаться принудительно выключить компьютер. Вот как это сделать:
Шаг 1Сначала нажмите и удерживайте Питания кнопку, пока экран не погаснет.
Шаг 2Затем принудительно выключите свой Mac, используя следующие сочетания клавиш:
Чтобы принудительно выключить Mac и безопасно закрыть приложение
Нажмите Command + Option + Control + Питание/Извлечение/Touch ID ключи.
Чтобы принудительно завершить работу без безопасно закрытых приложений.
Нажмите Command + Control + питание/извлечение/Touch ID кнопки
Шаг 3Подождите несколько секунд и попробуйте снова загрузить Mac в безопасном режиме. Вот и все!
Попробуйте другой метод, если это не поможет вам решить проблему с запуском Mac в безопасном режиме.
FoneLab Data Retriever - восстанавливайте потерянные / удаленные данные с компьютера, жесткого диска, флэш-накопителя, карты памяти, цифровой камеры и многого другого.
- Восстановление фотографий, видео, документов и других данных с легкостью.
- Предварительный просмотр данных перед восстановлением.
Способ 2. Ключ опции
Если безопасный режим не работает на вашем Mac, устраните эту ошибку, просто удерживая клавишу Option при загрузке системы. Чтобы сделать это, выполните следующие действия.
Шаг 1Во-первых, полностью выключите свой Mac.
Шаг 2Затем нажмите и удерживайте клавишу Option, затем нажмите Питания кнопку, пока экран не станет черным.
Шаг 3После этого список дисков появится на экране вашего Mac. Выберите свой диск и нажмите кнопку Enter.
Как только вы это сделаете, это должно решить вашу проблему, когда ваш Mac не запускается в безопасном режиме.
Способ 3. Проверьте настройки безопасности
Бывают случаи, когда ваши настройки безопасности могут вызывать проблемы такого типа. Возможно, пароли FileVault и Firmware заблокировали доступ к безопасному режиму. Чтобы решить эту проблему, лучше отключить эти две функции. Для этого выполните приведенные ниже шаги:
Шаг 1Начните с перезагрузки Mac и удержания Command + R при загрузке.
Шаг 2Далее введите пароль прошивки. Затем выберите язык и перейдите к утилитам.
Шаг 3После чего перейти к Утилита безопасности при запуске, И выберите Отключить пароль прошивки.
Шаг 4Наконец, введите пароль прошивки еще раз, чтобы успешно отключить его. Ну вот!
Выполнив все эти шаги, попробуйте снова войти в безопасный режим.
Метод 4. Сброс SMC и NVRAM
Вы можете исправить ошибки, связанные с неработающим оборудованием, сбросив SMC или контроллер управления системой, например, проблемы с клавиатурой, из-за которых ваш Mac не запускается. Вы также можете попробовать сбросить NVRAM или энергонезависимую оперативную память, чтобы решить ту же проблему. Теперь, чтобы сделать это, выполните следующие действия:
Сброс SMC на Mac:
Шаг 1Прежде всего, выключите свой Mac.
Шаг 2Далее нажмите и удерживайте кнопку Shift + Option + контроль ключи. И нажмите Питания .
Шаг 3Затем отпустите клавиши через 20 секунд.
Шаг 4Наконец, дайте вашему Mac завершить процесс. Вот и все!
Сброс NVRAM на Mac:
Шаг 1Во-первых, полностью выключите свой Mac.
Шаг 2Затем перезагрузите Mac. И нажмите и удерживайте кнопку Option + Command + P + R комбинация клавиш.
Шаг 3Чтобы продолжить, отпустите клавиши, когда услышите второй звук запуска или когда логотип Apple появится и исчезнет дважды. (Для Mac на базе T2). Вот оно!
Это методы, которые вы можете использовать для решения проблемы на Mac, которая не загружается в безопасном режиме.
Вы хотите восстановить данные, которые вы удалили/потеряли во время решения проблемы на вашем Mac? Перейти к следующей части этого поста.
Часть 3. Как восстановить данные с Mac с помощью FoneLab Data Retriever
Вы ищете надежный инструмент, который можно использовать для восстановления важных данных со стационарного Mac, который не запускается в безопасном режиме? Mac FoneLab Data Retriever здесь, чтобы помочь вам. С его помощью вы можете профессионально и в конечном итоге восстановить каждый бит ваших данных, который был удален или удален. Мало того, он также позволяет извлекать различные типы файлов с компьютеров, жестких дисков, карт памяти и т. д. И не беспокойтесь; это не уничтожит исходные данные ваших файлов.
FoneLab Data Retriever - восстанавливайте потерянные / удаленные данные с компьютера, жесткого диска, флэш-накопителя, карты памяти, цифровой камеры и многого другого.
- Восстановление фотографий, видео, документов и других данных с легкостью.
- Предварительный просмотр данных перед восстановлением.
Более того, он доступен как на Mac, так и на Windows. Теперь используйте его, следуя руководству ниже.
Шаг 1Для начала скачайте Mac FoneLab Data Retriever на вашем Mac. Убедитесь, что вы используете правильную версию для вашего устройства.
Шаг 2После этого запустите инструмент на своем Mac. Затем выберите Mac Восстановление данных из функций.

Шаг 3Затем выберите тип файла, который вы хотите получить, или вы можете выбрать Проверьте все типы файлов и ударил Сканировать кнопка. Если вы не можете найти данные, попробуйте режим глубокого сканирования.
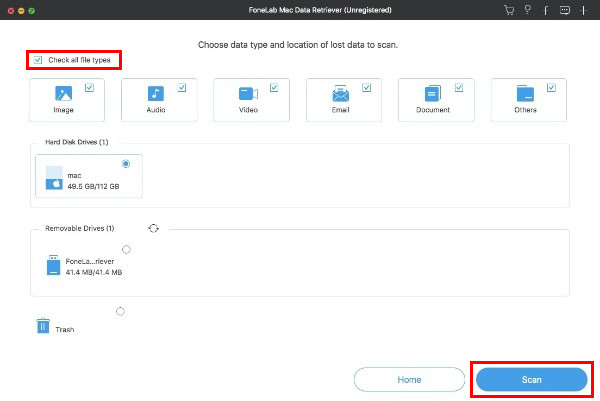
Шаг 4После сканирования удаленных файлов с вашего Mac вы можете предварительно просмотреть их, прежде чем восстанавливать. Затем выберите их.
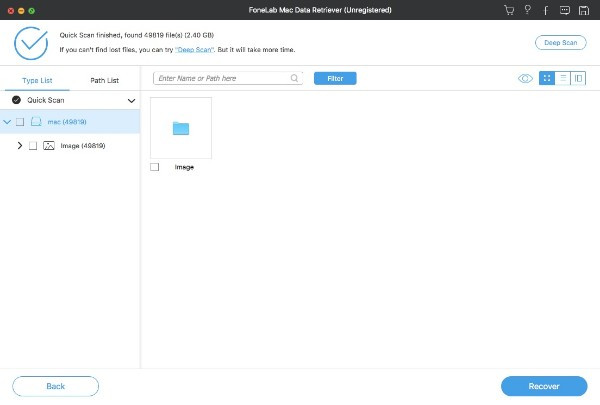
Шаг 5Наконец, нажмите Recover кнопку, чтобы восстановить данные вашего Mac. Подождите несколько минут, и все!
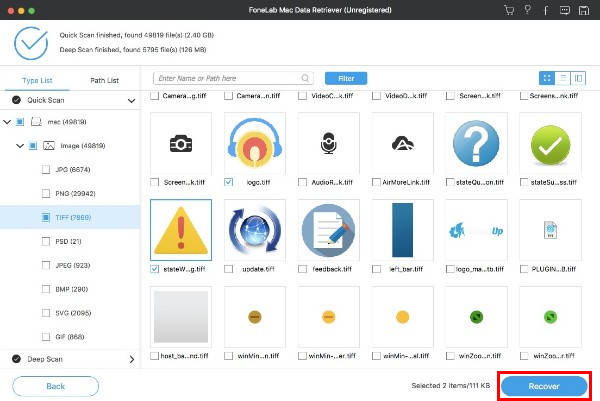
FoneLab Data Retriever действительно поможет вам без проблем восстановить ваши данные. Попробуйте и скачайте его бесплатно прямо сейчас!
Часть 4. Часто задаваемые вопросы о Mac не запускается в безопасном режиме
1. Как включить рабочий стол Mac без кнопки питания?
К сожалению, вы не можете включить рабочий стол Mac без кнопки питания. Тем не менее, вы можете выключить свой Mac с помощью клавиатуры.
2. Что делать, если Mac не загружается в режиме восстановления?
Вы можете сделать многое, когда ваш Mac не загружается в режим восстановления; вы можете проверить свою клавиатуру, использовать загрузочный установщик, сбросить SMC, сделать резервную копию машины времени и многое другое.
Подводя итог, при возникновении такой проблемы, как Mac не запускается в безопасном режиме, ее устранение никогда не должно быть сложным. С помощью этих методов вы можете быстро решить этот тип проблемы. Кроме того, с Mac FoneLab Data Retriever, вы можете легко восстановить удаленные/потерянные данные. Примите решение сейчас.
FoneLab Data Retriever - восстанавливайте потерянные / удаленные данные с компьютера, жесткого диска, флэш-накопителя, карты памяти, цифровой камеры и многого другого.
- Восстановление фотографий, видео, документов и других данных с легкостью.
- Предварительный просмотр данных перед восстановлением.
