- Очистить корзину
- Удалить почтовое приложение
- Очистить кэш на Mac
- Получите больше места на Mac
- Заставьте Chrome использовать меньше оперативной памяти
- Где находится Дисковая утилита на Mac
- Проверить историю на Mac
- Control + Alt + Удалить на Mac
- Проверьте память на Mac
- Проверить историю на Mac
- Удалить приложение на Mac
- Очистить кэш Chrome на Mac
- Проверить хранилище на Mac
- Очистить кеш браузера на Mac
- Удалить избранное на Mac
- Проверьте оперативную память на Mac
- Удалить историю просмотров на Mac
Ярлык «Переместить в корзину» на Mac [Основные способы выполнения]
 Обновлено Лиза Оу / 10 ноя, 2023 09:15
Обновлено Лиза Оу / 10 ноя, 2023 09:15Привет! Мне трудно удалить файлы на моем Mac. Есть много кнопок, которые мне нужно нажать, прежде чем я смогу их очистить. Мне нужно удалить сотни файлов и папок. Удаление их без использования ярлыков отнимет у меня слишком много времени. Можете ли вы помочь мне с моим беспокойством? Огромное спасибо заранее!
Изучение того, как Mac удаляет данные немедленно, окажет вам большую помощь при очистке данных Mac. Вы сократите время, которое потратите на их удаление. В этом посте хорошо то, что в нем перечислены самые быстрые способы изучения ярлыков удаления. Пожалуйста, прокрутите вниз, чтобы увидеть их.
![Ярлык «Переместить в корзину» на Mac [Основные способы выполнения]](https://www.fonelab.com/images/mac-sweep/move-to-trash-shortcut-mac/move-to-trash-shortcut-mac.jpg)

Список руководств
Часть 1. Что такое сочетание клавиш для удаления на Mac
Когда вы произносите сочетания клавиш для удаления на Mac, это быстрые команды или действия для удаления файла или других данных. Он может использовать комбинации клавиш с помощью клавиатуры Mac, трекпада и т. д. Их преимущество в том, что они могут удалять отдельные или несколько данных с вашего Mac.
Однако каждый метод имеет разные процедуры. Если вы хотите изучить их все, терпеливо прочитайте и поймите их руководство в списке ниже. Позже выберите наиболее удобный для вас способ. Пожалуйста, прокрутите вниз.

С FoneLab Mac Sweep вы очистите систему, электронную почту, фотографии, ненужные файлы iTunes, чтобы освободить место на Mac.
- Управление похожими фотографиями и дубликатами файлов.
- Показать вам подробный статус Mac с легкостью.
- Очистите мусорное ведро, чтобы получить больше места для хранения.
Способ 1. Перейти к ярлыку «Корзина» на Mac
Прежде чем мы углубимся в комбинации клавиш, вы должны знать, что метод перетаскивания может быть самой базовой операцией для удаления данных Mac. Это простой способ удалить данные на Mac. Для этого процесса требуется только перетащить файл прямо в корзину Mac.
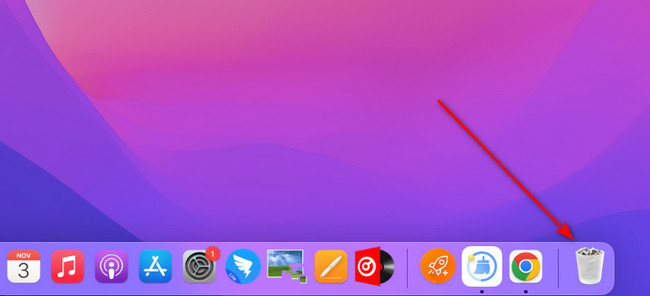
Команда + Удалить - Эти комбинации клавиш удалят выбранные вами файлы на экране. После удаления они будут отправлены в корзину Mac.
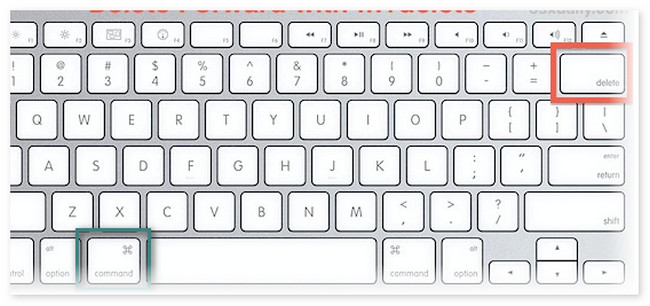
Примечание. Вы обнаружите, что удаленные файлы хранятся в папке «Корзина», поэтому вы также можете использовать ярлык для их окончательного удаления.
Shift + Команда + Удалить - Эта комбинация будет очистить корзину. Недавно удаленные файлы будут удалены без возможности восстановления. Не существует инструмента восстановления или специалиста, который мог бы их восстановить. Если это так, будьте осторожны и будьте уверены в данных, которые вы удалите, если воспользуетесь этой комбинацией клавиш.
Способ 2. Ярлыки комбинаций клавиш на Mac
Ярлык «Немедленное удаление» на Mac использует комбинации клавиш, прежде чем вы сможете его выполнить. Эти комбинации клавиш нужно выполнять серьезно. Знание их последствий или результатов также является обязательным. Кроме того, вы должны знать их различия, чтобы знать, какой из них вы будете использовать, поскольку на этот раз удаленные файлы никогда не будут восстановлены из папки «Корзина». Готовы ли вы их узнать? Прочтите их процедуры и описания ниже.
Option + Shift + Command + Delete - Эта команда аналогична предыдущей. Однако их отличие в том, что диалоговое окно подтверждения не появится. Это только автоматически очистит корзину Mac.
Способ 3. Используйте трекпад Mac
С помощью трекпада Mac также можно удалять файлы, перемещая их в корзину Mac. Правильная навигация по трекпаду Mac приведет вас к лучшим результатам. Хорошо, что вы также можете использовать трекпад Mac для выбора нескольких данных или файлов на Mac. То есть удалить их одновременно. Хотите изучить ярлык Mac для перехода в корзину через трекпад? Подробную процедуру смотрите ниже. Пожалуйста, продолжайте.
Это действие можно выполнить из всех мест на вашем Mac, кроме панели запуска. Пожалуйста, перейдите к данным, которые вы хотите удалить со своего Mac. После этого щелкните их, удерживая клавишу Control, с помощью трекпада Mac. После этого на экране отобразятся варианты. Выберите Переместить в корзину кнопку после этого, чтобы удалить данные.
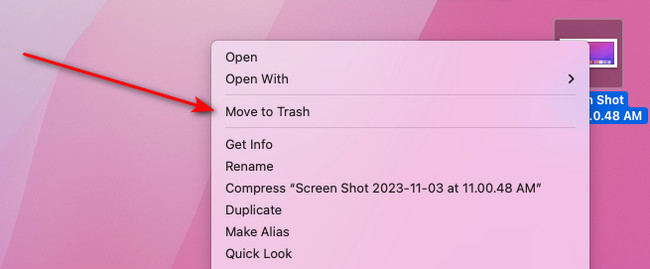
Часть 2. Как удалить файлы на Mac с помощью FoneLab Mac Sweep
Помимо описанных выше методов, рекомендуется использовать сторонний инструмент, если вы удаляете большие объемы данных на своем Mac. Очистка FoneLab Mac удалит несколько данных на вашем Mac всего за несколько секунд! Кроме того, этот инструмент также может очистить корзину на Mac очистив его. Вот некоторые другие особенности программного обеспечения. См. их список ниже.

С FoneLab Mac Sweep вы очистите систему, электронную почту, фотографии, ненужные файлы iTunes, чтобы освободить место на Mac.
- Управление похожими фотографиями и дубликатами файлов.
- Показать вам подробный статус Mac с легкостью.
- Очистите мусорное ведро, чтобы получить больше места для хранения.
- Проверьте состояние вашего диска Mac, памяти и процессора.
- Сжимает файлы или папки с вашего Mac в формате RAR. С другой стороны, он может впоследствии их распаковать.
- Он удаляет большие файлы, такие как программы и связанные с ними данные.
- Он шифрует данные для их безопасности. Для этого процесса вам потребуется добавить пароли для данных вашего Mac.
- Позволяет просматривать данные с Mac через функцию диспетчера файлов.
Теперь пришло время узнать, как Очистка FoneLab Mac работает для удаления данных на Mac. Посмотрите ниже, как это сделать.
Шаг 1Загрузите инструмент, отметив галочкой Бесплатная загрузка кнопку на проверенном веб-сайте. После этого настройте его на своем Mac. Запустите его, дважды щелкнув его значок.
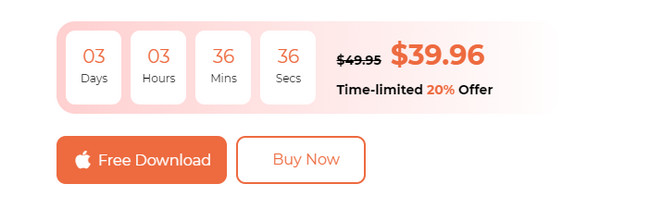
Шаг 2Нажмите Статус: кнопку, чтобы проверьте состояние хранилища вашего Mac. Выберите очиститель or Инструментарий кнопка для очистки вашего Mac. После этого выберите одну из поддерживаемых функций.
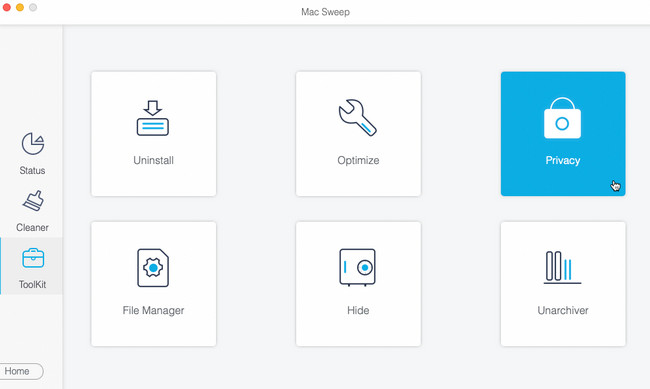
Шаг 3Выберите Сканировать кнопка для поиска данных на Mac. После этого нажмите кнопку Вид кнопку, которая содержит весь размер файла результатов, чтобы продолжить.
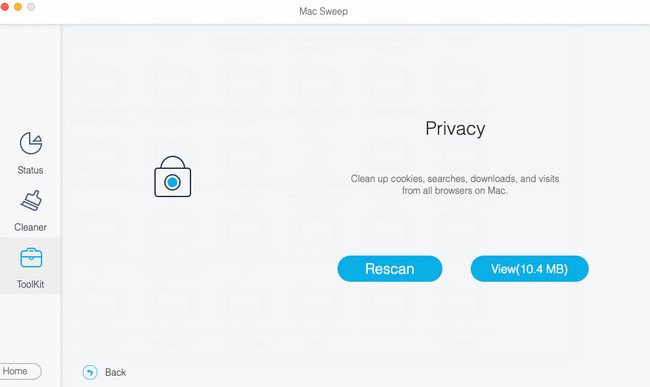
Шаг 4Выберите классификацию данных слева. Их содержание вы увидите справа. Выберите данные, которые хотите удалить. Нажмите кнопку Чистка кнопку после этого, чтобы начать процесс удаления.
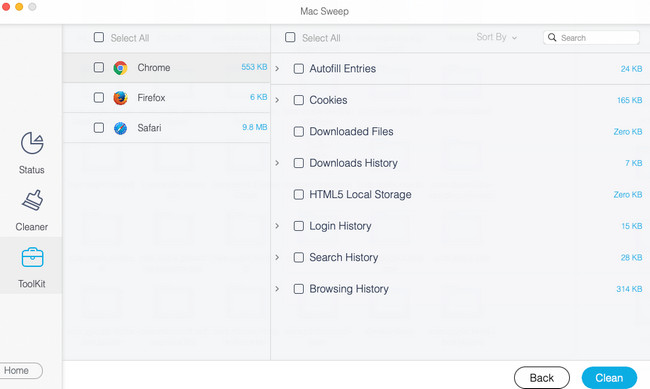

С FoneLab Mac Sweep вы очистите систему, электронную почту, фотографии, ненужные файлы iTunes, чтобы освободить место на Mac.
- Управление похожими фотографиями и дубликатами файлов.
- Показать вам подробный статус Mac с легкостью.
- Очистите мусорное ведро, чтобы получить больше места для хранения.
Часть 3. Часто задаваемые вопросы о ярлыках удаления на Mac
1. Как удалить ярлыки Mac?
С Клавиши быстрого доступа — это встроенная программа на Mac, ее нельзя удалить или удалить. Вы можете уменьшить его данные, очистив содержащиеся в нем данные. Для этого запустите Клавиши быстрого доступа программа. После этого найдите слева ярлыки, которые вы хотите удалить. Позже щелкните их, удерживая клавишу Control, и выберите Удалить .
2. Почему я не могу удалить файл на Mac?
Одной из основных причин является то, что файл заблокирован. В этом случае вам все равно необходимо правильно ввести пароль и имя пользователя администратора. Он служит защитой ваших важных файлов. Для этого нажмите, удерживая клавишу Control, файл, который хотите удалить. На вашем экране появится небольшое окно. Пожалуйста, введите пароль и имя пользователя Andminitrator. Нажмите клавишу Enter, чтобы разблокировать файл и после этого удалить его.
Мы надеемся, что вы уже удалили файлы, которые хотите удалить, с помощью ярлыков Mac. Также не забывайте использовать Очистка FoneLab Mac удалить ненужные и большие файлы свободное место. Есть ли у вас еще проблемы, требующие решения? Прокомментируйте их ниже. Мы прочитаем и ответим на них, как только сможем. Спасибо!

С FoneLab Mac Sweep вы очистите систему, электронную почту, фотографии, ненужные файлы iTunes, чтобы освободить место на Mac.
- Управление похожими фотографиями и дубликатами файлов.
- Показать вам подробный статус Mac с легкостью.
- Очистите мусорное ведро, чтобы получить больше места для хранения.
