- Screen Recorder
- Mac Video Recorder
- Windows Video Recorder
- Mac Audio Recorder
- Windows Audio Recorder
- Регистратор веб-камеры
- Рекордер игры
- Регистратор встреч
- Messenger Call Recorder
- Skype Recorder
- Запись курса
- Регистратор презентаций
- Chrome Recorder
- Firefox Recorder
- Снимок экрана в Windows
- Снимок экрана на Mac
Запись на iPhone 7 лучшими методами в 2023 году
 Размещено от Лиза Оу / 01 марта 2021 г. 16:00
Размещено от Лиза Оу / 01 марта 2021 г. 16:00Десятое поколение iPhone, iPhone 7 и 7 plus было анонсировано 7 сентября 2016 года и выпущено 9 дней спустя. Он поставляется с емкостной домашней кнопкой, удаленным разъемом для наушников, даже с двумя задними камерами. Поэтому они по-прежнему популярны среди многих пользователей и доступны у большинства реселлеров Apple, хотя они были удалены с официального сайта Apple.
До iOS 11 пользователи iPhone 7 все еще сталкивались с некоторыми проблемами при использовании своего устройства iOS, такими как запись экрана. Чтобы записать игровой процесс на iPhone и многие другие, люди должны выяснить, как записывать экран iPhone.

Не волнуйтесь, в этом посте мы обсудим, как сделать снимок экрана iPhone, а также легко записывать звук iPhone и телефонный звонок.
Во-первых, мы вам покажем как просмотреть запись на iPhone 7 со звуком.

Список руководств
1. Как записать экран на iPhone 7
Вы должны были знать, что можете сделать снимок экрана iPhone, но знаете ли вы, что вы можете записывать экран на iPhone 7?
Как записать экран на iPhone 7 с QuickTime
Как сделать запись экрана на iPhone 7 со звуком может быть сложной задачей до iOS 11. Некоторые пользователи Mac обнаруживают, что они доступны для захвата экрана iPhone с помощью QuickTime.
Если вы пользователь Mac, это стоит попробовать. Обратите внимание, что вам понадобится Mac с OS X или новее и iPhone 7 с iOS 8 и новее. Затем вы можете следовать инструкциям ниже, чтобы записать экран iPhone 7.
Шаг 1Подключите iPhone к Mac с помощью USB-кабеля. Откройте QuickTime и выберите Файл > Запись нового фильма.
Шаг 2Во всплывающем меню щелкните Опции > камера > ваш iPhone. Если вы хотите одновременно записать свой голос, также нажмите «Микрофон» и выберите микрофон. Вы также можете выбрать качество из High or максимальная в соответствии с вашими потребностями. Обратите внимание, что вы не можете записывать системный звук с Mac с помощью QuickTime.
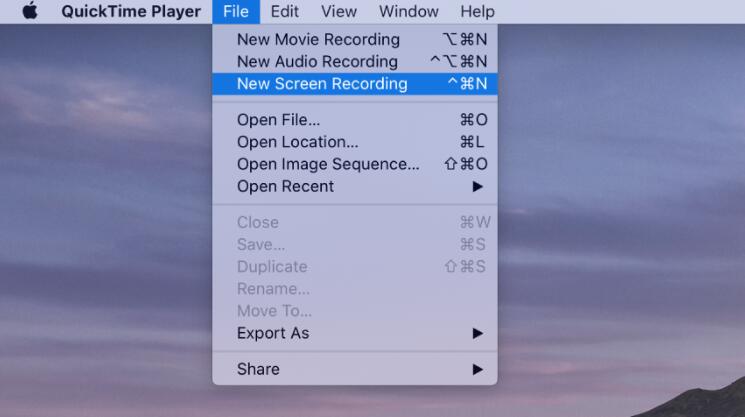
Шаг 3Нажмите красную кнопку записи, чтобы начать запись, и серую кнопку остановки, чтобы остановить, когда она будет завершена.
Шаг 4Наконец, нажмите Файл > Сохранить для хранения и наименования и записи на компьютере.
С другой стороны, вы также можете использовать некоторые сторонние приложения для записи экрана iPhone. Вот почему iOS 11 и более поздние версии имеют новый встроенный запись экрана iOS функцию.
Вам не будет предложено установить приложение для извлечения на iPhone, просто начните запись экрана iPhone, как показано ниже.
Как сделать запись экрана на iPhone 7 Plus со звуком
Шаг 1Обновитесь до iOS 11 и более поздних версий
В iOS 10 вы не можете получить доступ к функции записи экрана. И теперь iOS 11 и более поздние версии, такие как iOS 14, поддерживают iPhone 7 и 7 плюс. Итак, вам нужно перейти в Настройки > Общие > Обновление ПО > Загрузить и установить. Затем вам потребуется ввести пароль для подтверждения обновления.
Шаг 2Включить функцию записи экрана
Перед использованием вам необходимо включить эту функцию в Центре управления, чтобы получить к ней быстрый доступ. Нажмите Настройки > Центр управления. Прокрутите вниз и найдите Запись экрана, нажмите значок + рядом с ней.
Шаг 3Доступ к записи экрана
Проведите пальцем вниз по экрану iPhone и коснитесь значка с двойным кружком, чтобы начать запись экрана на iPhone 7. В некоторых случаях вы также можете удерживать его, пока не появится окно, чтобы включить микрофон, если вы хотите одновременно записать свой собственный голос.
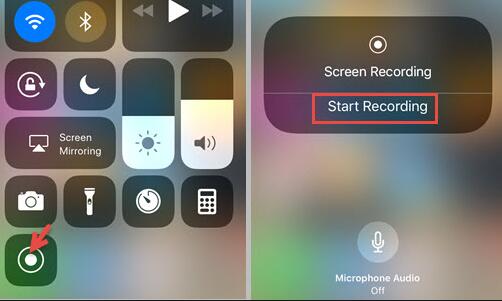
Шаг 4Остановить запись и сохранить файлы
Нажмите красный значок в верхнем левом углу, если хотите остановить запись. Файл будет сохранен в приложении "Фото".
Функция записи экрана iOS не может записывать звук по отдельности. Если вам нужна только аудиозапись, перейдите к следующей части, чтобы узнать, как это сделать.
FoneLab Screen Recorder позволяет вам захватывать видео, аудио, онлайн-уроки и т. Д. На Windows / Mac, и вы можете легко настраивать размер, редактировать видео или аудио и многое другое.
- Записывайте видео, аудио, веб-камеру и делайте скриншоты на Windows / Mac.
- Предварительный просмотр данных перед сохранением.
- Это безопасно и просто в использовании.
2. Как записать звук на iPhone 7
Запись звука на iPhone 7 - это проще простого, поскольку в iPhone есть собственный инструмент, который называется голосовой заметкой, для записи высококачественного звука для личных, общественных или других целей.
Как сделать запись голоса на iPhone 7 с помощью голосовой заметки
Голосовая заметка проста в использовании, вы можете просто открыть ее на iPhone. Если вы не можете его найти, введите голосовую заметку в строке поиска и нажмите на нее. Затем вы увидите красный значок записи на кнопке интерфейса, коснитесь его и начните запись. Затем нажмите на него еще раз, чтобы остановить запись, когда это будет сделано. Аудиофайл будет сохранен автоматически. Вы можете нажать на трехточечный значок под записью в списке, чтобы скопировать, поделиться, отредактировать или сохранить запись соответствующим образом.
Диктофон на iPhone 7
Точно так же вы также можете найти некоторые диктофоны iPhone, такие как устройства записи экрана, в App Store. Эти сторонние диктофоны помогут вам с легкостью записывать то, что вы говорите на iPhone. Существуют различные варианты, выбрать которые непросто, ниже представлены 3 рекомендации для вас.
Наверх 1. Диктофон и редактор аудио
Это диктофон для iPhone и iPad, который поддерживает расшифровку записей, 3D Touch, несколько аудиоформатов, защиту паролем и многое другое. Вы также можете добавлять примечания к записям, обрезать записи, изменять скорость воспроизведения, если хотите. Более того, он даже может помочь вам записывать входящие и исходящие телефонные звонки.
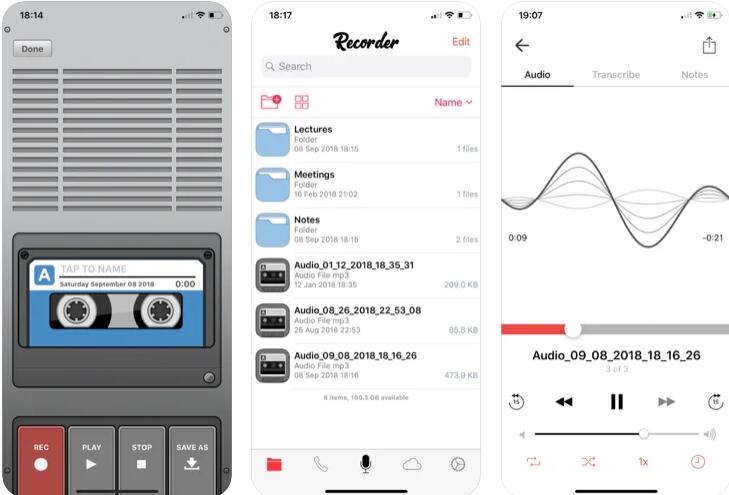
Наверх 2. Rev Диктофон
Это ориентированный на потребителя бесплатный диктофон, который предоставляет популярные среди пользователей опции, включая обрезку файлов записи, отправку файлов в evernote, Dropbox, iCloud, Google Drive, запись в фоновом режиме, импорт записей из других приложений и т. Д.
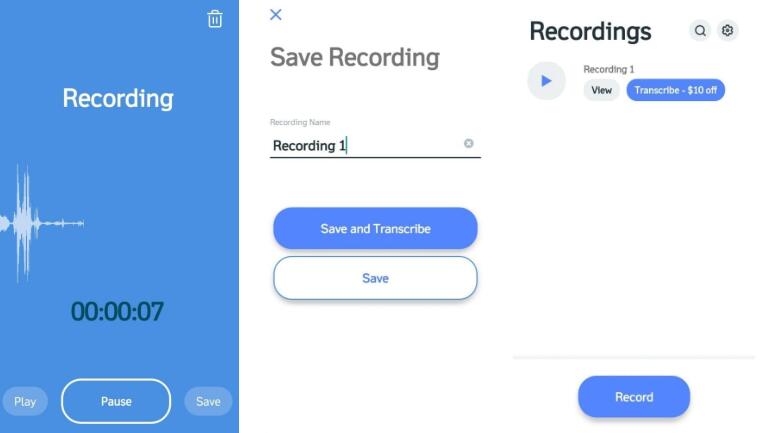
Top 3. Отличный диктофон
С его помощью вы можете добавлять теги к записям, объединять 2 или более файлов вместе, даже приостанавливать и продолжать запись по мере необходимости. Он предоставляет бесплатную версию, и вы также можете обновить ее за 4.99 доллара только для более продвинутых функций.
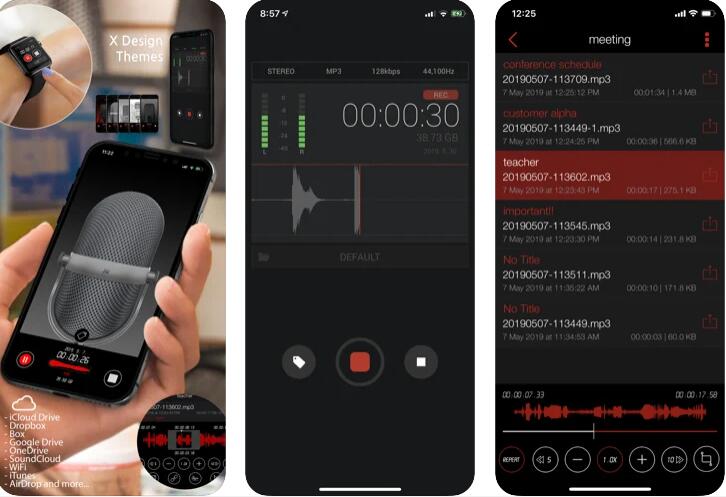
3. Как записать телефонный звонок на iPhone 7
Еще один частый вопрос пользователей - о том, как записывать телефонные звонки на iPhone 7. Как вы, возможно, знаете, Apple не позволит вам записывать телефонный звонок для защиты конфиденциальности. Итак, вам нужно найти другие альтернативы для решения этой проблемы.
К счастью, в App Store есть приложения, специализирующиеся на записи телефонных звонков на iPhone. Они не будут ограничены настройками Apple по умолчанию, вы можете использовать их для захвата голоса как с микрофона, так и с системного звука.
3 рекомендации регистраторы звонков iPhone будут перечислены ниже. Вы можете попробовать их и сообщить нам, какой из них вам понравится.
Наверх 1. Запись звонков iCall
Это полезный инструмент для записи входящих и исходящих звонков одним касанием. Затем вы можете сохранять, просматривать, воспроизводить и делиться записями. Доступно неограниченное количество записей.
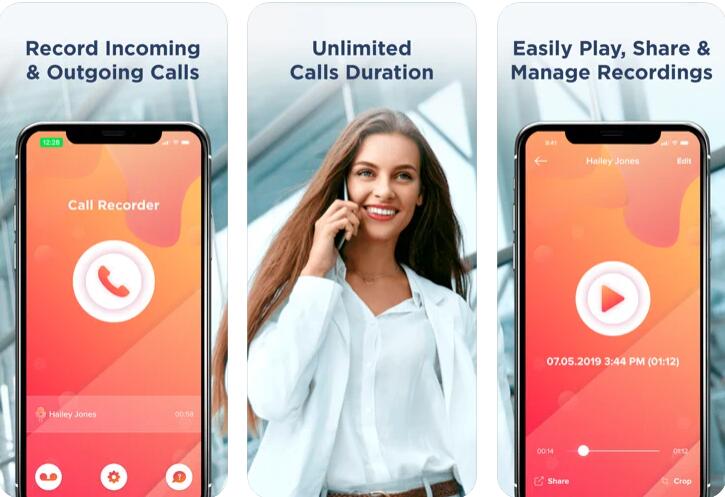
Наверх 2. TapeACall
Он доступен как для iPhone, так и для Android в бесплатной и платной версиях. Платные версии позволяют записывать неограниченное количество записей без скрытых комиссий, и вы можете сохранять их в формате MP3 и получать к ним доступ в любом месте.
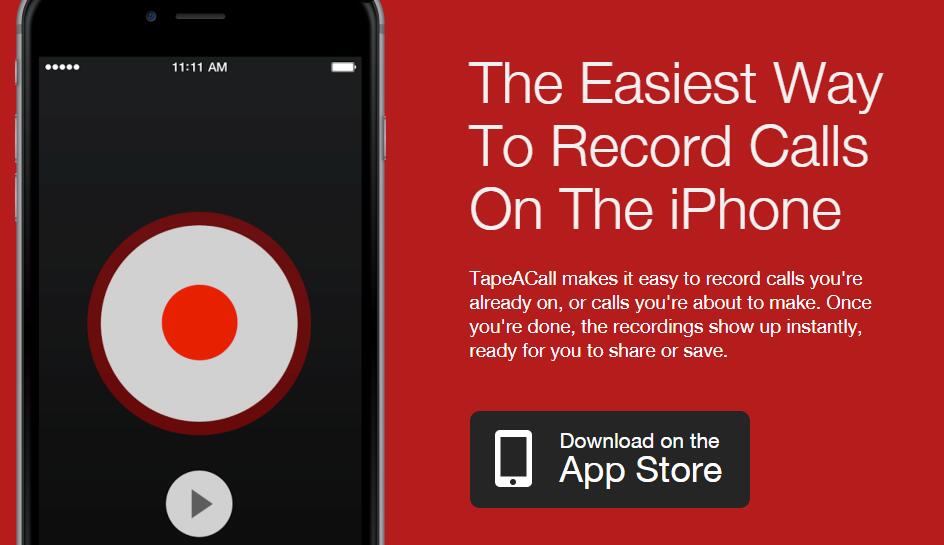
Наверх 3. Google Voice
Google Voice позволяет записывать входящие вызовы, а не исходящие. И вы будете использовать номер Google Voice для записи телефонных звонков вместо своего собственного номера телефона. Более того, после этого вы можете легко скачать записи.
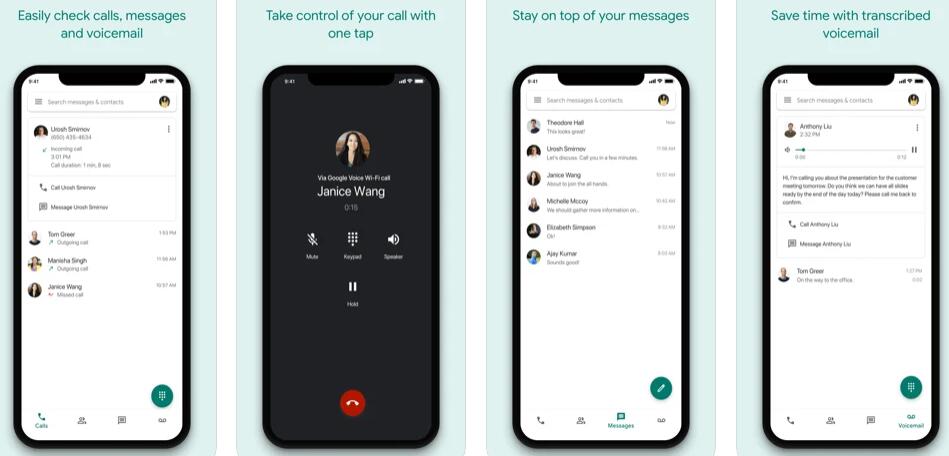
FoneLab Screen Recorder позволяет вам захватывать видео, аудио, онлайн-уроки и т. Д. На Windows / Mac, и вы можете легко настраивать размер, редактировать видео или аудио и многое другое.
- Записывайте видео, аудио, веб-камеру и делайте скриншоты на Windows / Mac.
- Предварительный просмотр данных перед сохранением.
- Это безопасно и просто в использовании.
4. Как записать iPhone 7 / 7Plus на компьютер
Если ты можешь зеркало iPhone для ПК например, зеркальное отображение iPhone на Mac, тогда вы можете записывать экран iPhone на ПК или Mac с FoneLab Screen Recorder, который является лучшим инструментом записи, который поможет вам записывать видео, аудио, микрофон и веб-камеру вместе или по отдельности.
Это мощный, но удобный инструмент для запись онлайн-встречи, сделать онлайн-учебник, записывать игровой процесс iPhoneи т. д. за несколько кликов.
Что еще более важно, вы можете записывать экран iPhone со звуком, даже записывать телефонный звонок iPhone без дополнительных настроек.
Ну как видно, FoneLab Screen Recorder - это разумный выбор, поскольку он предоставляет широкий набор функций, позволяющих создавать профессиональное видео с помощью простых операций. Почему бы не скачать и попробовать прямо сейчас!
И последнее, но не менее важное: FoneLab Screen Recorder предоставляет бесплатную пробную версию, поэтому вы можете попробовать ее на компьютере, чтобы убедиться, стоит ли ее использовать перед покупкой. Если у вас есть еще вопросы, оставьте комментарии ниже.
FoneLab Screen Recorder позволяет вам захватывать видео, аудио, онлайн-уроки и т. Д. На Windows / Mac, и вы можете легко настраивать размер, редактировать видео или аудио и многое другое.
- Записывайте видео, аудио, веб-камеру и делайте скриншоты на Windows / Mac.
- Предварительный просмотр данных перед сохранением.
- Это безопасно и просто в использовании.
