- Screen Recorder
- Mac Video Recorder
- Windows Video Recorder
- Mac Audio Recorder
- Windows Audio Recorder
- Регистратор веб-камеры
- Рекордер игры
- Регистратор встреч
- Messenger Call Recorder
- Skype Recorder
- Запись курса
- Регистратор презентаций
- Chrome Recorder
- Firefox Recorder
- Снимок экрана в Windows
- Снимок экрана на Mac
Что такое скринкаст и как правильно делать скринкаст
 Размещено от Лиза Оу / 23 декабря 2020 г. 16:00
Размещено от Лиза Оу / 23 декабря 2020 г. 16:00Возможно, вы смотрели игру на YouTube или проходили онлайн-курсы на веб-сайтах, которые вы использовали. Если вам интересно, как вы можете видеть экран игроков или как учителя показывают вам то, что они хотят, чтобы вы видели, вы попали в нужное место.
В этом посте мы покажем вам все, что вы хотите знать о скринкасте.
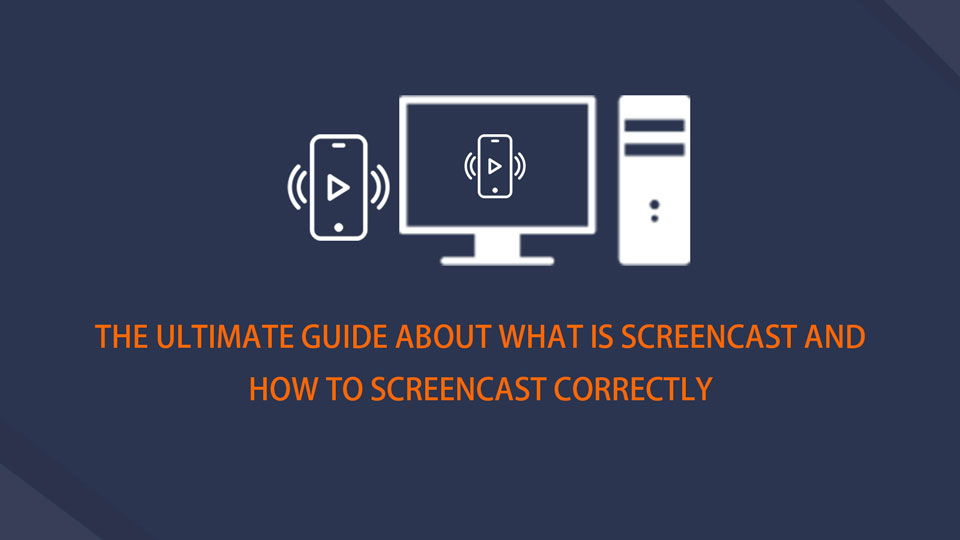
В этом посте мы покажем вам, как делать скринкаст.
1. Что такое Screencast
Ну, говоря о чем-то, вы должны сначала узнать, что это такое. Что такое скринкаст? На самом деле это записи экрана Вы также можете захватить все действия на экране, включая аудио, микрофон, веб-камеру и т. д. Поэтому это также называется записью экрана или захватом экрана.
Зачем нужен скринкаст
Иногда вы слишком заняты, чтобы пройти онлайн-курс. Иногда вы должны поделиться идеей со своими коллегами на вашем компьютере или мобильных телефонах. Иногда вы хотите запись игры с другими игроками в социальных сетях. Независимо от того, с какой ситуацией вы столкнулись, вы можете легко делать то, что вы хотите с помощью скринкаста.
Запрос предъявляет требования. Неудивительно, что на рынке люди могут получить тысячи инструментов для захвата экранов на Windows, Mac, iPhone, Android и многих других. Пожалуйста, продолжайте, если вы хотите узнать больше об этом.
FoneLab Screen Recorder позволяет вам захватывать видео, аудио, онлайн-уроки и т. Д. На Windows / Mac, и вы можете легко настраивать размер, редактировать видео или аудио и многое другое.
- Записывайте видео, аудио, веб-камеру и делайте скриншоты на Windows / Mac.
- Предварительный просмотр данных перед сохранением.
- Это безопасно и просто в использовании.
2. Как сделать скринкаст на iPhone / Android
Мобильные телефоны стали важным инструментом для выполнения практически всех задач в повседневной жизни, здесь мы покажем вам, как снимать экран на iPhone и Android.
Как сделать скринкаст на iPhone
Возможно, вам придется использовать некоторые сторонние устройства записи экрана iPhone до iOS 11, если вам нужно сделать снимок экрана на iPhone. Я рад сообщить вам, что в iPhone есть встроенная функция, которая поможет вам запись экрана iPhone с iOS 11 и более поздними версиями. Это легко и эффективно. Ниже приведены шаги.
Шаг 1Перейдите на Настройки > Центр управления > Настройка элементов управления, Позволяет Экранная запись из списка.
Шаг 2Сдвиньте экран iPhone сверху вниз, чтобы найти Центр управления на iPhone.
Шаг 3Нажмите Экранная запись кнопку, затем начните то, что вы хотите записать на экране. Вы также можете нажать и удерживать Экранная запись кнопка для включения Микрофон на iPhone, чтобы захватить аудио тоже.
Шаг 4Нажмите красную кнопку в верхнем левом углу, чтобы остановить запись. Затем видео будет сохранено в альбом на вашем iPhone.
Если вы думаете, что лучше записать экран на компьютер, вы можете зеркало iPhone сначала на ПК или Mac, затем запишите экран на компьютер.
Что делать, если вы являетесь пользователем Android?
Как сделать скринкаст на Android
В отличие от iPhone, Android не имеет функции записи экрана. Вас попросят загрузить приложение для записи экрана из Google Player, а затем установить его. После этого просто следуйте инструкциям и нажмите кнопку записи, чтобы начать.
FoneLab Screen Recorder позволяет вам захватывать видео, аудио, онлайн-уроки и т. Д. На Windows / Mac, и вы можете легко настраивать размер, редактировать видео или аудио и многое другое.
- Записывайте видео, аудио, веб-камеру и делайте скриншоты на Windows / Mac.
- Предварительный просмотр данных перед сохранением.
- Это безопасно и просто в использовании.
3. Как сделать скринкаст на ТВ
Если вы предпочитаете смотреть телевизор на большом мониторе, а не на маленьком экране мобильного телефона, вы можете попытаться отразить изображение на телевизоре следующими способами.
Как транслировать iPhone на Apple TV
Apple TV отлично поддерживает iPhone, так как у них один и тот же создатель, Apple Inc. зеркало iPhone на Apple TV, как показано ниже.
Шаг 1Подключите iPhone и Apple TV с помощью одного подключения к Интернету.
Шаг 2Слайд iPhone для доступа Центр управления > Зеркальное отображение экрана, Затем выберите свой телевизор из списка.
Как транслировать Android на телевизоры
Есть несколько инструментов, которые помогут вам транслировать телефон Android на телевизор без внешних устройств. Вы можете просто скачать их, а затем попробовать!
Шаг 1Загрузите стороннее приложение на телевизор и телефон Android, например AllCast, и запустите его.
Шаг 2Выберите свой телевизор из списка после подключения.
4. Как сделать скринкаст на Mac / Windows
Это просто запись экрана на Windows или Mac. Как вы, возможно, знаете, и Windows, и Mac имеют встроенные функции для удобного показа экрана. А теперь мы покажем вам лучший инструмент для захвата экрана на компьютере.
Как сделать скринкаст на Mac
Пользователи Mac хорошо знают, что Quicktime рекордер может помочь людям воспроизвести видео, вырезать видео, сделать снимок экрана на Mac и т. д. Но он всегда имеет свои ограничения, так как вы можете получить видео с плохим качеством или с нежелательным голосом.
FoneLab Screen Recorder это мощная и функциональная программа, которую вы можете попробовать на Mac. Он прост в использовании, и вы можете редактировать захваченное видео после этого. Наконец, вы можете сохранить его в любом удобном для вас формате.
Ниже демонстрация.
Шаг 1Скачайте и установите программу на компьютер, после чего она запустится автоматически.
Шаг 2Выберите Видеомагнитофон, Audio Recorder, Захват экрана or Audio Recorder из интерфейса,

Шаг 3Выберите В полностью or На заказ из левой части, затем включите Веб-камера, Система и микрофон в соответствии с вашими потребностями, затем нажмите REC.
Шаг 4Нажмите Stop кнопку, когда она закончена, вы можете играть и клип видео, нажмите Сохранить кнопка наконец.
Как сделать скринкаст в Windows
В Windows также есть встроенная функция записи экрана после Windows 10. Кроме того, вы также можете использовать что-то вроде PowerPoint для записи действий на экране и превратить PowerPoint в видео если ты хочешь. Однако вам понадобится совершенный инструмент, который поможет вам записать экран за несколько кликов.
- Это простой и безопасный в использовании.
- Доступны версии для Windows и Mac.
- Поддерживаются форматы MP4, WMV, MOV, AVI и другие.
- Вы можете выбрать различные режимы записи из списка.
- Доступна запись видео, экрана, аудио, голоса с микрофона, веб-камеры и т. Д.
Ниже приведены четкие инструкции.
Шаг 1Скачайте нужную версию с официального сайта и установите ее.
Шаг 2Запустите программу на компьютере, выберите диктофон из интерфейса, затем включите то, что хотите записать. Вы также можете нажать Расширенный Рекордер , чтобы выбрать Вокруг мышки, Следуй за мышью и другие из списка.
Шаг 3Нажмите REC.
Шаг 4Нажмите остановить Кнопка, когда это сделано.
Это все о скринкасте. Если у вас есть еще вопросы, оставьте комментарии ниже.
FoneLab Screen Recorder позволяет вам захватывать видео, аудио, онлайн-уроки и т. Д. На Windows / Mac, и вы можете легко настраивать размер, редактировать видео или аудио и многое другое.
- Записывайте видео, аудио, веб-камеру и делайте скриншоты на Windows / Mac.
- Предварительный просмотр данных перед сохранением.
- Это безопасно и просто в использовании.
