- Часть 1. Как восстановить несохраненные файлы Excel из последних книг
- Часть 2. Как восстановить перезаписанные файлы Excel с помощью автосохранения
- Часть 3. Как восстановить удаленные файлы Excel с помощью стороннего инструмента
- Часть 4. Часто задаваемые вопросы о том, как восстановить несохраненные файлы Excel
Восстановите утерянные / удаленные данные с компьютера, жесткого диска, флэш-накопителя, карты памяти, цифровой камеры и многого другого.
Эффективные процедуры для восстановления несохраненных файлов Excel
 Обновлено Лиза Оу / 17 янв, 2024 16:30
Обновлено Лиза Оу / 17 янв, 2024 16:30Ваш файл Excel не удалось сохранить по определенной причине? Если да, то вам будет интересно просмотреть этот пост, содержащий информацию, необходимую для восстановления несохраненного файла Excel. Могло произойти много возможных сценариев, в результате которых вы потеряете файл без защиты. Самый распространенный из них – человеческий фактор. Возможно, вам не удалось сохранить свою работу, потому что она вылетела из головы. Ведь совершенно нормально, что люди время от времени что-то забывают. В противном случае это может быть связано с внезапным отключением электроэнергии. Из-за этого ваш компьютер мог выключиться без сохранения.
С другой стороны, сбой программы или системы также является возможной причиной возникновения такой проблемы. Если вы столкнетесь с нестабильностью системы, ошибками программного обеспечения или другими техническими проблемами, это приведет к сбою компьютерной системы. Из-за этого открытый файл Excel, который вы изменяете, может внезапно закрыться без сохранения. Подобные обстоятельства случаются без предварительного уведомления, но не волнуйтесь. Было разработано и обнаружено несколько решений, позволяющих предотвратить потерю пользователями несохраненных файлов Excel. Они будут представлены ниже, поэтому, пожалуйста, продолжайте.
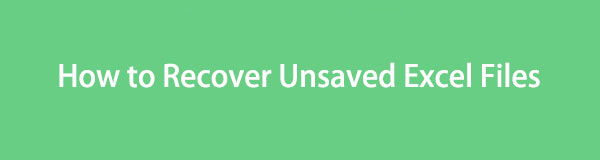

Список руководств
- Часть 1. Как восстановить несохраненные файлы Excel из последних книг
- Часть 2. Как восстановить перезаписанные файлы Excel с помощью автосохранения
- Часть 3. Как восстановить удаленные файлы Excel с помощью стороннего инструмента
- Часть 4. Часто задаваемые вопросы о том, как восстановить несохраненные файлы Excel
Часть 1. Как восстановить несохраненные файлы Excel из последних книг
В Excel есть функция автосохранения, и, как следует из названия, ее функция заключается в автоматическом сохранении файлов Excel, которые вам не удалось сохранить. Если Excel, который вы сейчас создаете, внезапно закрылся или вышел из строя из-за неизвестной проблемы, вы можете положиться на эту функцию. Но не волнуйтесь, если вы никогда не включали эту функцию на своем компьютере. Он активирован по умолчанию, поэтому будет работать, даже если вы используете его впервые. Более того, процедура восстановления несохраненных результатов Excel с помощью этого официального метода проста и может быть завершена в течение нескольких минут.
Руководствуйтесь приведенной ниже безопасной процедурой, чтобы научиться восстанавливать несохраненный файл Excel:
Шаг 1Откройте проводник на рабочем столе или там, где находится файл Excel. Затем откройте файл и нажмите кнопку Файл вкладка в левом верхнем углу интерфейса программы Excel. Выберите Откройте вкладку, как только параметры отобразятся в левом столбце.
Шаг 2Когда появится другой столбец, выберите вариант «Последние книги». Документы Excel, которые вы недавно использовали, будут представлены в правом разделе. Прокрутите страницу вниз и нажмите кнопку Восстановление неуправляемых книг вкладка. Затем выберите и откройте необходимый файл, чтобы быстро восстановить его, как только он появится в интерфейсе Excel.
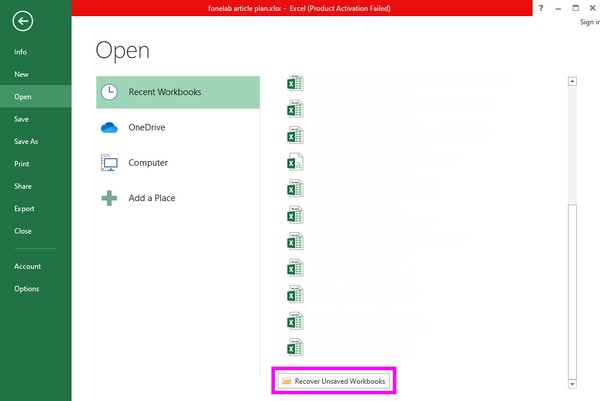
FoneLab Data Retriever - восстанавливайте потерянные / удаленные данные с компьютера, жесткого диска, флэш-накопителя, карты памяти, цифровой камеры и многого другого.
- С легкостью восстанавливайте фотографии, видео, контакты, WhatsApp и другие данные.
- Предварительный просмотр данных перед восстановлением.
Часть 2. Как восстановить перезаписанные файлы Excel с помощью автосохранения
Помимо функции автосохранения, Excel также имеет функцию восстановления перезаписанных файлов Excel. Возможно, вы изменили документ Excel, но поняли, что предыдущая версия лучше. Вам будет полезен раздел программы Excel, содержащий версии документов. С помощью этого метода вы сможете просмотреть предыдущие версии файла Excel, прежде чем редактировать, удалять или добавлять новые версии. Как и описанный выше метод, он встроен и прост в навигации. Таким образом, осложнений не возникнет, если вы правильно выполните данные действия.
Действуйте в соответствии с приведенными ниже инструкциями, чтобы понять, как восстановить файл Excel, который был сохранен поверх или перезаписан:
Шаг 1Найдите файл Excel в папках проводника, чтобы можно было открыть и отобразить его содержимое на экране рабочего стола. После этого перейдите на вкладку "Файл" вверху и в Инфо раздел, вы увидите версии документа рядом с Управление версиями опцию.
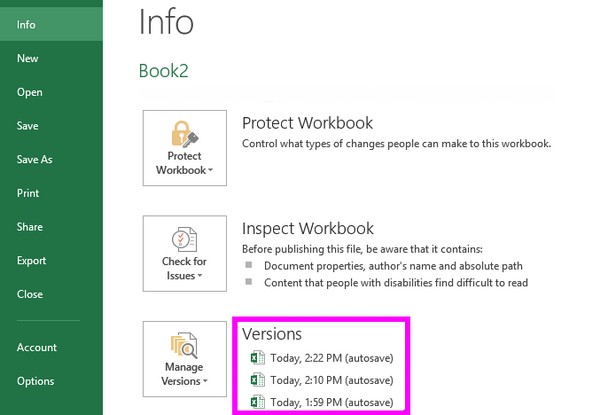
Шаг 2Оттуда выберите ценную версию файла Excel, которую вы хотите восстановить, в зависимости от даты и времени их сохранения. Когда документ отобразится на экране, нажмите кнопку Восстановить Кнопка вверху, чтобы восстановить выбранную вами версию документа Excel.
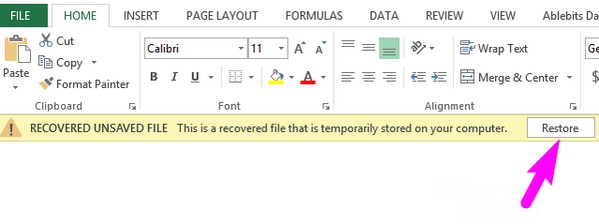
Что, если вы даже сможете найти то, что хотите, из вышеперечисленных методов? Двигаться дальше.
Часть 3. Как восстановить удаленные файлы Excel с помощью стороннего инструмента
А вот еще одна дополнительная часть, которая будет вам полезна. Помимо того, что вы забыли сохранить файл Excel, могут произойти и другие неприятные ситуации, такие как непреднамеренное удаление. Поэтому мы подготовили программу под названием FoneLab Data Retriever, на всякий случай. Это инструмент восстановления, предназначенный для получить различные типы данных на вашем компьютере, например документы, аудиофайлы, фотографии, электронные письма, видео и многое другое. Установив эту программу, вы будете готовы, если позже случайно удалите или потеряете файл Excel или другие важные документы.
FoneLab Data Retriever более выгоден благодаря простому интерфейсу. Независимо от того, являетесь ли вы новичком или уже имели опыт использования программы восстановления, вы не столкнетесь с трудностями при использовании этого инструмента. Между тем, самое приятное то, что это не разрушает исходные данные. Это означает, что документы или другие файлы, которые вы получите, будут восстановлены в том виде, в каком они есть, без ущерба для их исходного качества, что делает этот инструмент полезным.
FoneLab Data Retriever - восстанавливайте потерянные / удаленные данные с компьютера, жесткого диска, флэш-накопителя, карты памяти, цифровой камеры и многого другого.
- С легкостью восстанавливайте фотографии, видео, контакты, WhatsApp и другие данные.
- Предварительный просмотр данных перед восстановлением.
Определите приведенные ниже адаптируемые инструкции в качестве примера для восстановление файла Excel который был удален с помощью программы FoneLab Data Retriever:
Шаг 1Посетите официальный веб-сайт FoneLab Data Retriever через один из браузеров вашего компьютера, чтобы увидеть его Бесплатная загрузка кнопка. Затем щелкните по нему, чтобы сохранить установщик программы. После сохранения начнется установка и загрузка основных компонентов, которая займет около минуты. После этого запустите ретривер на компьютере.
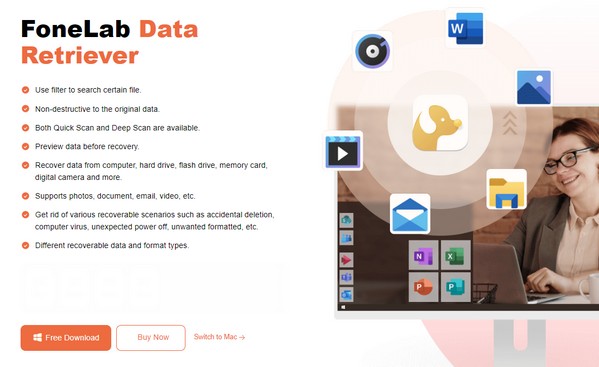
Шаг 2Основной интерфейс сразу же отображает типы данных «Изображение», «Документ», «Видео», «Электронная почта», «Аудио» и «Другие». Проверить Документ вариант, затем перейдите к Жесткие диски раздел ниже. После этого выберите диск, на котором хранится ваш файл Excel, прежде чем нажать кнопку Start кнопку в самой нижней правой части экрана.
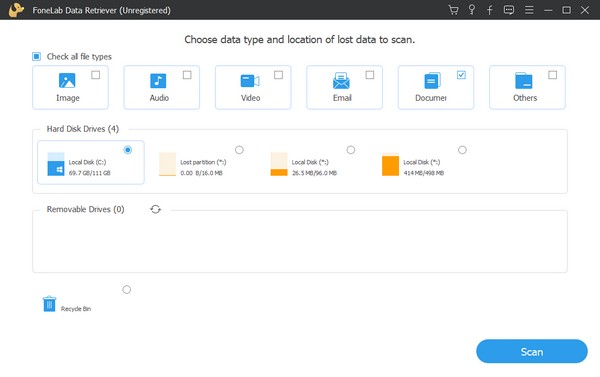
Шаг 3Программа быстро просканирует выбранное место на диске, но вы можете повторить это, нажав кнопку Глубокий анализ вкладка. Таким образом, сканирование будет более полным и покажет все необходимые документы. Далее нажмите Документ папку, чтобы просмотреть другой набор папок. Оттуда выберите формат Excel для доступа к удаленным файлам Excel на вашем компьютере.
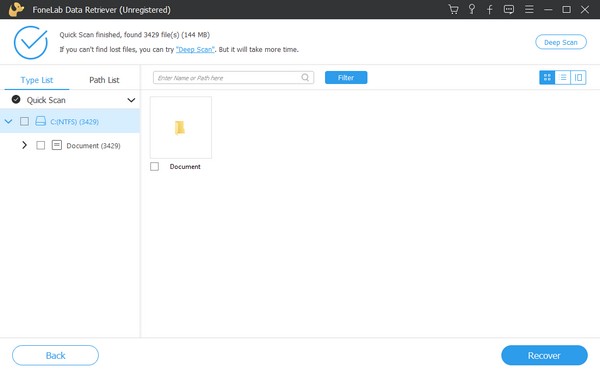
Шаг 4Найдите удаленные файлы Excel в следующем интерфейсе. Затем отметьте их флажками, чтобы выбирать элементы один за другим. Но если вы намерены выбрать все, поставьте галочку рядом с названием папки в левом столбце. Если вас устраивают выбранные файлы Excel, нажмите кнопку Recover вкладка в правом нижнем углу интерфейса, чтобы восстановить их.
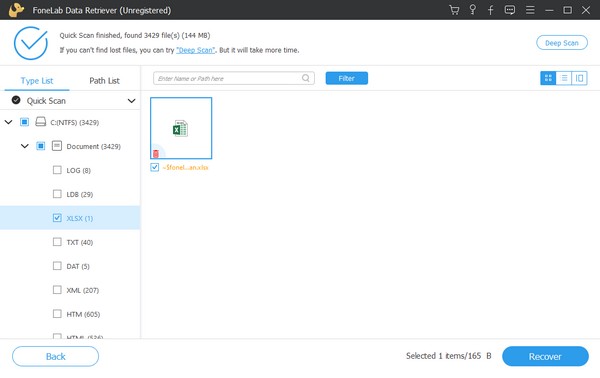
FoneLab Data Retriever - восстанавливайте потерянные / удаленные данные с компьютера, жесткого диска, флэш-накопителя, карты памяти, цифровой камеры и многого другого.
- С легкостью восстанавливайте фотографии, видео, контакты, WhatsApp и другие данные.
- Предварительный просмотр данных перед восстановлением.
Часть 4. Часто задаваемые вопросы о том, как восстановить несохраненные файлы Excel
Где найти файлы автовосстановления Excel на компьютере?
Если вы хотите найти файлы Excel из Автосохранение особенность, Excel/Данные/Библиотека/Настройки/Автовосстановление это его путь к местоположению. Получите к нему доступ, открыв проводник, затем вставьте путь назначения в адресную строку вверху. После этого файлы отобразятся в папке.
Что такое файл TMP в Excel?
TMP — это сокращение от временных файлов. Когда вы сохраняете файл Excel, он автоматически создает временные файлы, содержащие все содержимое документа.
Мы благодарны, что вы задержались и поняли наши рекомендуемые стратегии восстановления. Если вы столкнулись с другой подобной ситуацией, дополнительную помощь или рекомендации по различным проблемам с устройством можно найти на странице FoneLab Data Retriever стр.
FoneLab Data Retriever - восстанавливайте потерянные / удаленные данные с компьютера, жесткого диска, флэш-накопителя, карты памяти, цифровой камеры и многого другого.
- С легкостью восстанавливайте фотографии, видео, контакты, WhatsApp и другие данные.
- Предварительный просмотр данных перед восстановлением.
