- Часть 1. Восстановление удаленных iMessages на Mac с помощью FoneLab Data Retriever
- Часть 2. Восстановление удаленных сообщений iMessages на Mac из iCloud
- Часть 3. Восстановление удаленных сообщений iMessages на Mac с помощью iTunes
- Часть 4. Восстановление удаленных iMessages на Mac с помощью Finder
- Часть 5. Часто задаваемые вопросы Как найти удаленные сообщения на Mac
Восстановите утерянные / удаленные данные с компьютера, жесткого диска, флэш-накопителя, карты памяти, цифровой камеры и многого другого.
4 выдающихся метода восстановления удаленных iMessages на Mac
 Обновлено Лиза Оу / 01 декабря 2022 г. 09:20
Обновлено Лиза Оу / 01 декабря 2022 г. 09:20Ваши личные сообщения являются одним из основных данных, которые вам необходимо обеспечить. Это письменные разговоры между двумя или группой людей. Если вы используете Mac, iPhone, iPad и другие продукты Apple. На этих устройствах есть служба обмена сообщениями, доступная на iOS, iPadOS, macOS и watchOS. Вы не можете отправлять и получать его на устройствах Android. У него есть служба безопасного обмена сообщениями, доступная только пользователям Apple. Однако бывают случаи, когда вы случайно удаляете сообщения. Есть ли шанс вернуть их? Не паникуйте, потому что для этого есть руководства по устранению неполадок. Он также включает в себя лучшее программное обеспечение для восстановления данных, которое называется FoneLab Data Retriever. Однако где на Mac хранятся iMessages, если они в безопасности? Эта статья быстро ответит на этот вопрос позже.


Список руководств
- Часть 1. Восстановление удаленных iMessages на Mac с помощью FoneLab Data Retriever
- Часть 2. Восстановление удаленных сообщений iMessages на Mac из iCloud
- Часть 3. Восстановление удаленных сообщений iMessages на Mac с помощью iTunes
- Часть 4. Восстановление удаленных iMessages на Mac с помощью Finder
- Часть 5. Часто задаваемые вопросы Как найти удаленные сообщения на Mac
Часть 1. Восстановление удаленных iMessages на Mac с помощью FoneLab Data Retriever
Mac FoneLab Data Retriever поддерживает получение писем, фотографии, видео и многое другое на Mac и Windows. Помимо получения нужных данных, он может научить вас просматривать старые сообщения iMessages на Mac. У него есть функции, которые вам понравятся без труда. Руководства по устранению неполадок запутаны и сложны. С этим инструментом вы почувствуете себя профессионалом, если впервые используете его. К нему легко получить доступ, потому что каждый из программных инструментов имеет ярлыки. Вы не будете тратить время на их анализ. Это потому, что их имена связаны с их функциями. Это гарантирует вам, что ваши iMessages в безопасности.
FoneLab Data Retriever - восстанавливайте потерянные / удаленные данные с компьютера, жесткого диска, флэш-накопителя, карты памяти, цифровой камеры и многого другого.
- Восстановление фотографий, видео, документов и других данных с легкостью.
- Предварительный просмотр данных перед восстановлением.
Шаг 1Скачать Mac FoneLab Data Retriever нажав кнопку «Бесплатная загрузка» и дождитесь окончания процесса. Выполните настройку WinRar, установите программное обеспечение на минуту и запустите его.
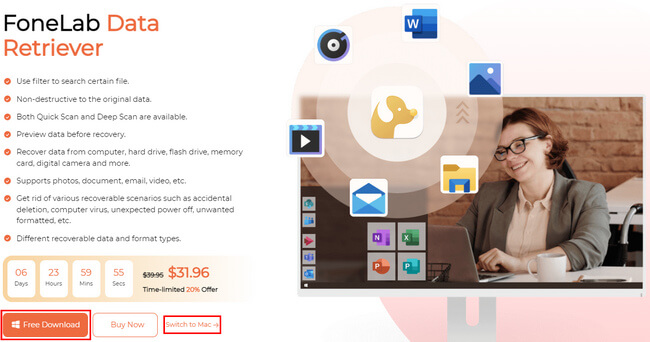
Шаг 2Вы увидите функцию Mac для восстановления данных. Нажмите на Start кнопку под восстановлением данных Mac. Функции, которые вы будете использовать, предназначены для устройств Mac.
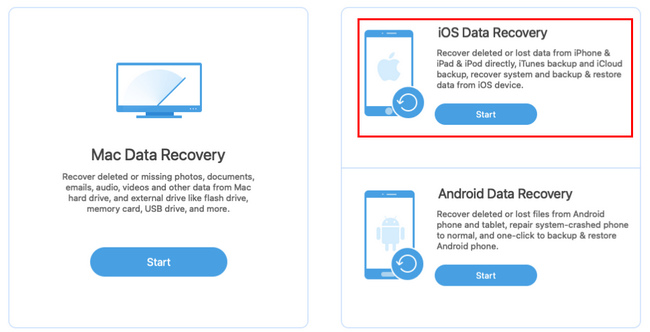
Шаг 3Программное обеспечение покажет вам тип данных и их местоположение. Вы должны выбрать все типы данных, чтобы не повторять этот шаг. В нижней части программного обеспечения щелкните жесткий диск, съемный диск или устройство iPhone, которое вы будете использовать для извлечения данных. После завершения нажмите кнопку Сканировать кнопку, чтобы позволить программе искать удаленные файлы.
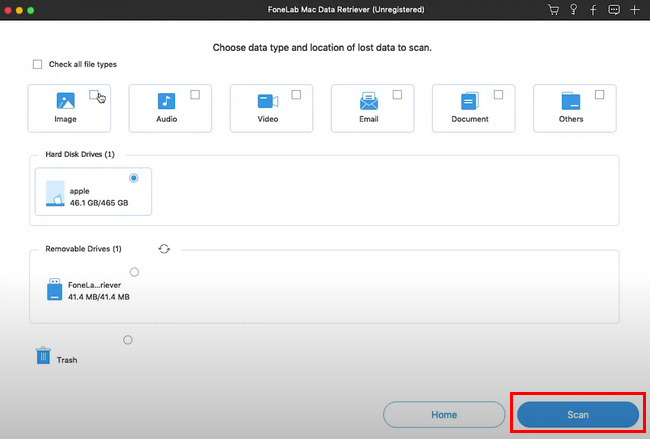
Шаг 4Нажмите кнопку «Глубокое сканирование», если файлы, которые вы ищете, не появились. Это займет больше времени, но вы наверняка увидите лучшие результаты, например, удаленные файлы. Выберите папку «Список типов» и «Список путей» для удаленных файлов iMessages. После этого нажмите кнопку Recover кнопку, чтобы начать извлечение файлов. Когда вы закончите процесс, вы увидите удаленные iMessages на своем устройстве.
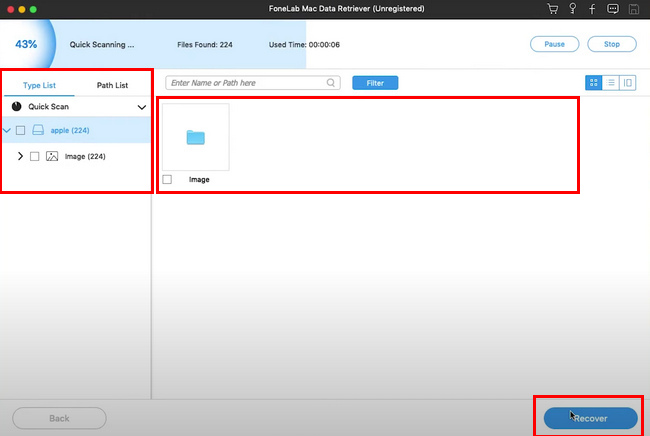
Вы узнали, как восстановить удаленные сообщения iMessages на Mac с помощью Mac FoneLab Data Retriever. Приведенные ниже методы представляют собой руководство по устранению неполадок, позволяющее вернуть ваши сообщения iMessages. Продолжайте, если вы предпочитаете использовать их.
FoneLab Data Retriever - восстанавливайте потерянные / удаленные данные с компьютера, жесткого диска, флэш-накопителя, карты памяти, цифровой камеры и многого другого.
- Восстановление фотографий, видео, документов и других данных с легкостью.
- Предварительный просмотр данных перед восстановлением.
Часть 2. Восстановление удаленных сообщений iMessages на Mac из iCloud
Люди знают, что iCloud автоматически сохраняет их фотографии и видео на их устройствах. Он упорядочит ваши файлы по году, времени, данным и т. д. В этом случае они не будут перемешиваться, и их несложно найти. Еще одна хорошая вещь в этом, вы можете получить доступ к своим iMessages с помощью этого программного обеспечения. Вы должны войти в систему, используя только свой Apple ID для своей учетной записи и данных.
Можно ли с его помощью также восстановить удаленные сообщения iMessages на Mac? Да, эта статья научит вас, как это сделать. Это изменит ваше представление о том, что iCloud предназначен только для хранения ваших фотографий и видео.
Шаг 1Вы не сможете восстановить удаленное iMessage, если войдете в свою учетную запись. Вы должны выйти из него, чтобы иметь безопасный процесс восстановления данных. После этого закройте Шеззаде приложения на ваших устройствах.
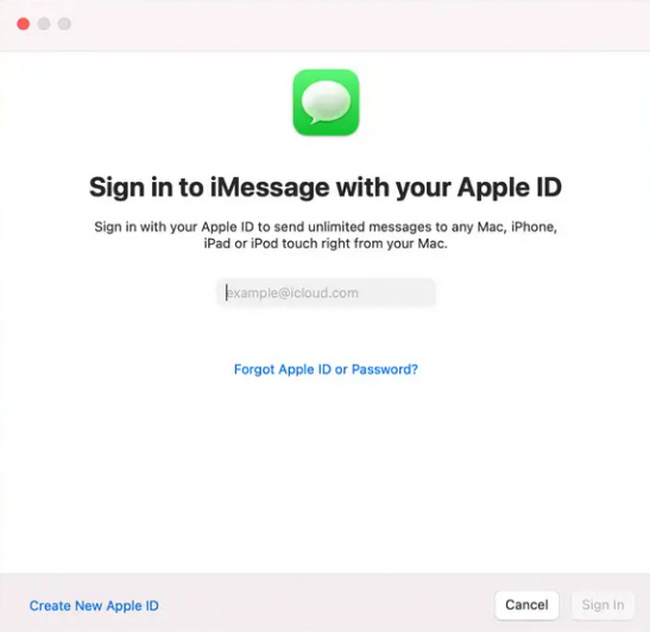
Шаг 2Найдите приложение Finder на своем устройстве Mac и запустите его. В меню Finder нажмите кнопку «Перейти».
Шаг 3Найдите библиотеку устройства. В резервной копии iCloud найдите файл с именем [Сообщения] в основном интерфейсе.
Шаг 4Откройте папки сообщений и выберите сообщения, которые вы хотите восстановить. После этого нажмите кнопку Восстановить кнопку, чтобы восстановить удаленные сообщения iMessages.
FoneLab Data Retriever - восстанавливайте потерянные / удаленные данные с компьютера, жесткого диска, флэш-накопителя, карты памяти, цифровой камеры и многого другого.
- Восстановление фотографий, видео, документов и других данных с легкостью.
- Предварительный просмотр данных перед восстановлением.
Часть 3. Восстановление удаленных сообщений iMessages на Mac с помощью iTunes
Если вы ищете программное обеспечение, в котором вы можете загружать или воспроизводить музыку, iTunes — лучший выбор. Дело не только в звуке. Вы можете смотреть фильмы и многое другое. Вам нужно только создать учетную запись, чтобы использовать это приложение. Это бесплатно, но это зависит от вас, если вы хотите что-то купить на нем. Он также может извлекать удаленные сообщения на MacBook и других продуктах Apple. iTunes — лучшее приложение для восстановления ваших данных в iMessages. В любом случае, эта статья подготовит для вас руководство по устранению неполадок. Не о чем паниковать, если вы будете выполнять это в одиночку. Эти шаги просты и не запутаны.
Шаг 1Чтобы начать этот процесс, вы должны подключить свой iPhone к устройству Mac. Он должен содержать все резервные копии данных, которые вы хотите восстановить. После этого откройте iTunes на Mac, который вы будете использовать для восстановления.
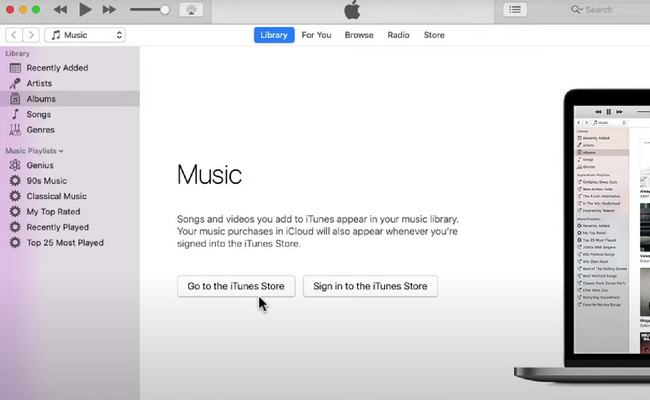
Шаг 2Вы увидите значок iPhone в левой части интерфейса программы. Выберите значок, чтобы перейти к следующему шагу.
Шаг 3Ищите Восстановить из копии программного обеспечения. Щелкните ее немедленно, чтобы начать процесс восстановления. После восстановления вы можете проверить Шеззаде вы получили.
Часть 4. Восстановление удаленных iMessages на Mac с помощью Finder
Среди двух приведенных ниже руководств по устранению неполадок есть еще один метод. Использование Finder — это самый быстрый способ найти удаленные сообщения на Mac, если вы уже обновили macOS. Он заменил iTunes в более поздних версиях. Это также встроенный инструмент, который автоматически управляет вашими файлами на вашем устройстве. Вы можете легко получить доступ к своим файлам и без труда найти их после запуска этого инструмента. Этот инструмент имеет панель поиска поверх него. Вы можете ввести файлы, которые хотите просмотреть, и они сразу же отобразятся. Вы должны рассмотреть это, если вы не знаете, как использовать этот встроенный инструмент. Вы получите много пользы, как только ознакомитесь с ним.
Шаг 1Подключите устройство iPhone к Mac с помощью подходящего разъема. Вы должны убедиться, что он содержит резервные копии, которые вы хотите получить. После подключения найдите Finder на вашем Mac.
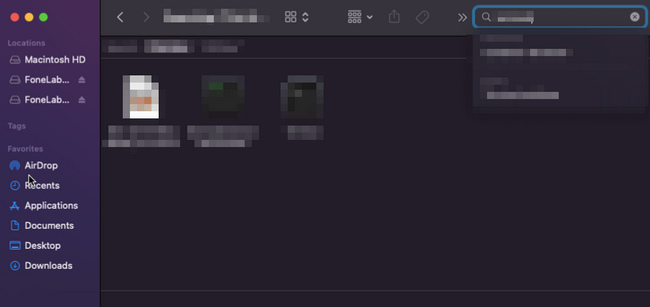
Шаг 2В меню левой боковой панели выберите свое устройство, которое содержит данные, которые вы хотите восстановить. В этом случае вы должны быть уверены, что выбрали свое устройство, чтобы не повторять эти шаги.
Шаг 3Под Общие Таб, поставьте галочку Восстановить из копии кнопка. После запуска процесса восстановления подождите несколько минут. После этого вы теперь можете увидеть удаленные iMessages на своем устройстве.
FoneLab Data Retriever - восстанавливайте потерянные / удаленные данные с компьютера, жесткого диска, флэш-накопителя, карты памяти, цифровой камеры и многого другого.
- С легкостью восстанавливайте фотографии, видео, контакты, WhatsApp и другие данные.
- Предварительный просмотр данных перед восстановлением.
Часть 5. Часто задаваемые вопросы Как найти удаленные сообщения на Mac
1. Можно ли восстановить удаленные текстовые сообщения на Mac?
Да, вы можете восстановить удаленные сообщения на Mac и других продуктах Apple. Вы можете использовать встроенные инструменты устройства или загрузить программное обеспечение, например, FoneLab Data Retriever.
2. Можете ли вы найти удаленные сообщения iMessages на Mac?
Да, это возможно. Вы можете проверить это на Finder и другие приложения. Кроме того, вы также можете проверить мусорную корзину вашего Mac.
Mac FoneLab Data Retriever это лучший инструмент для восстановления данных, чтобы вернуть ваши данные iMessages. Он заботится о безопасности ваших данных, используя свои различные функции. Вы можете использовать описанные выше процедуры, если хотите использовать альтернативные методы. Они являются важным руководством по устранению неполадок для вас.
FoneLab Data Retriever - восстанавливайте потерянные / удаленные данные с компьютера, жесткого диска, флэш-накопителя, карты памяти, цифровой камеры и многого другого.
- Восстановление фотографий, видео, документов и других данных с легкостью.
- Предварительный просмотр данных перед восстановлением.
