Восстановите утерянные / удаленные данные с компьютера, жесткого диска, флэш-накопителя, карты памяти, цифровой камеры и многого другого.
[Решено] Решение SD-карты не обнаружено или не обнаружено
 Размещено от Сомей Лиам / 25 марта 2021 г. 09:00
Размещено от Сомей Лиам / 25 марта 2021 г. 09:00 Почему моя SD-карта внезапно исчезла? Почему не отображается моя SD-карта? Почему мой компьютер не может обнаружить мою SD-карту?
Это общие проблемы людей с SD-картами. Может быть много причин этих проблем, но не волнуйтесь, их легко решить.
Эта статья даст вам краткое объяснение ситуаций и причин, по которым SD-карта не была обнаружена, а также решения.


Список руководств
1. Очистите SD-карту и смените кард-ридер
Когда ваша SD-карта не может быть обнаружена компьютером, нет необходимости торопиться с ее форматированием. Мы должны прекратить использовать это сначала. После этого вы должны проверить, что приводит к тому, что SD-карта не обнаруживается.
Работа 1: очистите SD-карту и кард-ридер
Если SD-карта загрязнена или считыватель карт загрязнен, это также является одной из распространенных причин, по которой SD-карта не может быть обнаружена.
Если на SD-карте есть пыль или на картридере есть пыль, это приведет к плохому контакту между ними. Поэтому нам нужно очистить SD-карту или удалить пыль с карт-ридера.
В процессе очистки есть несколько объявлений, о которых вам следует знать.
Очистите свою карту: вам нужно использовать хлопчатобумажную ткань, чтобы немного натереть спиртом, аккуратно протереть место, которое нужно почистить, нужно обратить особое внимание на металлические контакты.
Очистите свой картридер: используйте устройство для подачи сжатого воздуха, например, фен, чтобы выдуть пыль из устройства чтения карт. Кроме того, вы можете приобрести очиститель контактов на Amazon, который можно использовать для чистки устройства чтения карт.

Операция 2: смените кард-ридер
Если SD-карта и устройство чтения карт очищены, а SD-карта все еще не может быть обнаружена, нам необходимо подключить SD-карту к компьютеру с помощью другого устройства чтения карт, чтобы проверить это. Если вы все равно не можете обнаружить SD-карту в конце, возможно, проблема в вашем картридере. Вы можете продолжать использовать SD-карту, просто заменив кард-ридер.
2. Обновите программное обеспечение диска и используйте команду chkdsk
Операция 1: проверьте версию драйвера вашего диска и обновите его
Предположим, что драйвер диска устарел, возможно, он не сможет функционировать или работать нормально, из-за чего компьютер не может обнаружить SD-карту. Таким образом, мы можем сначала проверить драйвер диска. Если он слишком старый, вам нужно будет вручную обновить драйверы дисков.
Обновление шагов:
Шаг 1Откройте Start, И искать Диспетчер устройствщелкните верхний результат, чтобы открыть опыт.
Шаг 2 Разверните категорию с помощью оборудования, которое вы хотите обновить.
Шаг 3 Щелкните правой кнопкой мыши устройствоИ выберите Обновить драйвер.
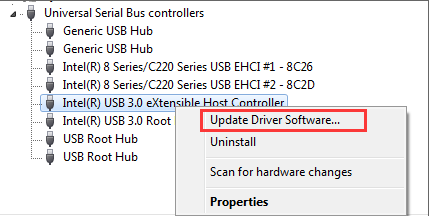
Шаг 4 Нажмите Автоматический поиск обновленных драйверов опцию.
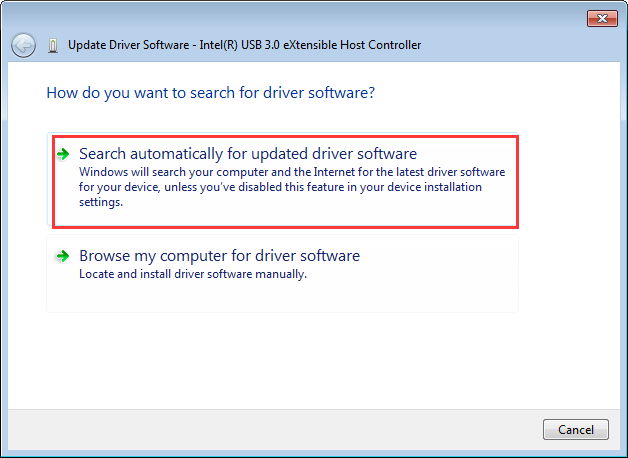
В этой статье мы продемонстрируем на системах Windows, и если вы используете систему Mac, вы можете попробовать эти четыре способа или обратиться к исправить, что флешка не показывается на Mac.
- Проверьте, правильно ли подключен USB-накопитель.
- Убедитесь, что Mac обнаружил USB-накопитель.
- Найдите свой USB Flash Drive в настройках поиска.
- Восстановите флэш-накопитель USB, который не появляется при первой помощи.
Если драйвер диска был обновлен, но SD-карта все еще не обнаружена, это означает, что это не проблема с диском, для ее решения необходимо использовать другой метод.
Операция 2: исправить SD-карту с помощью команды chkdsk
Вы можете попробовать использовать команду Windows chkdsk и исправить поврежденную SD-карту. Для этого подключите SD-карту к компьютеру и выполните следующие действия:
Шаг 1Нажмите Windows + R открыть окно запуска.
Шаг 2 Тип CMD и нажмите Enter открыть командную строку.
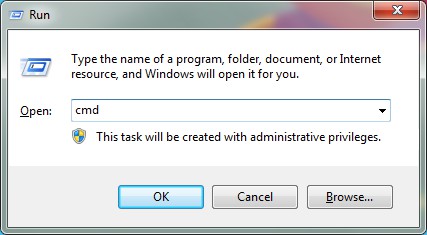
Шаг 3 Тип CHKDSK с указанием местоположения SD-карты, двоеточия и / f (например, если SD-карта находится на диске H, введите чкдск ч: / ф).
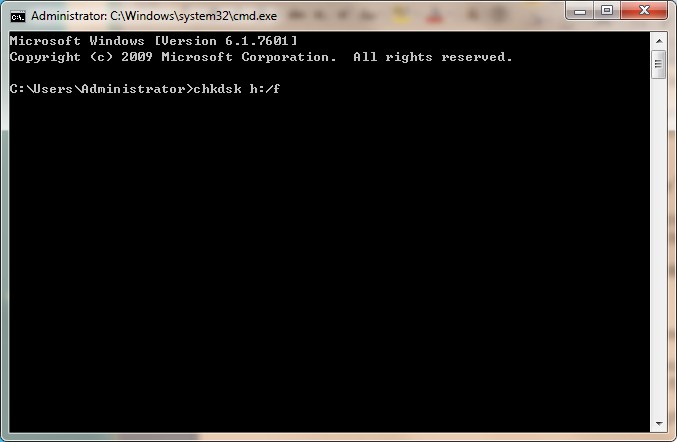
Шаг 4 Нажмите Enter и Windows начнет восстанавливать поврежденную SD-карту.
3. Восстанавливает файлы SD-карты с помощью FoneLab Data Retriever
Когда мы ищем программное обеспечение для восстановления данных с SD-карты, первое, что мы думаем, это эффективное или простое восстановление данных, а второе - бесплатное или нет программное обеспечение для восстановления.
FoneLab Data Retriever, программное обеспечение для восстановления данных, которое может восстановить все виды файлов и данных. Не только возможность восстановить удаленные файлы с SD-карты, но и возможность восстановить файлы с карты памяти и компьютер. И самое большое преимущество в том, что он распознает вашу карту, даже если она повреждена или повреждена.
Чтобы решить вашу проблему, пожалуйста, выполните следующие действия:
Шаг 1 Скачать FoneLab Data Retriever и установите его. После завершения установки программное обеспечение запустится автоматически.

Шаг 2Проверить типы файлов удаленных файлов и выберите расположение где вы хотите восстановить файлы. Нажмите на сканирование, программа начнет сканирование SD-карты.
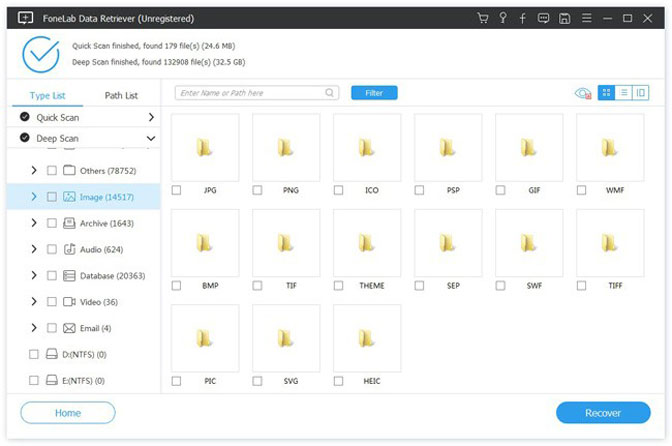
Шаг 3 Завершенный Быстрое сканирование, вы найдете несколько файлов, которые вы хотите восстановить. Выберите нужный файл, затем нажмите Recover, Вы вернете файлы с SD-карты.

Заключение
В этой статье представлены эффективные методы восстановления, чтобы помочь всем пользователям выбраться из ужасных ситуаций с потерей данных, возможно, у вас есть способ решить вашу проблему.
Используя средство восстановления, рекомендованное здесь, даже неопытные пользователи могут получить то, что им нужно, простым, но безопасным способом.
FoneLab Data Retriever - восстанавливайте потерянные / удаленные данные с компьютера, жесткого диска, флэш-накопителя, карты памяти, цифровой камеры и многого другого.
- С легкостью восстанавливайте фотографии, видео, контакты, WhatsApp и другие данные.
- Предварительный просмотр данных перед восстановлением.
